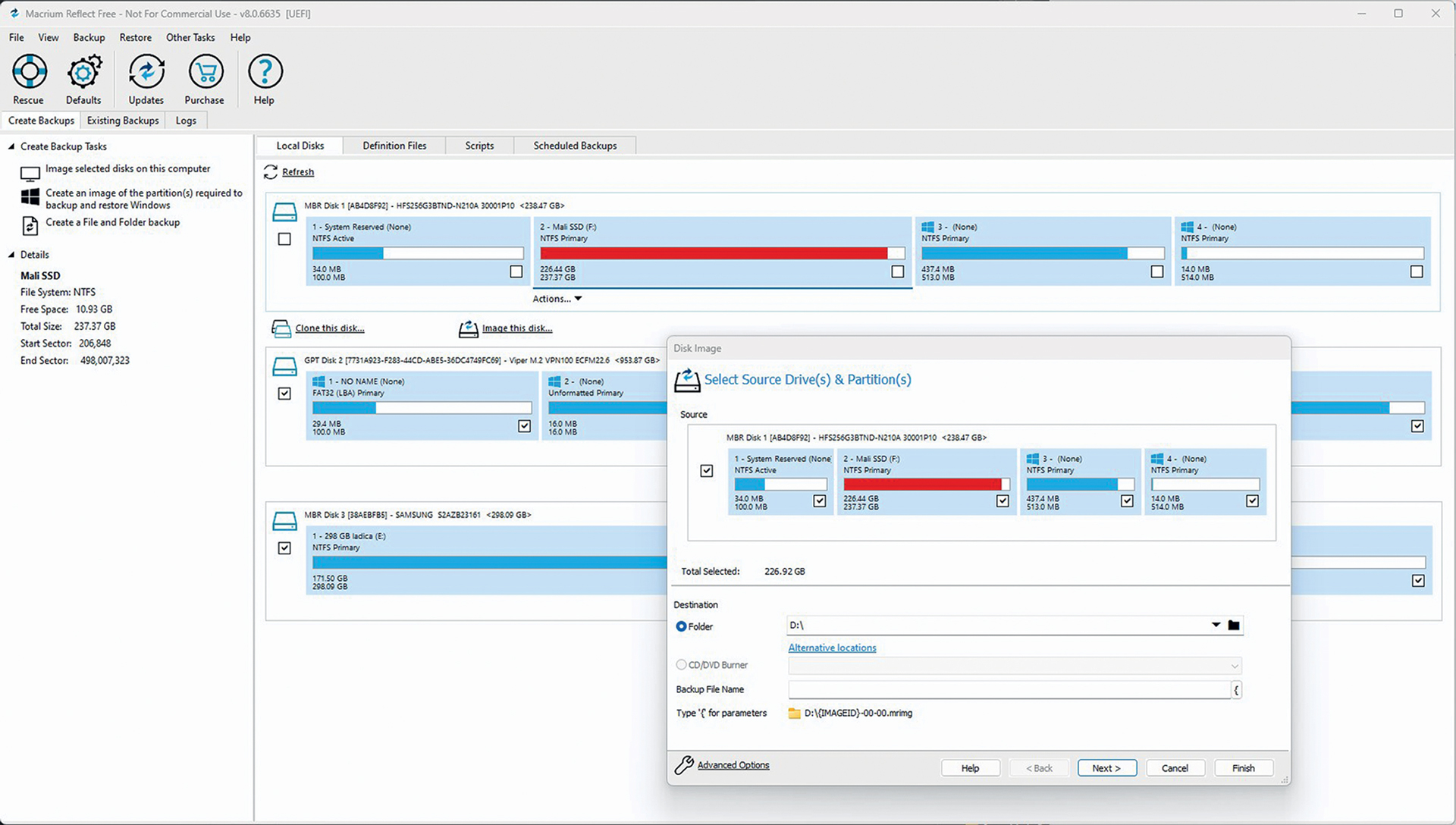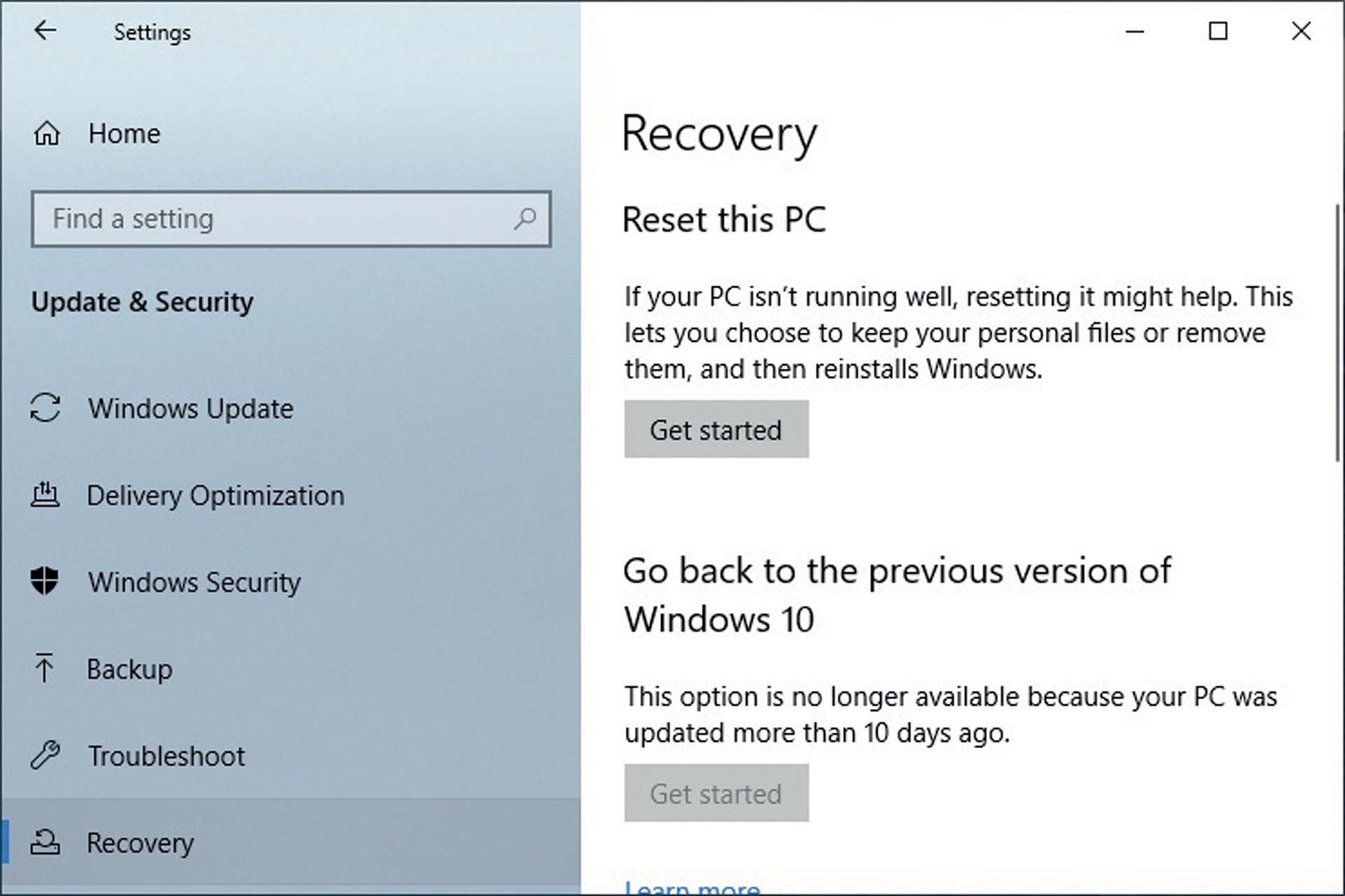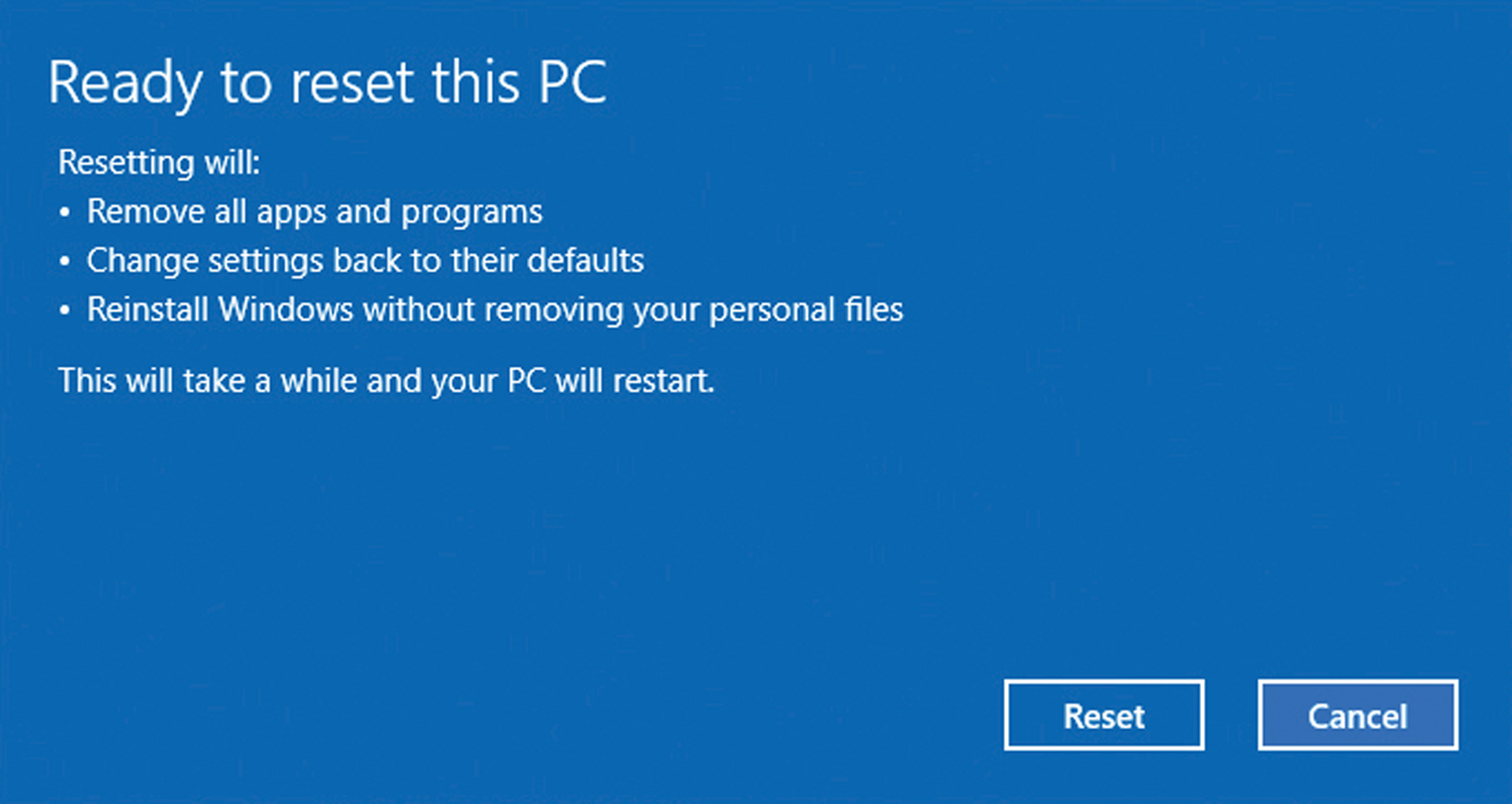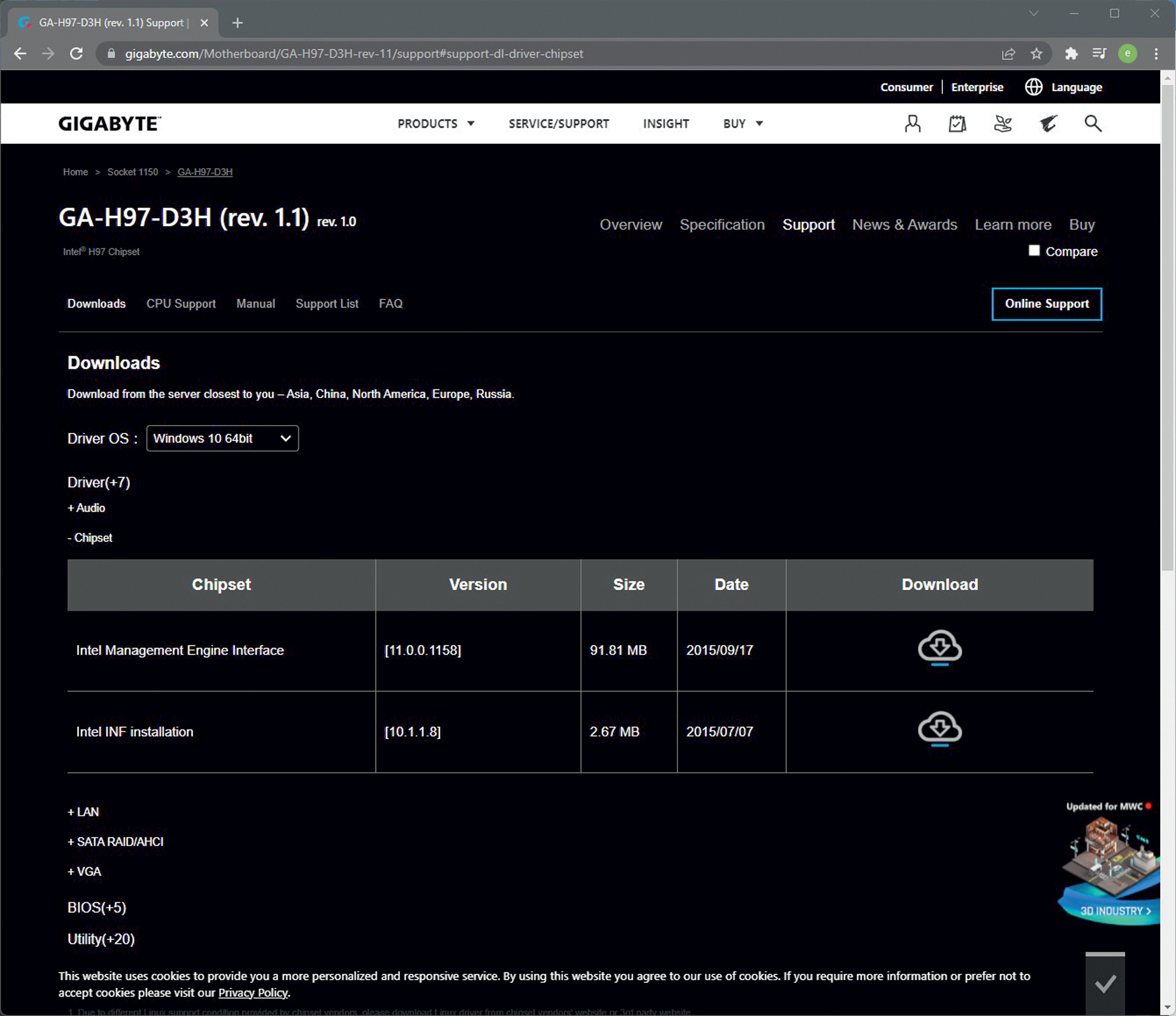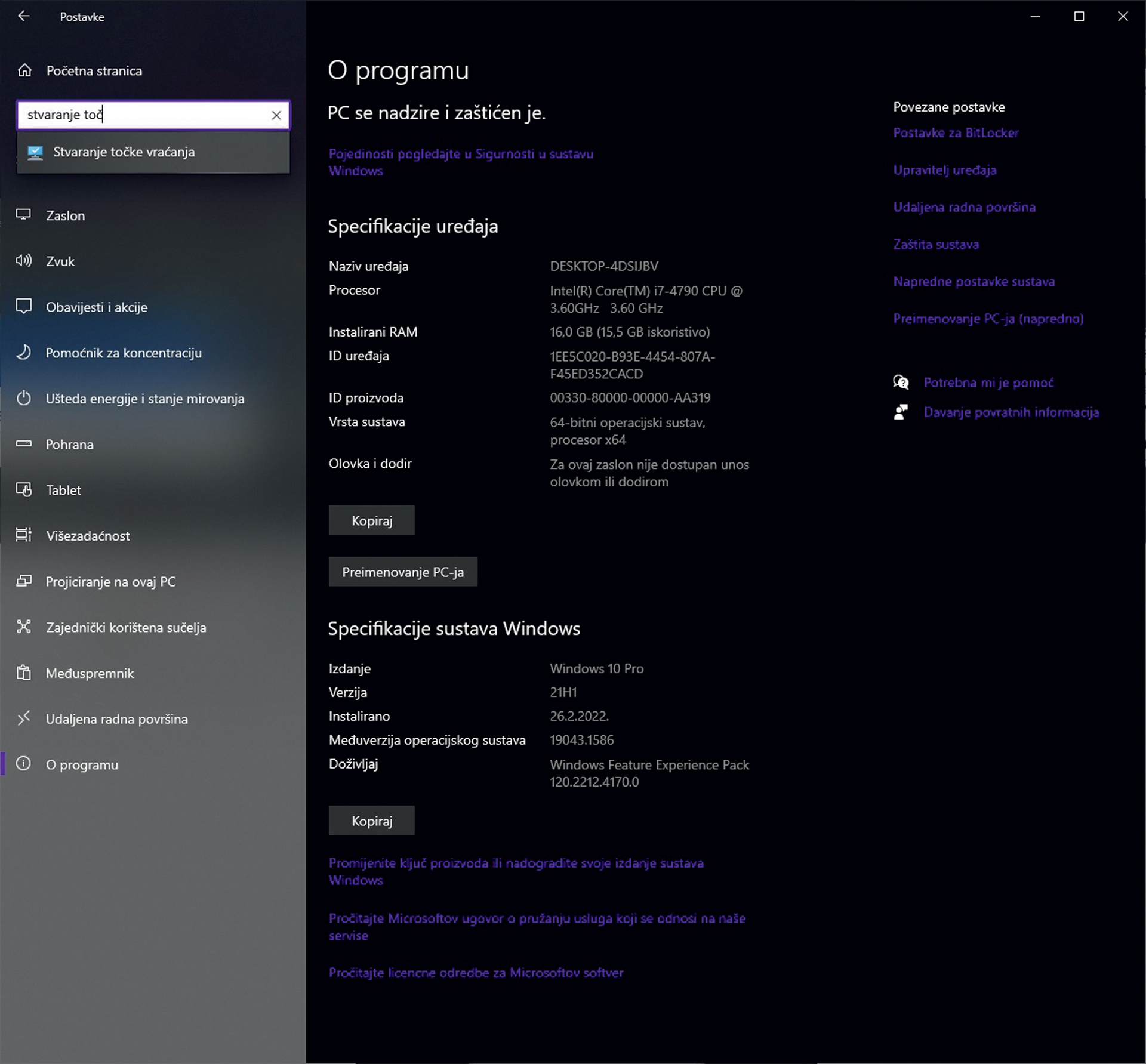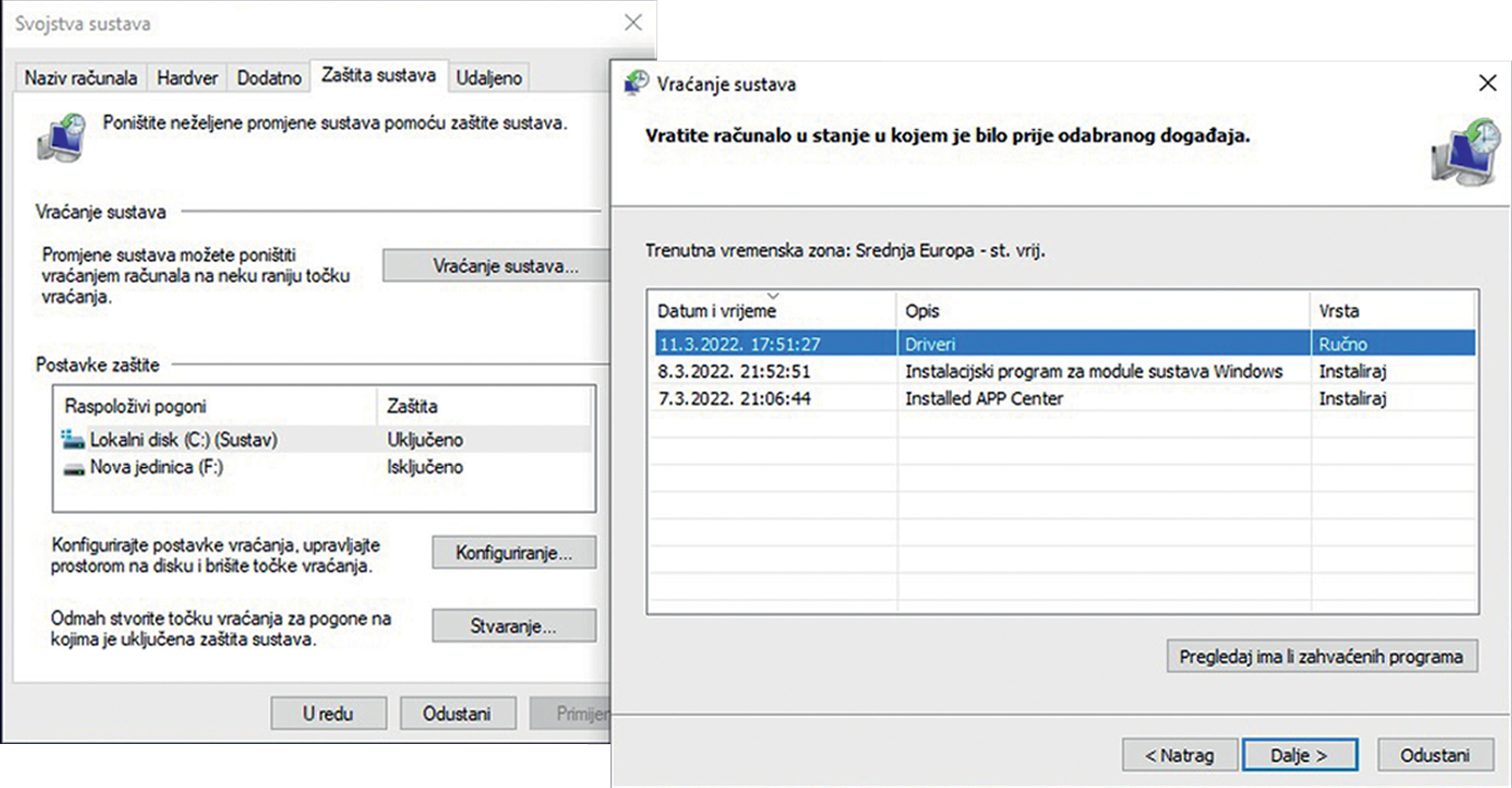Ako ste se odlučili za reinstalaciju Windowsa, kako biste mogli dijagnosticirati kvar, prije svega je potrebno napraviti backup računala. Nitko vam ne garantira sigurnost podataka pri reinstalaciji operativnog sustava jer, osim greške pri instalaciji, može doći i do ljudske greške, pa time recimo možete formatirati disk i tako nehotice obrisati podatke.
Rješenje je instalirati Macrium Reflect, besplatnu aplikaciju za backup i restore Windowsa:
Koraci za backup su:
1. Priključite USB disk u vaš PC. Mora biti dovoljnog kapaciteta da na njega stanu vaši podatci koje želite sačuvati. Većini će prijenosni USB disk od 500 GB biti dovoljan, naravno, ako nije popunjen.
2. Kliknite na „Image this disk...” pored diska koji želite backupati. Ako imate više diskova, trebate ih backupati pojedinačno.
3. Otvorio vam se novi prozor u kojemu je potrebno odabrati gdje spremiti kopiju diska. Mi smo odabrali USB disk koji ima oznaku D:
4. Kliknite „Next” dva puta.
5. Kliknite „Finish”.
6. Kliknite „OK”.
Kopiranje počinje i, ako je sve u redu, kroz pola sata biste trebali imati kopiju vašeg diska. Odspojite USB disk te započnite reinstalaciju operativnog sustava.
1. Otvorite „Settings”
2. Kliknite na „Recovery”
3. Zatim kliknite na „Get Started”
4. Sada imate opciju zadržati vaše dokumente ili sve obrisati. Pretpostavljamo da želite zadržati sve dokumente pa odaberite „Keep my files”
5. Kliknite na „Reset” i reinstalacija će započeti
6. Ako vas postupak upita želite li preuzeti novu instalaciju Windowsa s interneta, odaberite potvrdno jer je to bolja opcija, jedino što će se reinstalacija produžiti za vrijeme potrebno za preuzimanje Windowsa, što zapravo neće dugo potrajati, budući da je veličina instalacije samo 4 GB. Imate li posljednju verzija Windowsa već na računalu, bit ćete upitani žalite li preuzeti i instalirati najnovija ažuriranja, što je opet bolja opcija spram alternative.
7. Potvrdite uvjete korištenja.
8. Ako želite, odaberite hrvatski jezik za novu instalaciju Windowsa, a svakako hrvatske postavke vremena i valute, te tipkovnice.
9. Klikom na „Next”, instalacija počinje.
10. Prijavite se osobnim Microsoft računom. Ako ga nemate, možete izraditi Microsoftov besplatni račun za korištenje s Windowsima, ali i preskočiti taj dio, te koristiti lokalni račun koji će ograničiti iskustvo korištenja Windowsa. Opciju za instalaciju bez registracije možete pronaći u donjem lijevom kutu.
Nakon što je Windows instaliran, potrebno je ažurirati sve drivere matične ploče. Naša matična ploča se naziva Gigabyte GA-H97-D3H te kada to ime upišete u internetsku tražilicu i dodate riječ driver, prvi link koji dobijete bit će stranica za preuzimanje drivera.
Zatim odaberite Windows 10 operativni sustav i pod odjeljkom Driver preuzmite sve drivere koji vam se nude, te ih otpakirajte i instalirajte.
Predlažemo da iznova pokrenete računalo svaki put kada driver ponudi mogućnost restarta jer ponekad takve sitnice i brzopletost mogu uzrokovati nepredviđenu grešku kod instalacije, a onda je teško otkriti je li problem u driveru ili u pripadajućem hardveru.
Alternativno je rješenje za backup SSD-a ili tvrdog diska korištenje aplikacije EASEUS TODO Backup Free. Više pročitajte na poveznici: https://vidilab.com/how-to/1230-kako-klonirati-tvrdi-disk-ili-ssd.
Samostalno ćete trebati preuzeti i instalirati drivere za instaliranu matičnu ploču.
Ne uspijete li instalirati sve potrebne drivere pomoću integriranog alata Windows Update Tool, a ne leži vam baš niti ručno preuzimanje drivera, kao opcija vam ostaje alat poput AVG Driver Updatera.
AVG Driver Updater
Besplatan za korištenje prvih 15 dana AVG Driver Updater alat za vas može pronaći zastarjele drivere te ih preuzeti kako biste ih mogli instalirati na vaše računalo. Preuzmite je s linka: https://www.avg.com/en-eu/avg-driver-updater#pc.
Petnaest dana vam je svakako dovoljno da iskoristite ovaj alat na vašu korist jer će on za vas preuzeti i instalirati zastarjele drivere.
Jedan od vrlo korisnih alata koji će vam uštedjeti vrijeme.
Driveri bi se na većini hardvera trebali instalirati sami putem Windows update servisa, no nikad ne možete biti u potpunosti sigurni da je baš traženi proizvođač hardvera sklopio ugovor s Microsoftom kako bi se i njegov driver uključio u bazu Windows ažuriranja
Svakako napravite System Restore Point za vraćanje računala u stanje prije instalacije drivera.
To se radi tako da:
1. Otvorite „Postavke”.
2. U tražilicu kod postavki upišite „Stvaranje točke vraćanja”.
3. Otvara se padajući izbornik s kojeg možete pokrenuti istoimenu aplikaciju, pa kliknite na nju.
4. Otvorio se novi prozor na kojemu imate gumb „Stvaranje”, pa ga kliknite.
5. Zadajte mu naziv, npr. „Driveri”.
Ovaj alat je poželjno koristiti i prije instalacije nekih nepoznatih aplikacija, a ne samo drivera.
Poželite li kasnije vratiti sustav na tu novostvorenu točku u vremenu pod korakom 4, odaberite „Vraćanje sustava” te zatim „Odaberi neku drugu točku vraćanja” i kliknite dalje. Sada odaberite točku s datumom i vremenom koja vam treba te kliknite „Dalje”, a zatim „Završi”.
Ponekad vraćanje ne uspije zbog instaliranog antivirusnog alata ili drugih zapreka. Potrebno je onesposobiti antivirusni program, barem privremeno dok ne odradite vraćanje sustava, a zatim antivirusni softver vratiti u prvobitne postavke, kako bi nadalje štitio vaše računalo. Možete i pokrenuti računalo u „Safe Modu”.
U prozoru „Svojstva sustava” kriju se opcije za stvaranje točke oporavka i njeno vraćanje.