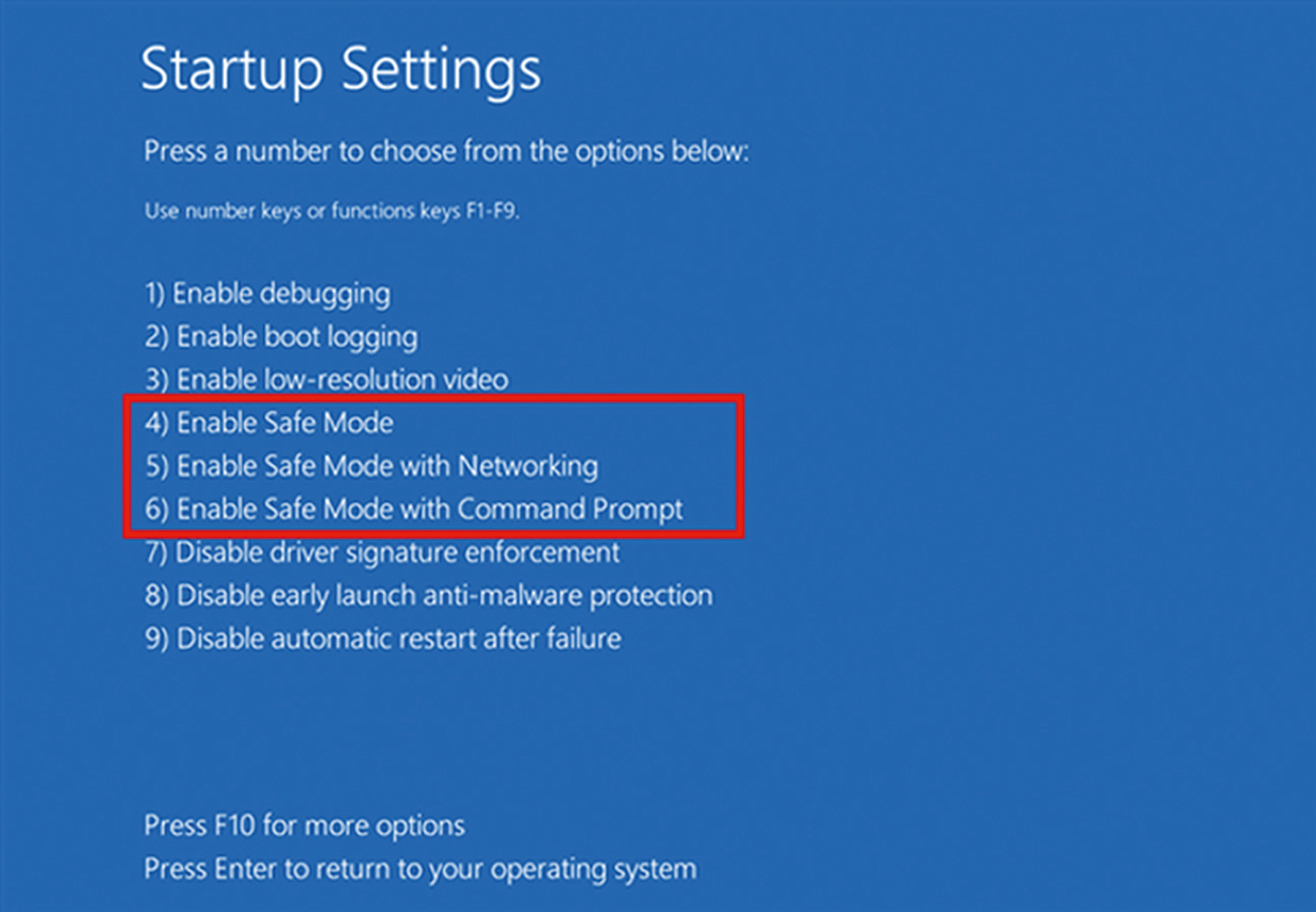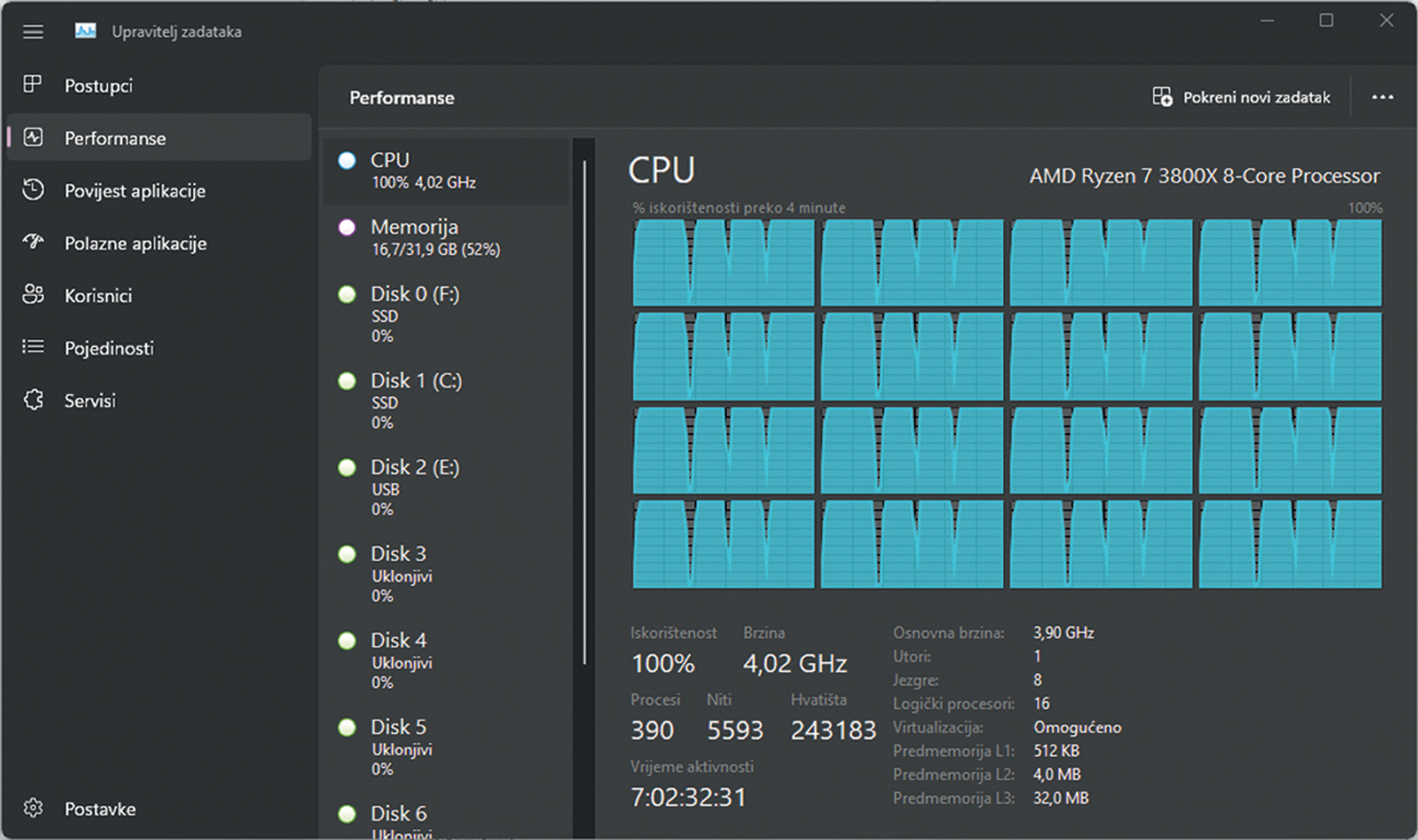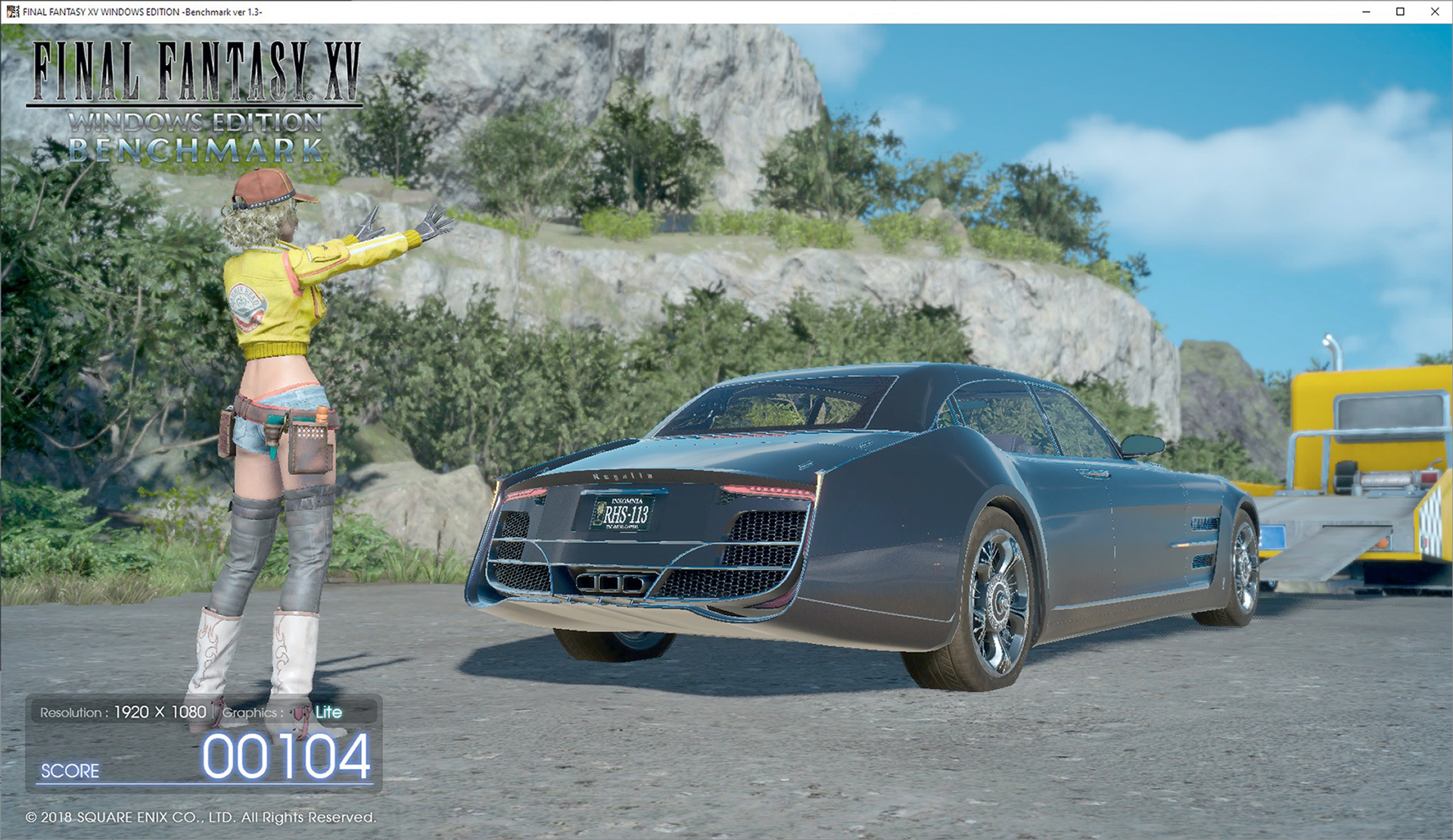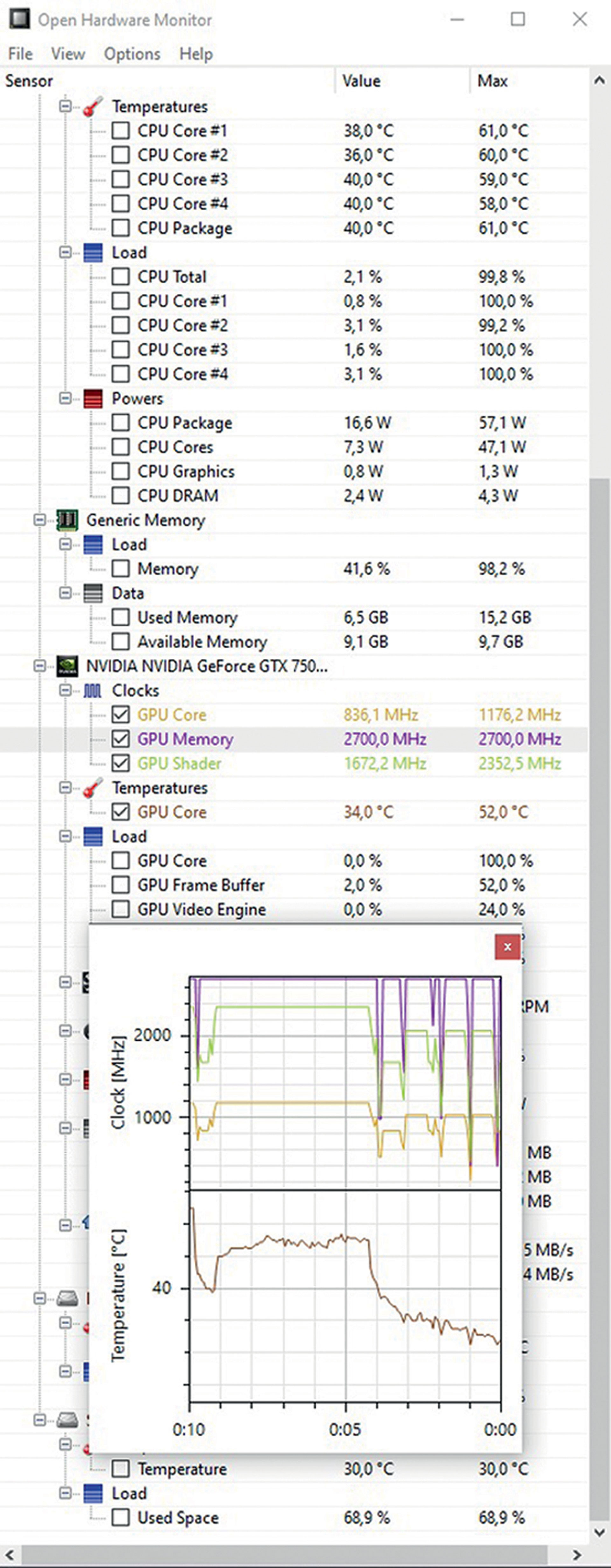Postoje brojni alati za nadzor rada hardvera računala te za ispitivanje efikasnosti. U prvom redu su tu mnogobrojni benchmarkovi, koje gotovo svakodnevno koristimo u VidiLAB testiranju hardvera.
Neke kvarove ipak nećete moći detektirati korištenjem softvera, no pokušati ćemo pokriti kompletan spektar kvarova računala.
Treba razlikovati nekoliko različitih slučajeva smrzavanja računala. Računalo se može smrznuti:
– prilikom podizanja (kad je BIOS ekran prikazan),
– prilikom učitavanja Windowsa (nakon BIOS ekrana),
– prilikom pokretanja neke aplikacije (najčešće uvijek iste ili iz skupine aplikacija koje koriste isti resurs, recimo zvučnu ili grafičku karticu),
– prilikom korištenja velikog broja aplikacija istovremeno.
Smrzava se prilikom podizanja računala
Kada uključimo računalo, prvo što vidimo na ekranu je BIOS koji nastoji provjeriti postoje li osnovne komponente kako bi se računalo moglo pokrenuti. Osnovne komponente su napajanje, matična ploča, procesor, RAM i grafički čip koji može biti integriran na CPU ili kao samostalna kartica. Dakle, računalo se može pokrenuti bez monitora, miša, tipkovnice, te optičkog, tvrdog, M.2 ili SSD diska. Preporuka je prilikom dijagnosticiranja kvara računalo upaliti s minimalno spojenih komponenti.
BIOS (Basic Input/Output System) je računalni program pohranjen na EPROM memoriji koji daje instrukcije hardveru kojim redoslijedom treba uključiti komponente na matičnoj ploči, te kako učinkovito komunicirati s tim komponentama.
Nakon što BIOS prođe kontrolu osnovnih komponenti, na zvučnik matične ploče trebao bi se oglasiti jedan kratak beep, popularan zvuk pri paljenju računala.
Ako nema spomenutog beep signala ili ih ima nekoliko, postoji problem u nekoj od osnovnih komponenti. Beep može biti dug ili kratak, a kombinacija tih beepova ukazuje na problem u određenoj komponenti. Popis tih kodova najčešće je napisan u korisničkim uputama (User Manual) koje dolaze kao dokumentacija uz kupnju matične ploče.
LCD ekrani matičnih ploča
Novije matične plače dolaze i s malenim ugrađenim LCD ekranom koji je u stanju ispisati dva, najčešće heksadecimalna znaka (broj ili slovo) koji u stvari pokazuju broj od 0 do 255. Najnovije matične ploče, osim tog popularno zvanog sedamsegmentnog LCD ekrana, dolaze uz dodatak manjeg monokromatskog ili RGB LCD ekrana na kojima je moguće osim znakova prikazivati i grafičke animacije koje krase matičnu ploču u trenucima kada računalo radi ispravno, a kada nastane kvar onda nas takvi ekrani upućuju na pravi trag problema.
sim osnovnog LCD ekrana, sve više novijih matičnih ploča ima ekrane sposobne prikazati jednostavnije animacije.
User Manual, odnosno korisnički priručnik
Spomenute heksadecimalne kodove također ćete pronaći na kraju korisničkog priručnika matične ploče, a u tim knjižicama se nalazi i postupak otkrivanja kvara koji najčešće zahtjeva odspajanje svih komponenata (i procesora) te micanje matične ploče iz kućišta PC-a, kako bi se provjerilo je li sama matična ploča u kratkom spoju uzrokovanom npr. prašinom ili vijkom koji je mogao otpasti od nekuda i dospjeti između matične ploče i kućišta.
Vrlo je bitno pročitati upute koje dolaze uz hardver, jer tu pišu postupci i rješenja koja teško možete samostalno otkriti.
Nakon što otklonite svu prašinu s matične ploče i uvjerite se da nema ničega što bi uzrokovalo nekakav kratki spoj, treba nastaviti s ugradnjom procesora, grafičke kartice ako ona nije integrirana na procesor, njegova hladnjaka te memorije. Zatim slijedi spajanje napajanja i uključivanje matične ploče.
Power ON
Ako se začuo neobičan beep signal, nije teško pretpostaviti da su RAM ili grafička u kvaru. CPU u pravilu nije komponenta koja će otkazati, pod pretpostavkom da ga niste overclockali tj. povećavali mu radni takt, a time i voltažu.
Kako izgleda ekstremni overclock, pogledajte u VidiLAB videu s linka: https://youtu.be/zxQc5h2PV6E.
Nakon zamjene dotrajale komponente, računalo bi se trebalo pokrenuti.
Dakle, začuje li se jedan kratki beep ili LCD pokaže kôd koji ukazuje da je sve u redu, možete nastaviti sa spajanjem jedne po jedne komponente krenuvši od tipkovnice i miša kako biste provjerili USB matične ploče, pa zatim SSD diska (ili USB sticka s bootabilnim operativnim sustavom na sebi).
U jednom trenutku neka od novospojenih komponenti uzrokovati će nepaljenje računala ili će matična upozoriti zvučnim signalom (ili putem LCD ekrana) na grešku u novospojenoj komponenti. Sada znate da tu komponentu treba zamijeniti, bilo da se radi o USB sticku, tipkovnici ili nekom SSD-u ili tvrdom disku.
Recimo, treba obratiti pažnju na situaciju gdje se računalo smrzne nakon što ste priključili LAN kabel za mrežu. Čak i LAN kabel, ako nije ispravan, može zaustaviti normalno pokretanje računala. Baš je zato u ovome dijelu otkrivanja kvara potrebno obavezno uključivati komponente jednu po jednu.
Kada spajate ili odspajate komponente (RAM, CPU…) na matičnu ploču, budite posve sigurni da je računalo isključeno iz struje. Dakle, napajanje ne smije imati kabel kojim se uključuje u električnu mrežu od 220 V, jer dirati komponente koje su uključene u struju može biti opasno po život.
Iako PC napajanja imaju komponentu koja odvaja visoki napon od niskoga, nikada ne znate ako je ta komponenta ispravna ili je baš ovoga trenutka prestala raditi ispravno, pa ovo upozorenje shvatite krajnje ozbiljno.
Nije naodmet, u svrhu edukacije, ukloniti RAM iz matične ploče te tada uključiti računalo kako biste otkrili kako izgleda ili zvuči kôd greške koji označava da RAM nije prisutan na ploči. Isto možete učiniti i s grafičkom karticom ako ona nije integrirana s procesorom, a sve u svrhu edukacije.
Matičnoj ploči neće se dogoditi ništa ako će ona raditi neko kraće vrijeme bez spomenutih komponenti dok ne pogledate ili odslušate zvučne kodove koje vam matična ima za prenijeti.
Smrzava se pri učitavanju Windowsa
Od trenutka kada nestanu početna slova na ekranu te se pojave točkice koje se rotiraju počelo je učitavanje Windowsa.
Smrzne li se računalo u ovome trenutku, problem može biti dotrajali boot disk ili nedostatak nekih drivera. Imate li više diskova u računalu, problem može uzrokovati bilo koji od njih. Zato je pametno odspojiti sve diskove (optičke DVD-ove, razne HDD-e, te USB stikove – pa čak i druge USB uređaje koji možda pokušavaju djelovati kao USB disk) osim jednoga za koji znamo da je boot disk. Najčešće je to onaj SSD koji ste „nedavno” ugradili u računalo.
Ne uspije li se računalo niti sada pokrenuti, nakon što se tri puta računalo restarta (Windows 10) započet će pokušaj oporavka Windows 10 operativnog sustava koji jednostavno treba pustiti da prođe do kraja.
Ako imate sporiji disk, ovaj postupak može trajati jako dugo (više od 8 sati). Najjednostavnija indikacija da računalo nešto radi i da napreduje je povremeno treperenje crvene lampice na kućištu računala koja indicira aktivnost diska. Naravno, ako je spomenuta lampica spojena.
Dakle dok god ta lampica treperi, računalo pokušava ispraviti kvar. Ne uspije li, ne ostaje vam puno opcija. Reinstalirajte Windows!
Eventualno prije reinstalacije
Ne uspije li automatski popravak, pojaviti će se ekran s opcijama „Restart” ili „Advanced options”
Pokušajte pokrenuti računalo u Safe Modu Windowsa 10 na način da:
1. Držite „Shift” gumb tipkovnice kada kliknete na „Restart” iz start menija ili s ovog ranije spomenutog ekrana. Upisivanje „shutdown.exe /r /o” naredbe u command prompt također pokreće izbornik.
2. Sada odaberite „Troubleshoot” s ekrana opcija.
3. Odaberite „Startup Settings” i zatim „Restart” kako biste došli do opcija gdje se među ostalim opcijama može odabrati i „Safe Mode”.
4. Na kraju odaberite „Safe Mode” sa ili bez internet pristupa.
Prije reinstalacije pokušate pokrenuti računalo u Safe modu.
Safe mod će omogućiti brisanje tj. deinstalaciju aplikacija koje ste posljednje instalirali, jer one najčešće uzrokuju novonastali problem. No u Safe modu možete i obrisati ili instalirati drivere koji bi eventualno mogli biti uzrok problema.
Drivere ćete pronaći na web stranicama proizvođača vašeg računala.
Ovdje bi bilo dobro onesposobiti i sve startup programe koji se pokreću pri pokretanju Windowsa. Učinite to tako da pokrenete „Upravitelj zadataka”.
Pritisnite i držite redom tipke CTRL, Shift te kratko pritisnite ESC. Pokrenuo se „Upravitelj zadataka”.
Sada odaberite tab „Polazne aplikacije”.
Dobili ste popis aplikacija koje se pokreću zajedno s Windowsom. Redom kliknite na svaku desnom tipkom miša te s izbornika odaberite „Onemogući” na svemu osim na antivirusnom alatu. Bilo bi poželjno da se antivirus pokreće automatski.
Smrzava se pri pokretanju neke aplikacije
Došli smo do dijela gdje se računalo pokrenulo i ušli smo u Windows. Ako se sada računalo smrzava, uzroka može biti nekoliko. Jedan od uzroka je ako je računalo zaraženo virusom ili drugim malicioznim softverom. Antivirusi će riješiti većinu problema s uobičajenim računalnim virusima, no ako smatrate da je računalo zaraženo do točke kad alati za popravak više neće pomoći i vratiti mu željene performanse i sigurnost, najjednostavniji i najbrži način za riješiti se virusa je reinstalacija operativnog sustava. Naravno, to možete učiniti samo ako su vam podatci na sigurnom, kopirani. Ako nisu, prvo kopirate podatke na drugu lokaciju, recimo USB stick. Naravno, gotovo je sigurno da ćete na taj način zaraziti i taj USB stick, no kasnije s čistog računala možete pokušati spasiti što se od tih podataka spasiti može.
S toga je važno redovito raditi backup podataka kako biste imali nezaraženu kopiju barem onih najbitnijih podataka koje vam je jako bitno sačuvati.
Ako se pitate koji antivirus trebate koristiti, nema baš jednostavnog odgovora na to pitanje. Kao besplatna antivirusna rješenja Izdvojili bismo AVG Free, Comodo i kao onaj koji najmanje opterećuje rad računala – Bitdefender. No to nikako ne znači da su ostali loši.
Želite li se još poneki prijedlog za korištenje antivirusnog alata pogledajte tekst na našem VidiLAB portalu na linku: https://vidilab.com/how-to/vidilab-doktor/5754-koji-antivirus-koristiti-umjesto-ovog-ugradenog-u-windowse.
Drugi mogući uzrok smrzavanja bila bi nekompatibilnost neke aplikacije s, recimo, najnovijim ažuriranjem Windowsa.
Računala se najčešće smrzavaju pri pokretanju aplikacija koje koriste pokvareni resurs, recimo zvučnu karticu ili grafičku karticu. Tako možete imati situaciju kada se računalo smrzne pri pokretanju neke igre. Iako razlog za smrzavanje može biti i nedovoljno jak hardver, lako je moguće da je uzrok neispravna grafička kartica ili neka druga komponenta.
Probleme s driverima najlakše ćete riješiti pokretanjem Windows Updatea koji će u neobaveznim ažuriranjima ponuditi i instalaciju novijih drivera. Ne uspijete li tako otkloniti problem potrebno je pokrenuti program za otklanjanje poteškoća ugrađen u Windows. Pokazao se odličnim za rješavanje problema s internetskom vezom, printerima koji ne žele printati, pa čak i s nekim driverima.
Primjer korištenja tog alata potražite na VidiLAB portalu i linku: https://vidilab.com/how-to/vidilab-doktor/4409-windows-10-repair.
Graf pokazuje zagušenje procesora tj. povremeno spuštanje takta kako bi se ohladio.
I kod vaših je laptopa potrebno očistiti prašinu s ventilatora i raznih drugih kutaka u koje se zavukla. Taj posao možda je najpametnije prepustiti ovlaštenom servisu.
Kako biste otkrili koja komponenta uzrokuje probleme, morat ćete ih pokušati detektirati uz pomoć alata koji su u stanju pratiti razne aktivnosti računala te ukazati na probleme s oscilacijom napona ili povišene temperature komponenti računala. Povišena temperatura smetati će diskovima isto kao što i procesor počinje usporavati svoj rad (zagušenje) kada se zagrije iznad dozvoljene radne temperature. Ta radna temperatura razlikuje se od modela do modela procesora, te za starije procesore iznosi oko 100°C dok na novijima ne smije biti tako visoka, a popne li se na 80°C, već biste mogli osjetiti usporavanje rada procesora. Usporavanje je dio zaštitnog mehanizma pri čemu se procesoru dozvoljava da se ohladi kako bi se spriječilo pregrijavanje s kobnim posljedicama.
Kada već spominjemo temperaturno zagušenje, imali smo slučaj kada je vodeno hlađenje procesora otkazalo te je procesor sa 16 jezgri spustio radni takt na 300 MHz. Dakle, spustio ga je više od 10 puta kako bi temperature zadržao ispod 80°C. Pri tome nije bilo moguće raditi ništa na računalu jer je bilo presporo za otvaranje bilo koje aplikacije. Njegovu strašno malenu brzinu primijetili smo nakon ulaska u BIOS koji nam je prikazao takt procesora. Zamjenom neispravnog vodenog hlađenja s klasičnim hladnjakom riješili smo problem te zaključili kako je pet godina maksimum vremena koje vodeno hlađenje može raditi bez remonta.
Zagušenje procesora može se uočiti naglim i većim spuštanjima takta procesora kada je opterećen. Pokrenite zahtjevniju aplikaciju ili benchmark poput Cinebench R22 koji je besplatno dostupan iz Microsoftove trgovine. Zatim, dok on radi, pokrenite i Task Manager, pritiskom na CTRL+Shift+ESC ili upisivanjem taskmgr naredbe u naredbeni redak, a koji će vam pokazati među ostalim podatcima i takt procesora.
Blue Screen Of Death
BSOD ili plavi ekran smrti pri donjem dijelu teksta sadrži kôd greške koji je potrebno istražiti kako biste saznali kako taj problem riješiti. Kada se plavi ekran pojavi, imate nešto vremena kako biste dohvatili vaš mobitel i fotografirali kôd greške prikazan na ekranu. Ionako je mobitel pored vas.
Postoje i mnogobrojne aplikacije koje služe popravljanju računala. No kako smo ranije spomenuli, sve one se oslanjaju na spomenute error logove. No to ne znači da ih ne treba koristiti, jer one mogu biti svojevrstan prečac u otkrivanju i otklanjanju kvara. Aplikaciju FixWin 10 možete koristiti za popravak jako velikog broja problema s operativnim sustavom Windows 10, pa ako ništa ranije nije pomoglo, vrijeme je za pokušati problem riješiti FixWin 10 aplikacijom.
FixWin 10
Program je podijeljen u šest urednih odjeljaka, od kojih svaki nudi rješenje problema za određenu komponentu (File Explorer, System Tools itd.). Svaki odjeljak sadrži desetak raznoraznih popravaka. Neki od njih mogu zahtijevati ponovno pokretanje računala, ali ćete o tome biti obaviješteni kada kliknete gumb „Fix”.
Popravci variraju od uobičajenih iritacija, kao što je ikona koša za smeće koja se ne uspijeva automatski ažurirati nakon pražnjenja, do naprednijih popravaka, kao što je vraćanje pristupa uređivaču registra.
Odjeljak Alati vas usmjerava na relevantni ugrađen alat za rješavanje problema Windowsa 10 vašeg računala. Alati ugrađeni u Windowse za rješavanje problema ponekad su najlakša opcija, barem prije nego što uđete u dubine vašeg sustava.
Ovo je jedan od najkompletnijih alata za prvu pomoć, a ne zahtjeva instalaciju nego se može pokrenuti odmah po preuzimanju.
FixWin 10 preuzmite s istoimenog weba fixwin10.com i linka: https://fixwin10.com/wp-content/uploads/2020/02/FixWin10.zip.
FIXWIN 10 smo koristili u nekoliko navrata, te je u više od 50% slučajeva uspio riješiti kvar, a čak i kad nije riješio kvar, najbitnije je da nije uzrokovao još veće probleme.
Razni benchmarkovi
Imate li problema s grafičkom karticom, to će najbolje pokazati grafički benchmark. Preuzmite besplatnu verziju 3DMarka s linka: https://benchmarks.ul.com/3dmark#windows, i pokrenite ga. Odradi li test do kraja bez da se računalo smrzne ili restarta, vaša grafička kartica je ispravna. Imate li preslabu grafičku karticu, benchmark se neće moći pokrenuti, no to ne znači da vaša kartica nije ispravna.
Budite upoznati s tehničkim specifikacijama vaših komponenti računala kako biste mogli procijeniti rade li one unutar zadanih granica
Final Fantasy grafički benchmark za istoimenu igru moguće je pokrenuti u prozoru, pa tako paralelno uz njega pokrenite i Open Hardware Monitor. Na dnu stranice: http://benchmark.finalfantasyxv.com/na/ nalazi se gumb za preuzimanje spomenutog grafičkog benchmarka.
Final fantasy grafički benchmark možete prilagoditi za lakše (odnosno za slabija računala) i teže grafičke zadatke, te se može pokretati uzastopce koliko god puta želite.
Open Hardware Monitor
Open Hardware Monitor besplatni je softver otvorenog koda koji prati vrijednosti senzora temperature, brzine ventilatora, napon, te opterećenje i brzinu svih računalnih komponenti. Ono što vas najviše zanima je kako se računalo ponaša kada mu je opterećenje na maksimumu. Padaju li performanse izvršavanja nekog benchmarka vidno kad npr. temperatura grafičke kartice dosegne svoj maksimum (koji jenajčešće 100°C)?
Open Hardware Monitor preuzmite s linka: https://openhardwaremonitor.org/.
Ovdje možete uspoređivati kako temperature grafičke kartice ili procesora utječu na njihovu opterećenost.
Testiranje RAM memorije?
Kako biste provjerili postoji li problem s memorijom računala, otvorite Command Prompt i pokrenite mdsched. To možete tako da:
1. Pritisnete Windows+R tipku,
2. Upišete cmd i stisnite Enter tipku,
3. Upišete mdsched i stisnite Enter tipku,
4. Pokrenete test.
Ako test ne prođe, potrebno je zamijeniti RAM. No prije negoli ga otpišete, pokušajte izvaditi RAM pločice te očistiti prašinu koja bi mogla blokirati kontakt memorije i matične ploče.
Ne uspije li čišćenje, izvadite samo jednu RAM pločicu, naravno, ako ih imate više od jedne, te pokušajte bez nje pokrenuti RAM test.
Eventualno, zamijenite pločicama mjesta te pokušajte tako testirati RAM. Možda je problem u matičnoj ploči, a ne u samoj memoriji.
Vrlo rijetko je slučaj da sve RAM pločice ne rade, pa biste svakako trebali otkriti u kojoj od njih je problem, te zamijeniti samo tu koja je neispravna. Tu će vam pomoći metoda testiranja jedne po jedne pločice.
Jesu li moji podatci sigurni?
Diskovi također imaju rok trajanja te je potrebno s vremena na vrijeme provjeriti njihovu ispravnost. Disk koji ne može čitati podatke, ili ih čita s greškama uzrokovat će mnogo problema u radu računala. Najčešći kvar dotrajalih tvrdih diskova je kliktanje. Kada disk „proklikta”, moguće je da taj kvar spriječi podizanje računala, iako se operativni sustav zapravo treba učitati s nekog sasvim drugog diska.
CristalDiskInfo jednostavan je alat koji će vam ukazati na stanje vašeg SSD-a ili tvrdog diska. Preuzmite ga s web stranca: https://crystalmark.info/en/.
Ovdje možete pronaći i CristalDiskMark za testiranje brzine vašeg diska, no to u ovom slučaju nije potrebno raditi. Pokrenite CristalDiskInfo i ako sve stavke nisu plave boje, imate disk koji nije ispravan. Ako je nešto od stavaka žute boje, vaš disk bi kroz kraće vrijeme mogao otkazati. Ako imate crvene stavke, najbolja situacija je da ste samo izgubili dio podataka. Nadamo se onaj dio koji vam i nije baš tako jako bitan.
Pokušajte napraviti image diska uz pomoć Macrium Reflect aplikacije i postupka opisanog u ovom tekstu.
Korisni dodatni programi
BleachBit: https://www.bleachbit.org/
Alat koji može očistiti nepotrebne datoteke na disku poput privremenih podataka internetskih preglednika i drugih.
CristalDiskInfo jednostavan je alat koji će ukazati na stanje vašeg SSD-a ili tvrdog diska. Preuzmite ga s web stranca: https://crystalmark.info/en/
Comodo Dragon Browser: https://www.comodo.com/home/browsers-toolbars/browser.php
Comodo je prilagodio dva internetska preglednika za bolju sigurnost. Comodo Dragon je baziran na Chromeovu engineu, dok je IceDragon baziran na Firefoxovu engineu. Odaberite onaj vama prihvatljiviji.
CPU-Z: https://www.cpuid.com/softwares/cpu-z.html
CPU-Z je besplatni softver koji prikuplja i prikazuje informacije o sustavu na nekim od glavnih uređaja vašeg računala.
HWInfo64: https://www.hwinfo.com/download/
HWInfo64 je aplikacija koja nadzire komponente vašeg računala i daje informacije o vašem operativnom sustavu, kapacitetu pohrane i RAM-u. Prikazuje i tehničke podatke, kao što su broj logičkih CPU-a, njihove temperature i brzinu memorije.
HWMonitor: https://www.cpuid.com/softwares/hwmonitor.html
HWMonitor je program za nadzor hardvera.
Intel Extreme Tuning Utility: https://www.intel.com/content/www/us/en/download/17881/intel-extreme-tuning-utility-intel-xtu.html
Imate li Intelov procesor, njihov Intel Extreme Tuning Utility prikazati će vam razne podatke o procesoru, no taj alat ga može i overclockati, tj. povećati mu radni takt i dovod struje što može oštetiti procesor, tako da ne savjetujemo njegovo overclockanje ako niste apsolutno sigurni što radite.
Bechmarkovi koje morate pokrenuti kako biste otkrili slabe točke vaše konfiguracije
CINEBENCH – kao najpoznatiji za testiranje procesora, a osim s priloženog linka možete ga instalirati i putem Microsoft trgovine aplikacijama.
https://www.maxon.net/en/downloads/cinebench-r23-downloads
3DMark – besplatnu verziju za testiranje grafičkih kartica instalirajte putem STEAM platforme za koji će vam trebati besplatni račun ako ga već niste kreirali.
https://benchmarks.ul.com/3dmark#windows
CrystalDiskMark – benchmark za testiranje tvrdih diskova koji će otkriti brzinu vašeg diska. Kako biste znali je li disk u dobrom stanju, trebali biste raspolagati s referentnim brzinama čitanja i pisanja vašeg diska, pa usporediti podatke.
CrystalDiskMark preuzmite s linka: https://crystalmark.info/en/download/#CrystalDiskMark.
Testiranje RAM-a – Windows ima ugrađeni alat za testiranje RAM-a. Uključen je u sustave Windows 7, 10 i 11. Pokrenite ga pritiskom tipki Windows+R, zatim upišite „mdsched.exe” u dijaloški okvir te pritisnite Enter. Odaberite „Restart” i time pokrenite testiranje RAM-a.
Tijekom procesa testiranja, vidjet ćete traku napretka, a poruka „Status” će vas obavijestiti ako su tijekom procesa otkriveni problemi.
Grafičke kartice na e-pci slotu imaju maleni „slot lock”, odnosno zasun koji treba osloboditi kako bi je se moglo izvaditi.
Što mi govore testiranja?
Ima li vaša matična ploča dovoljno senzora, uz pomoć Open Hardware Monitor aplikacije vidjeti ćete jesu li naponi stabilni. Na računalu imamo pet glavnih vrijednosti napona: 12, 5, 3.3, 1.65 ili 1.5 V (ovisno o tipu memorije) te 1.5 ili 1.3 V za CPU ovisno o tipu procesora.
Kada je računalo opterećeno raznim poslovima, kao što je igranje igara ili obrada podataka, naponi bi trebali biti stabilni unutar ±5%. Padne li neki od napona, sigurno postoji problem s nekom komponentom, recimo grafičkom karticom, ako ona vrti grafički benchmark, ili procesorom, ako vrtite Cinebench R20 koji će opteretiti CPU.
Ako se računalo smrzne pri opterećenju CPU-a, znate da je on problematična komponenta (naravno pod uvjetom da nije problem u driverima jer ste ga već ranije otklonili). Neki noviji procesori imaju mogućnost dinamičkog mijenjanja voltaže procesora kako bi mogli biti efikasniji u uštedi energije, pa promjene voltaže kod tog tipa procesora neće značiti da je on u kvaru. Informirajte se o tehničkim specifikacijama vašeg procesora kako biste znali je li vaš CPU jedan od takvih koji imaju dinamičku promjenu voltaže. Takve informacije najbolje je potražiti na stranicama proizvođača.
Ako se računalo smrzne pri opterećenju grafičke kartice, tj. korištenju grafičkog benchmarka kao što je 3D Mark, znat ćete da je ona problematična komponenta. No osim same grafičke, problem može biti i u napajanju jer grafičke obično trebaju dodatnu električnu energiju, no može biti i u e-PCI slotu matične ploče.
Grafička kartica najčešće je umetnuta u slot koji ima oznaku x16 kako bi mogla 16 puta brže komunicirati s ostatkom računala, no pokušajte je umetnuti u slot koji ima oznaku x1. Grafička bi i dalje trebala raditi, jedino što će raditi sporije te igranje vjerojatno neće biti moguće. No na taj način možete otkriti ima li vaš x16 e-pci slot problem.
Možda je i e-pci slot zatrpan prašinom koja onemogućava kontakt s grafičkom karticom.
Nadalje, problem može biti i samo napajanje. Kako ono nerijetko ima više istih konektora, pokušajte zamijeniti konektor napajanja grafičke s drugim istim takvim konektorom koji je do sada bio nekorišten.
Možda ste primijetili kako za svaku komponentu optužujemo prašinu, te vas savjetujemo kako je treba odstraniti te pokušati vratiti tu komponentu u računalo.