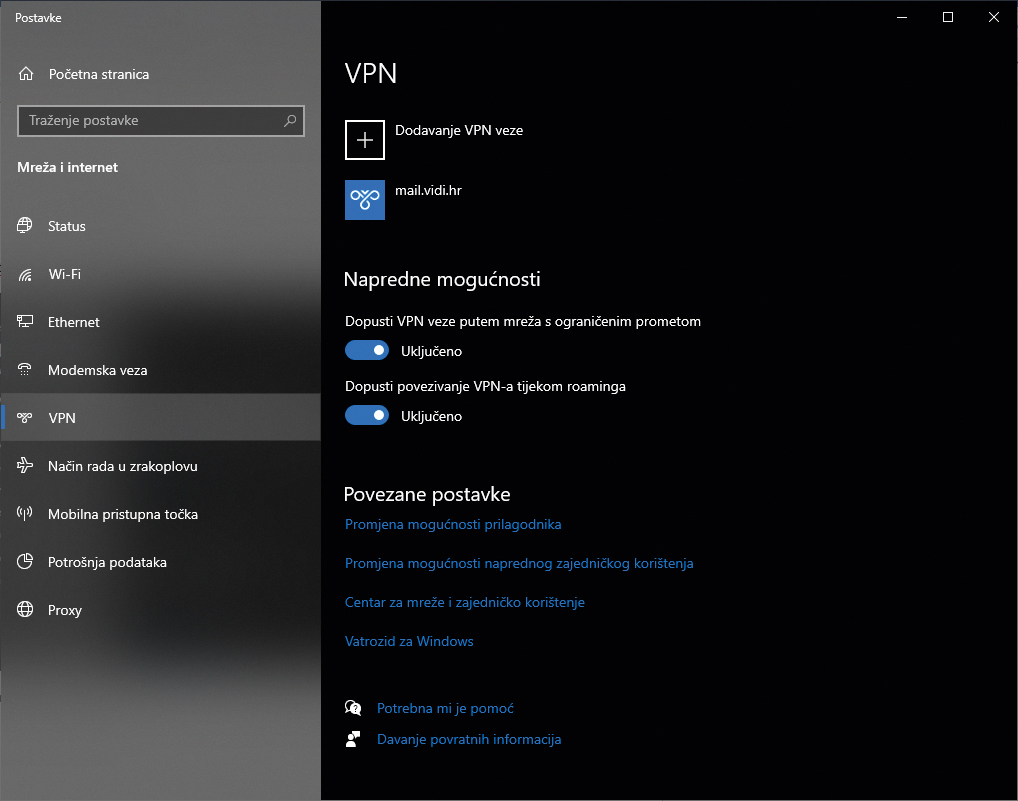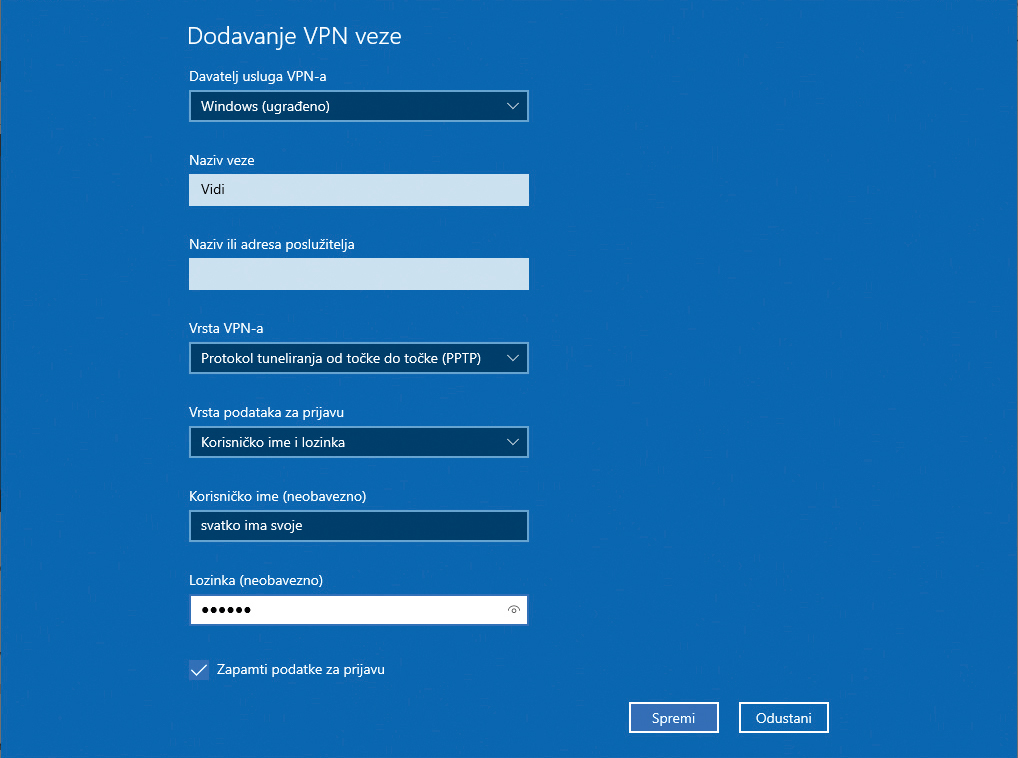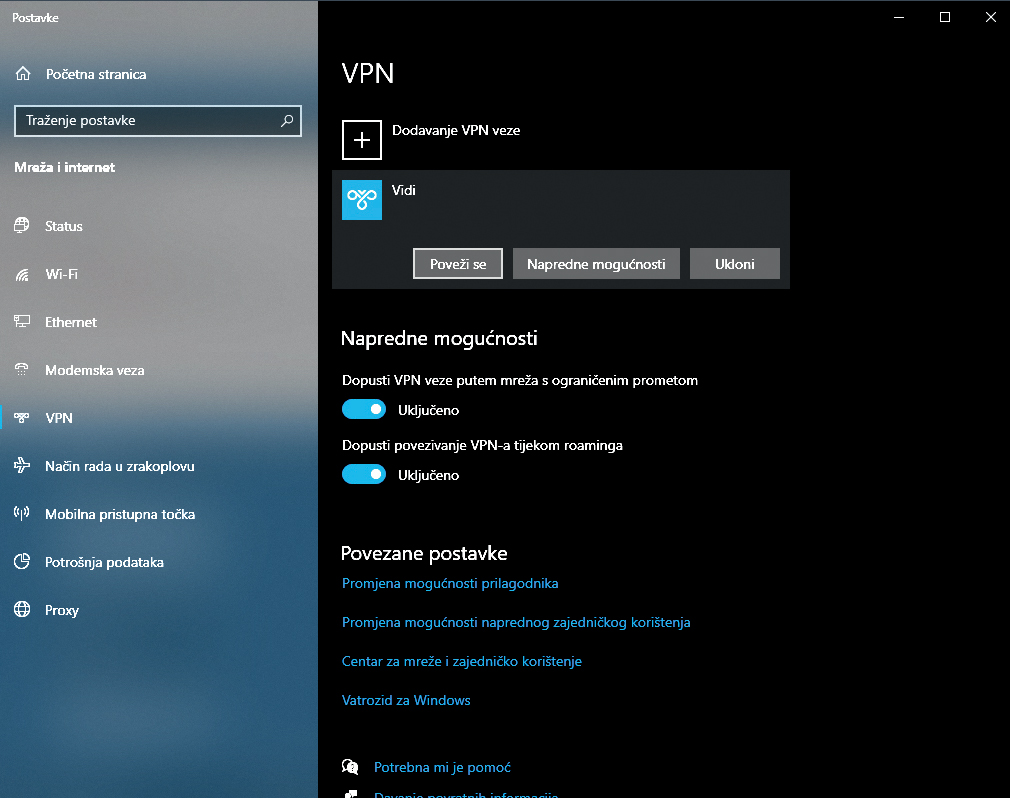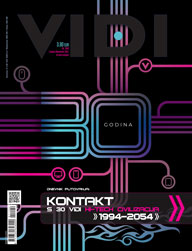VPN: Kako se zaštiti na javnim mrežama?
Potrebno je razlikovati različite VPN (Virtual Private Network) konekcije
Neki routeri imaju vlastite VPN servise ugođene u firmware routera. Tada vaš router može pružiti nativnu VPN konekciju. Ona vam služi da s trećih lokacija putem te VPN veze ostvarite vezu sa svojim routerom, odnosno svojom lokalnom mrežom.
U principu morate jedino znati vašu javnu IP adresu, te se preko te IP adrese spajate na VPN vašeg routera putem, recimo, VPN konfiguracije koja je ugrađena u Windows 10 operativni sustav.
VPN veza zvala se još i VPN tunel. To je zato što je nekada VPN trebalo koristiti u kombinaciji s tunelima koji su bili kriptirani da bi u potpunosti bili zaštićeni. Danas je svaki VPN kriptiran te razlikujemo protokole VPN-a koji su PPTP, L2TP/IPsec, SSTP, IKEv2 ili OpenVPN.
Dakle, VPN je virtualna kriptirana veza između dvije točke na internetu, najčešće između vašeg računala i još nekog računala. Kad biste VPN konekciju uspostavili putem vašeg mobitela s vašim prijateljem Perom i povezali se na VPN koji Pero ima kod njega na računalu, trošili biste i svoj promet na mobitelu i Perin promet.
Dakle, skinete li 1 GB datoteku, taj se promet računa obojici, pa treba imati na umu da putem VPN-a trošite internet promet na dva mjesta.
PPTP je najmanje siguran i moguće ga je blokirati vanjskim utjecajem. L2TP je malo bolja opcija, no pod Microsoftovom je licencom te nije svugdje dostupan. SSTP koristi SSL 3.0 enkripciju te je sličan OpenVPN-u, osim što je također u Microsoftovom vlasništvu.
To znači da mu kod nije javno dostupan, no dostupan je za Linux i Mac OS. IKEv2 je dobar ako se koristi u kombinaciji s AES enkripcijom, no kompliciran je za implementaciju na serverskoj strani. OpenVPN je otvorenog koda, vrlo je siguran ako je pravilno implementiran jer može koristiti ključeve veličine do 448 bita.
Koju god VPN konekciju koristili, ona je samo dio priče. Da biste postigli potpunu sigurnost, morate se pobrinuti da kompletan promet s računala prolazi kroz VPN konekciju kako biste osigurali taj promet. No to često nije slučaj.
Postoje brojne usluge na internetu koje se predstavljaju kao VPN, no to u biti nisu. Te usluge služe za maskiranje vaše IP adrese. Najčešće se reklamiraju na torrent sajtovima uz poruku da zakupite uslugu kako vaš Internet provider ne bi vidio kuda surfate računalom.
Zakupite li uslugu, dobit ćete ono što zovemo proxy uslugom. I dok tako pokušavate sakriti od vašeg internet providera kojim mjestima surfate internetom, davatelju te proxy usluge ste omogućili da zna svaki vaš korak na internetu.
Od kvaliteti same usluge ovisi zna li vaš internet provider gdje surfate. Ako je proxy usluga stvarno dobra, tada vaš internet provider zna da koristite proxy tj. VPN kako se oni reklamiraju. TunnelBear je jedna od takvih proxy usluga, no nismo je testirali pa ne možemo osporiti ili potvrditi njihove tvrdnje.
Takve proxy usluge poželjno je koristiti kada svoje računalo želite zamaskirati kao da dolazite iz neke druge zemlje kako biste pristupili sadržaju koji je u toj zemlji nativno dostupan ili je blokiran u vašoj.
Npr. odaberete li Njemačku kao zemlju iz koje dolazite te svoj internet preglednik uputite na youtube.com adresu, dobiti ćete najgledanije videe u Njemačkoj, a ne one koje dobivate inače.
Upute za povezivanje s VPN mrežom iz Windows 10 operativnog sustava
Prvo treba kreirati VPN konekciju tako da otvorite postavke mreže i interneta
Sada kliknite na VPN s lijeve strane
Zatim kliknuti na plus znak Dodavanje VPN veze
Ovdje je potrebno popuniti polja kako ste dobili podatke od vašeg routera ili od nekog drugog davatelja VPN usluge:
Davatelj usluga: Windows (ugrađeno)
Naziv veze: (proizvoljno upisati prema želji kako biste kasnije mogli razlikovati VPN konekcije budete li ih imali nekoliko)
Naziv ili adresa poslužitelja: Ovdje možete upisati IP adresu ili domenu ako je toj IP adresi dodijeljena domena
Vrsta VPN-a: Odabrati vaš protokol, npr.: Protokol tuneliranja od točke do točne (PPTP)
Vrsta podataka za prijavu ostaje Korisničko ime i lozinka
Popuniti polja Korisničko ime, zatim Lozinka
Nakon klika na SPREMI, završili ste s postavljanjem VPN veze. Ubuduće (recimo drugi dan) postupak ponavljate od ovog koraka niže
Postupak spajanja na kreiranu VPN vezu
Sada možete kliknuti na Poveži se kao na slici dolje.
Ako piše da je povezano, to je onda znak da je ostvarena veza prema VPN mreži. Sada možete koristiti sve mrežne resurse iz ureda (mrežne diskove, printere i drugo). Pripazite da ne isprintate nešto na printere u uredu jer to nema smisla.
Maksimalna brzina interneta sad vam je ograničena na brzinu koju imate na sporijoj strani veze. Sada ste spojeni s mrežom kao da se nalazite na drugoj lokaciji te možete koristiti printere, mrežne diskove i ostale uređaje na mreži.