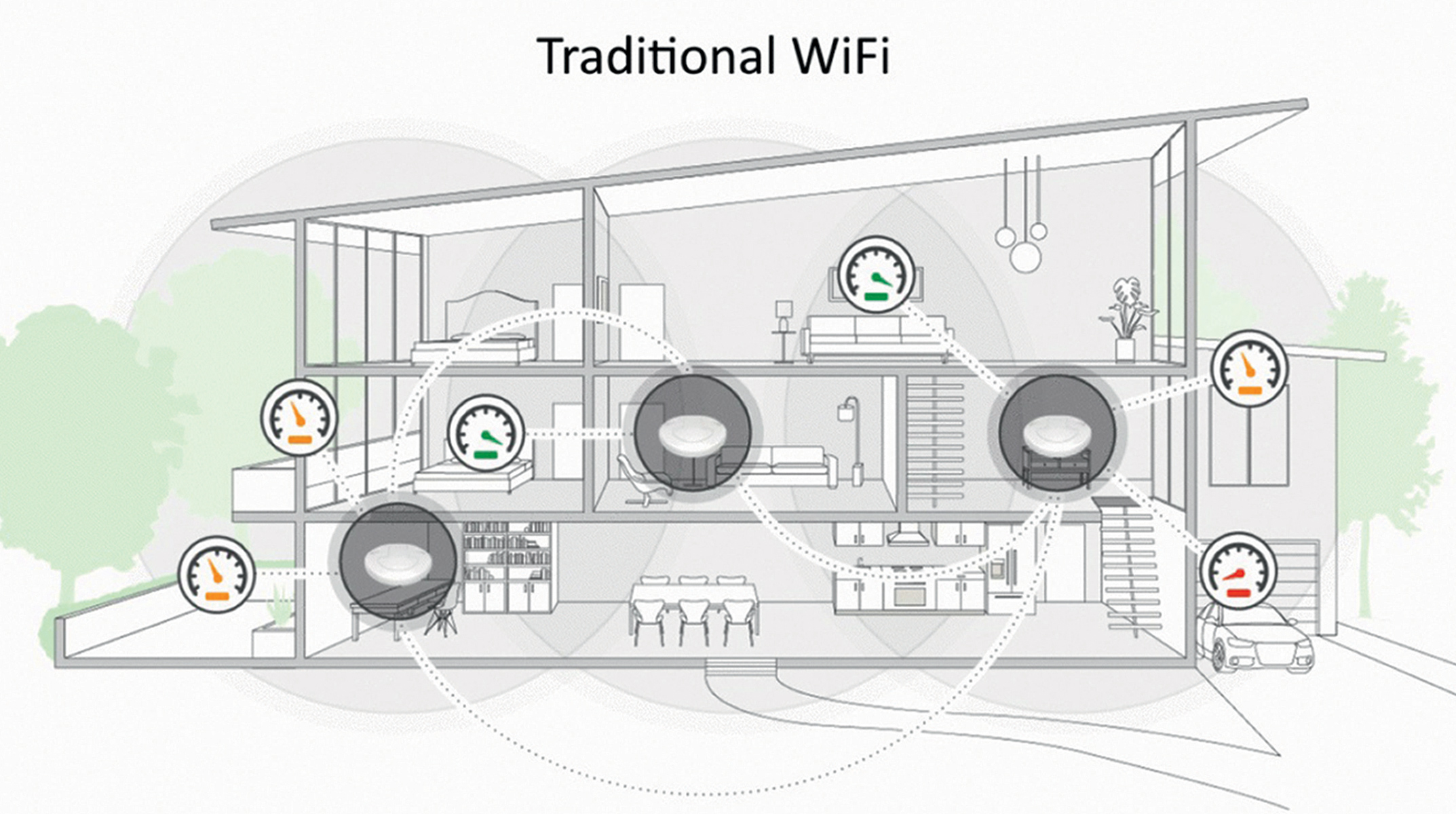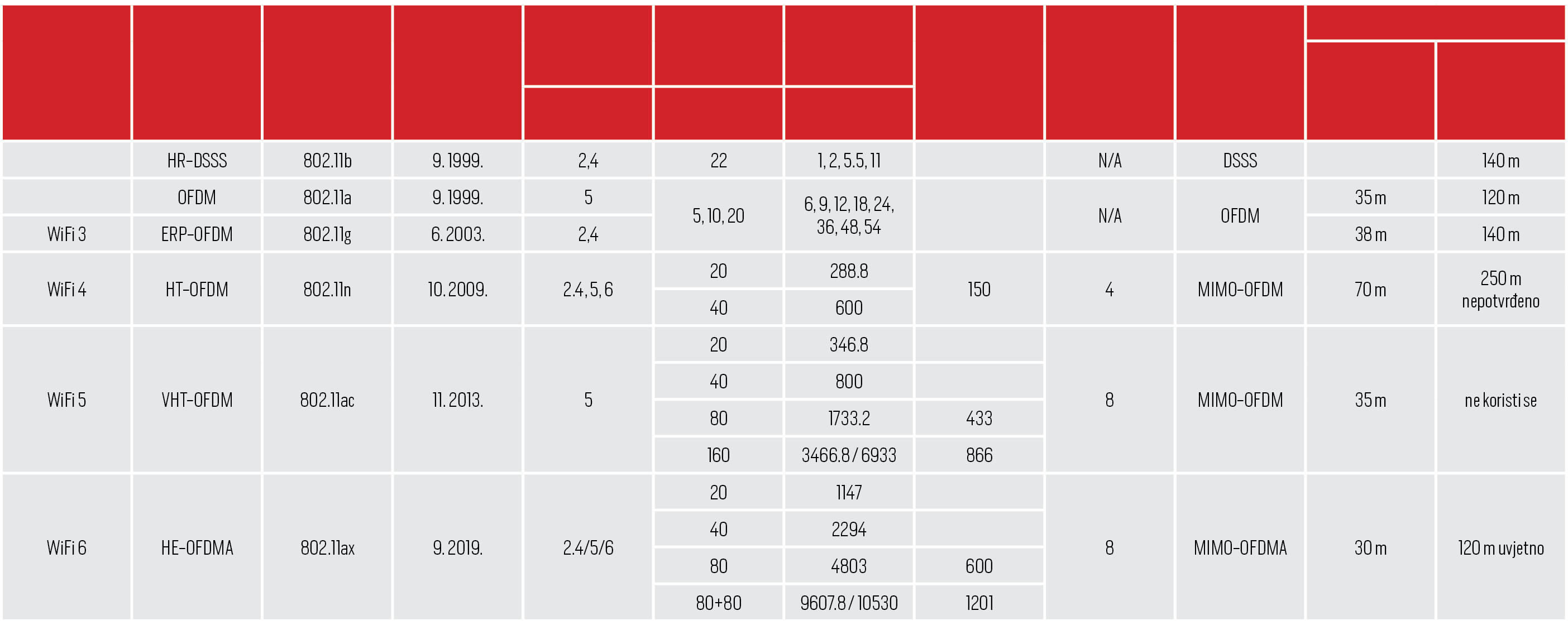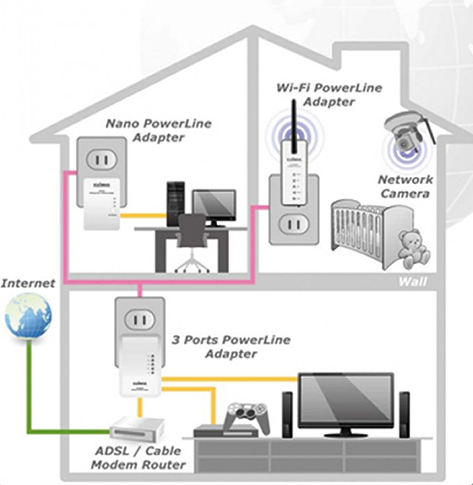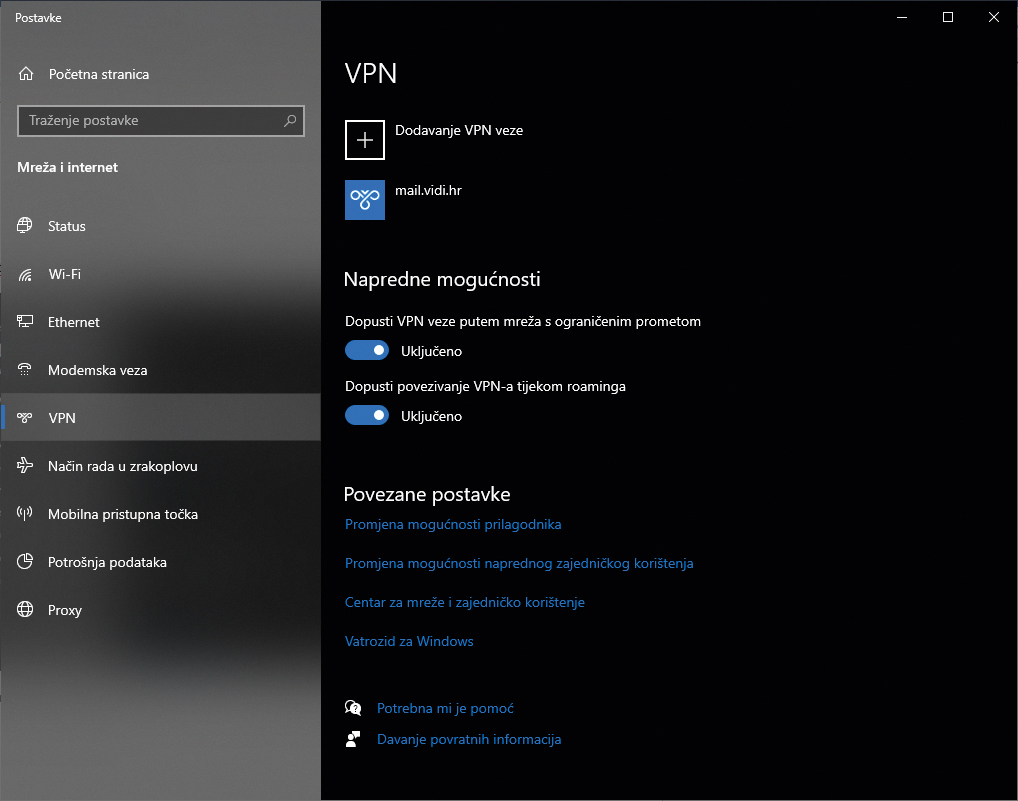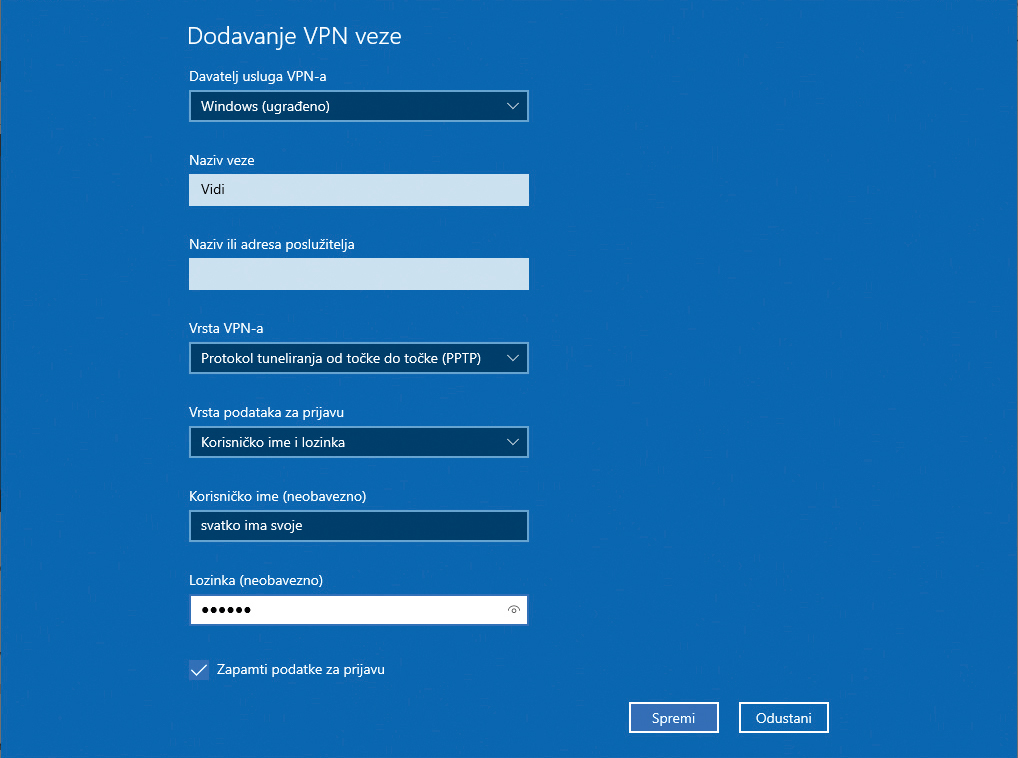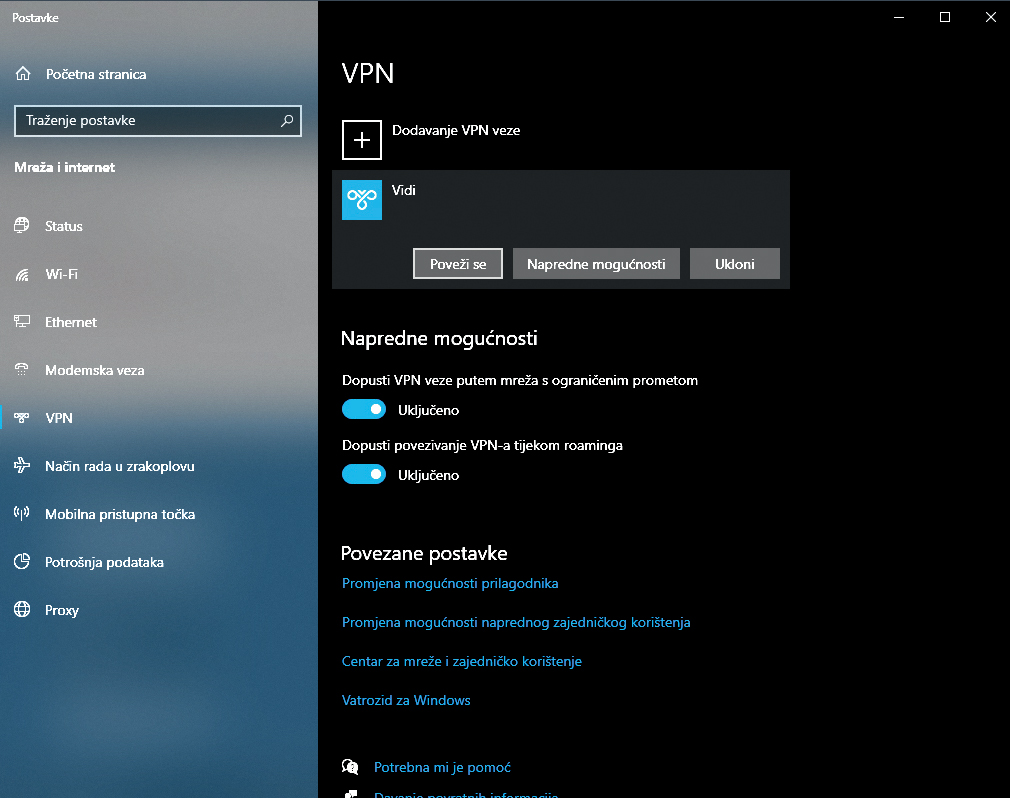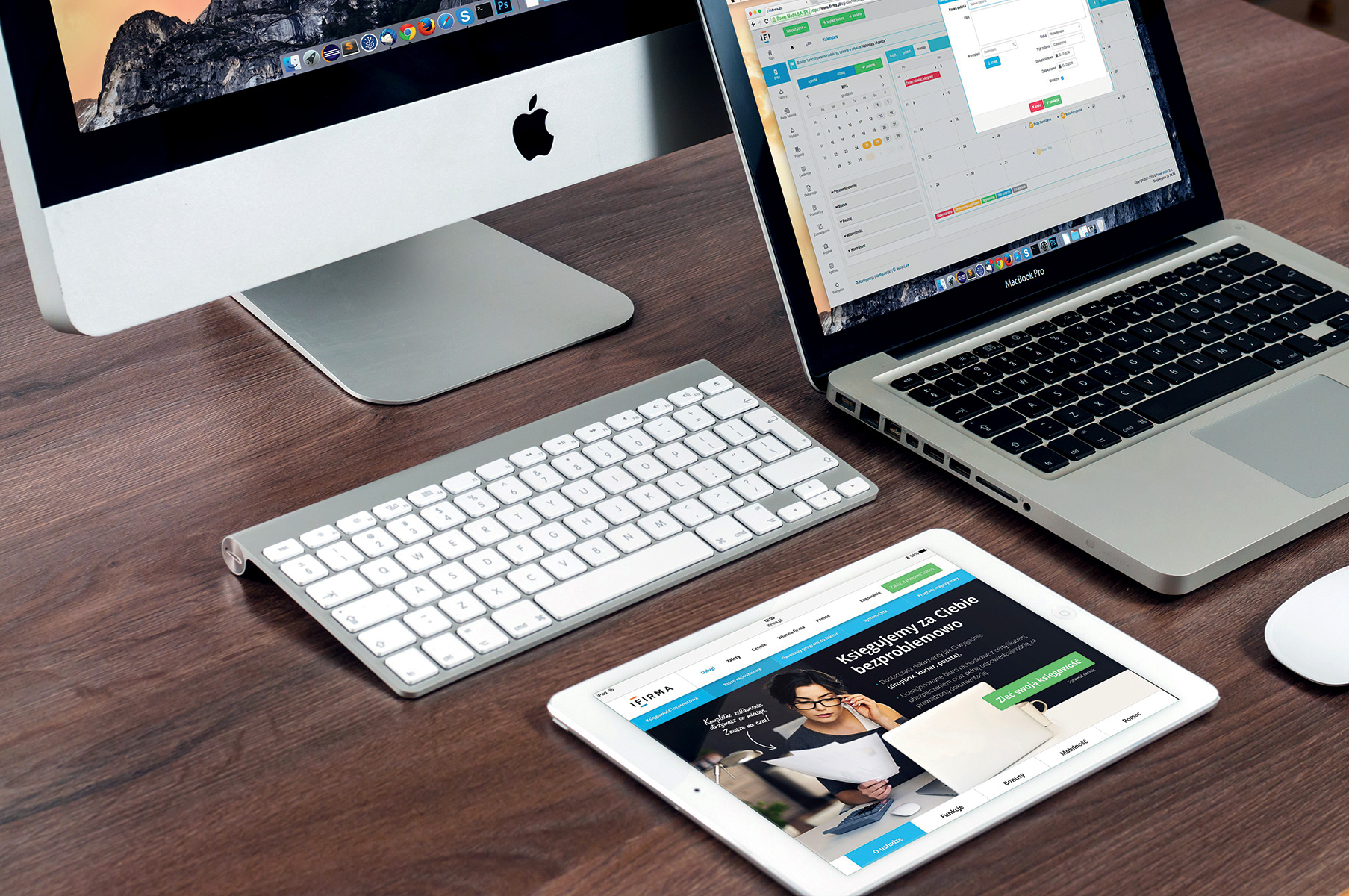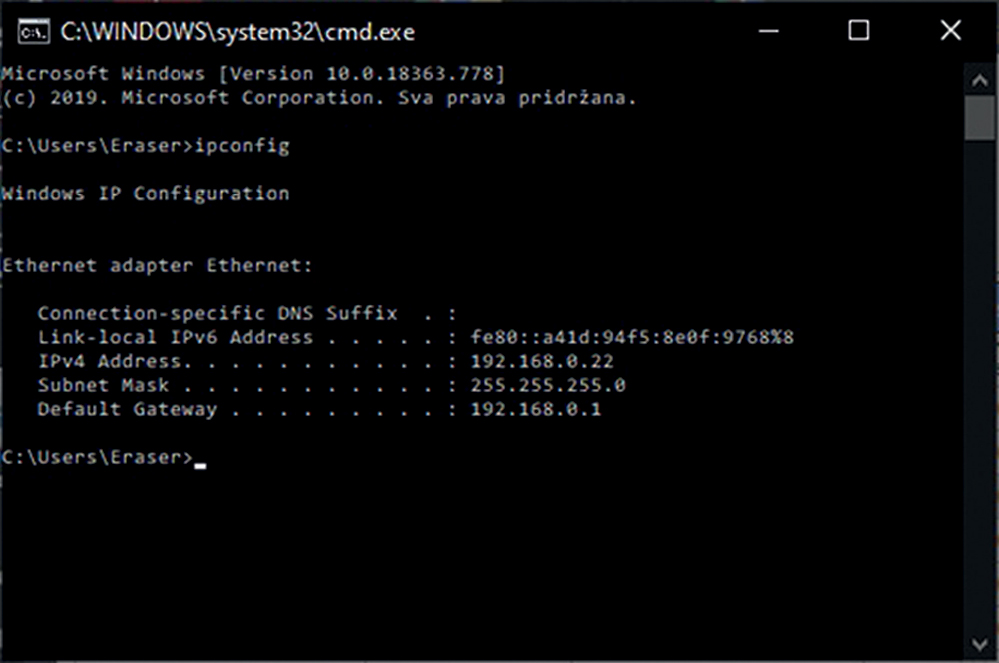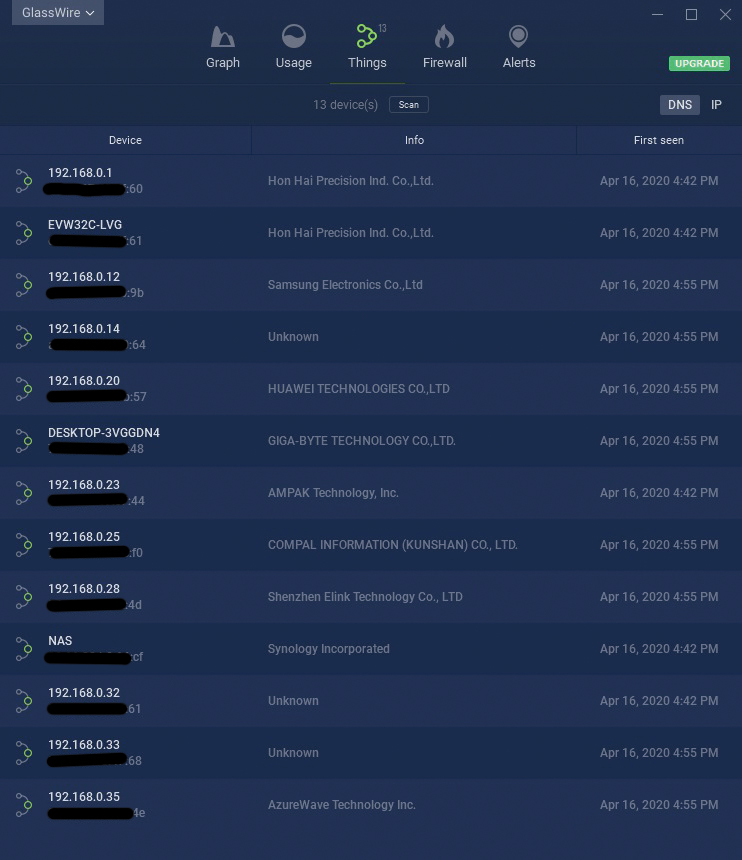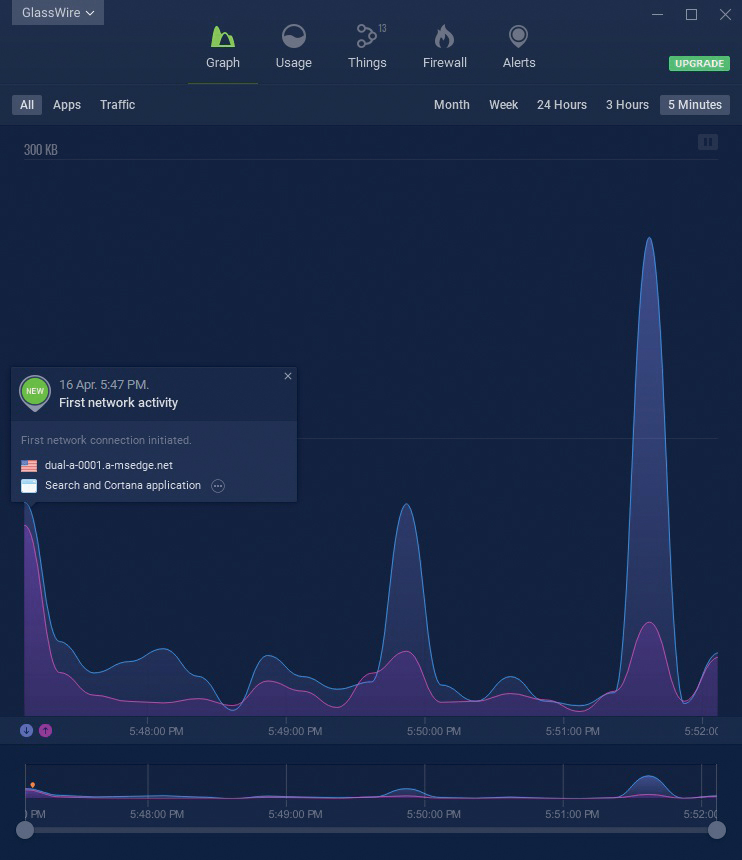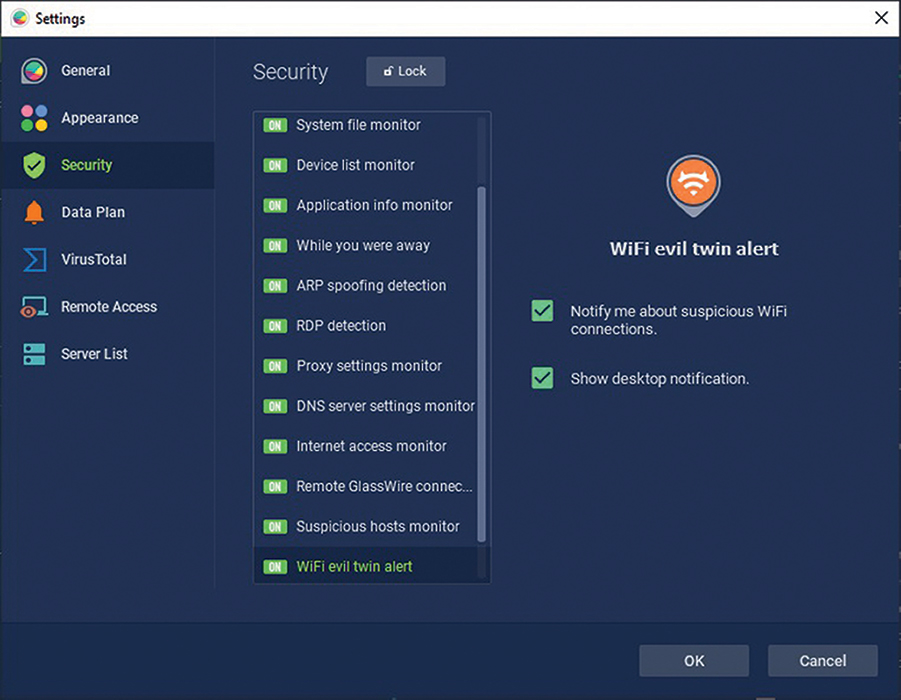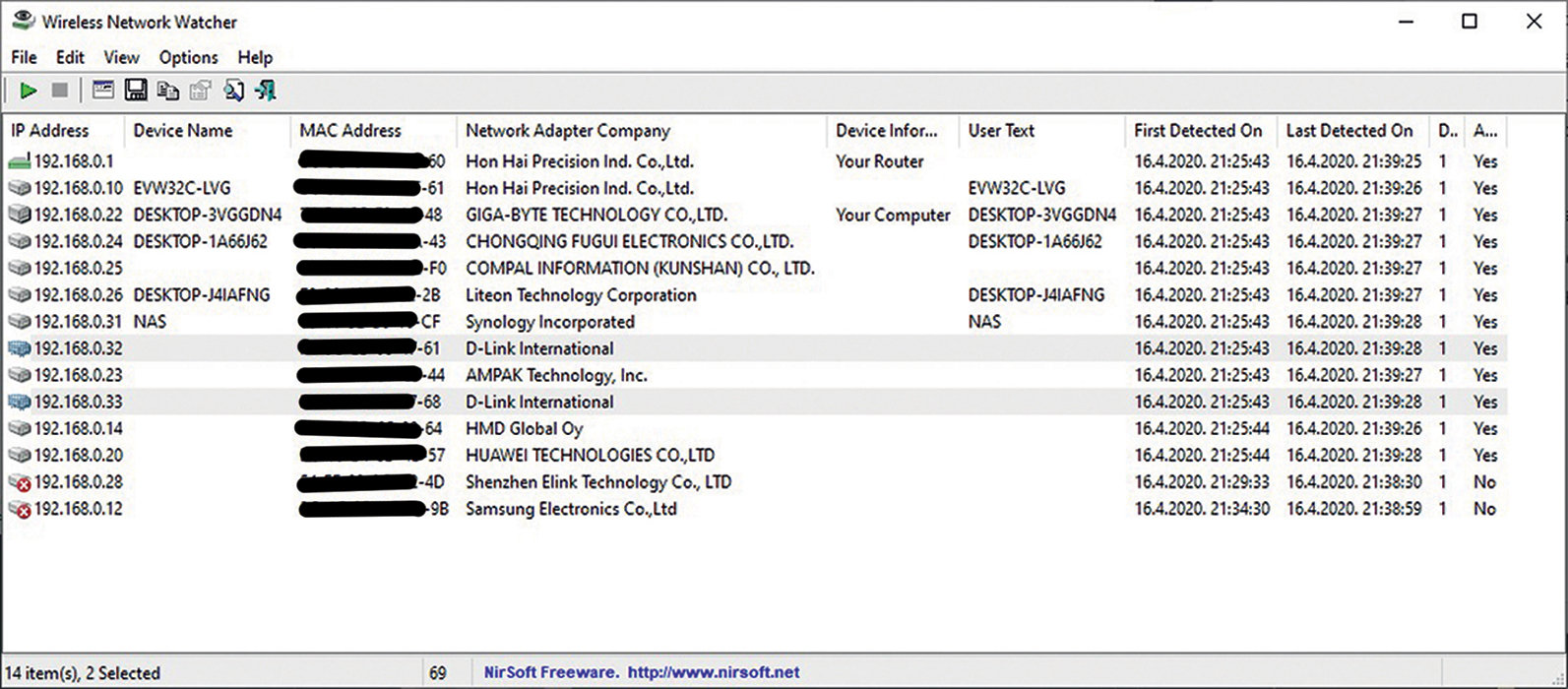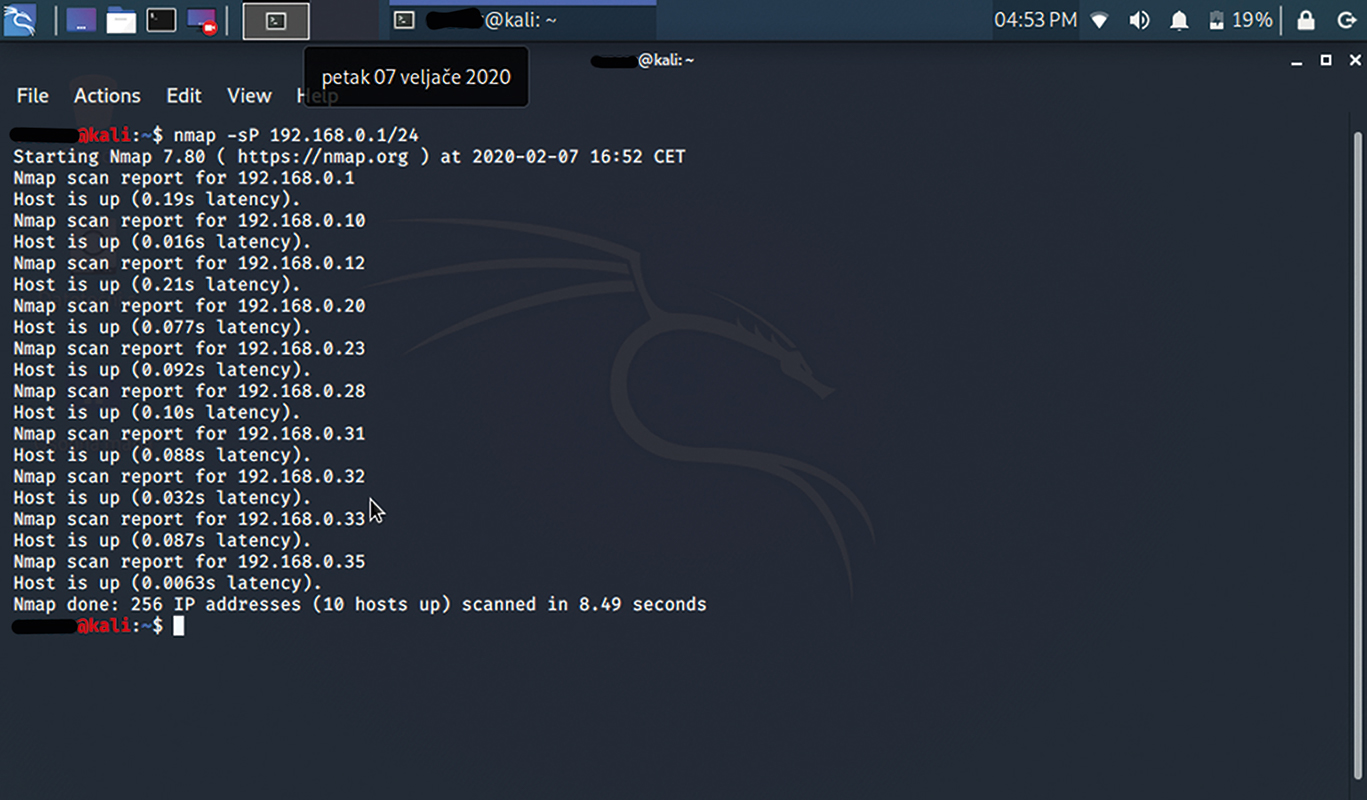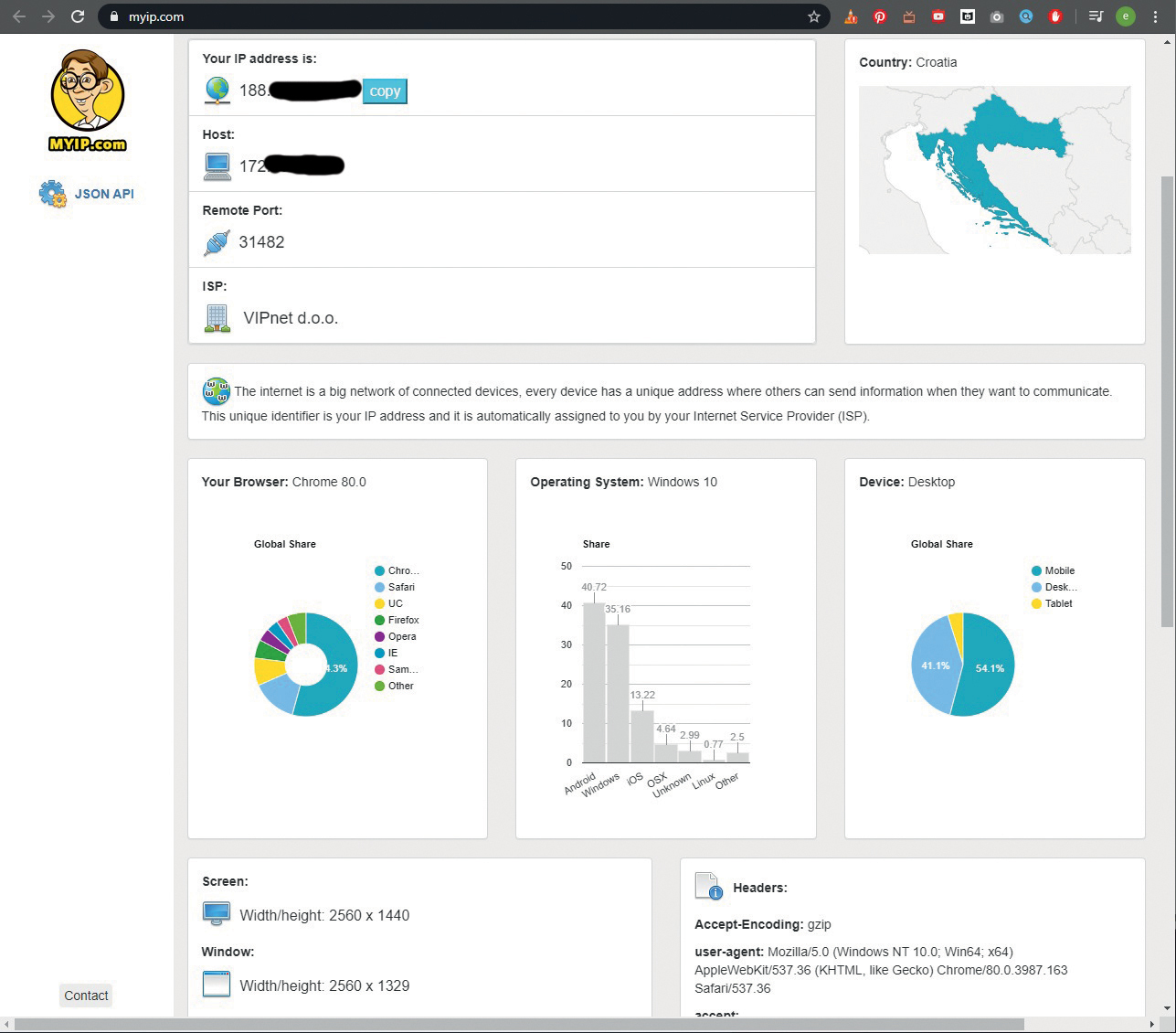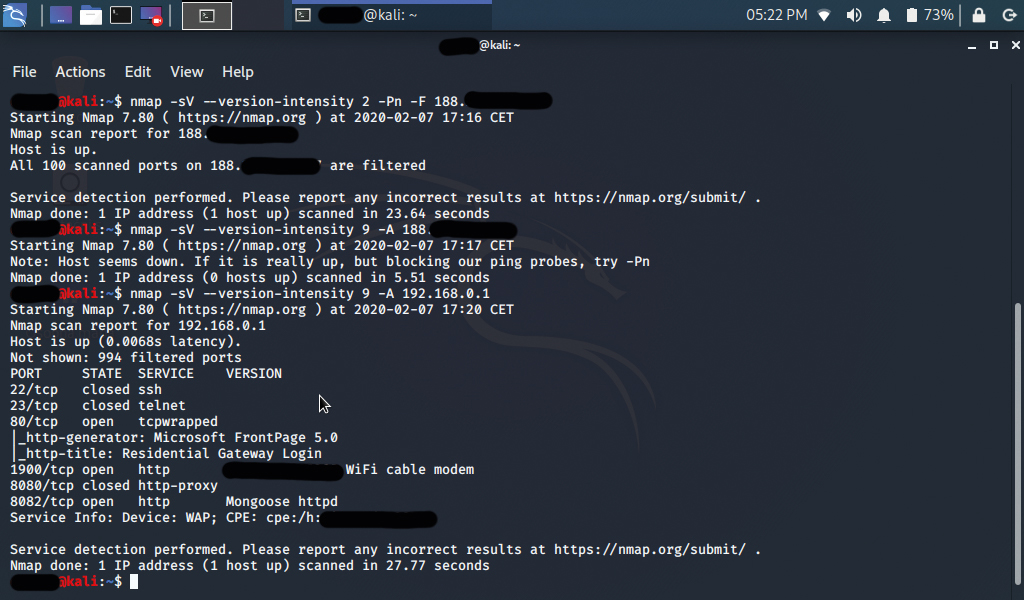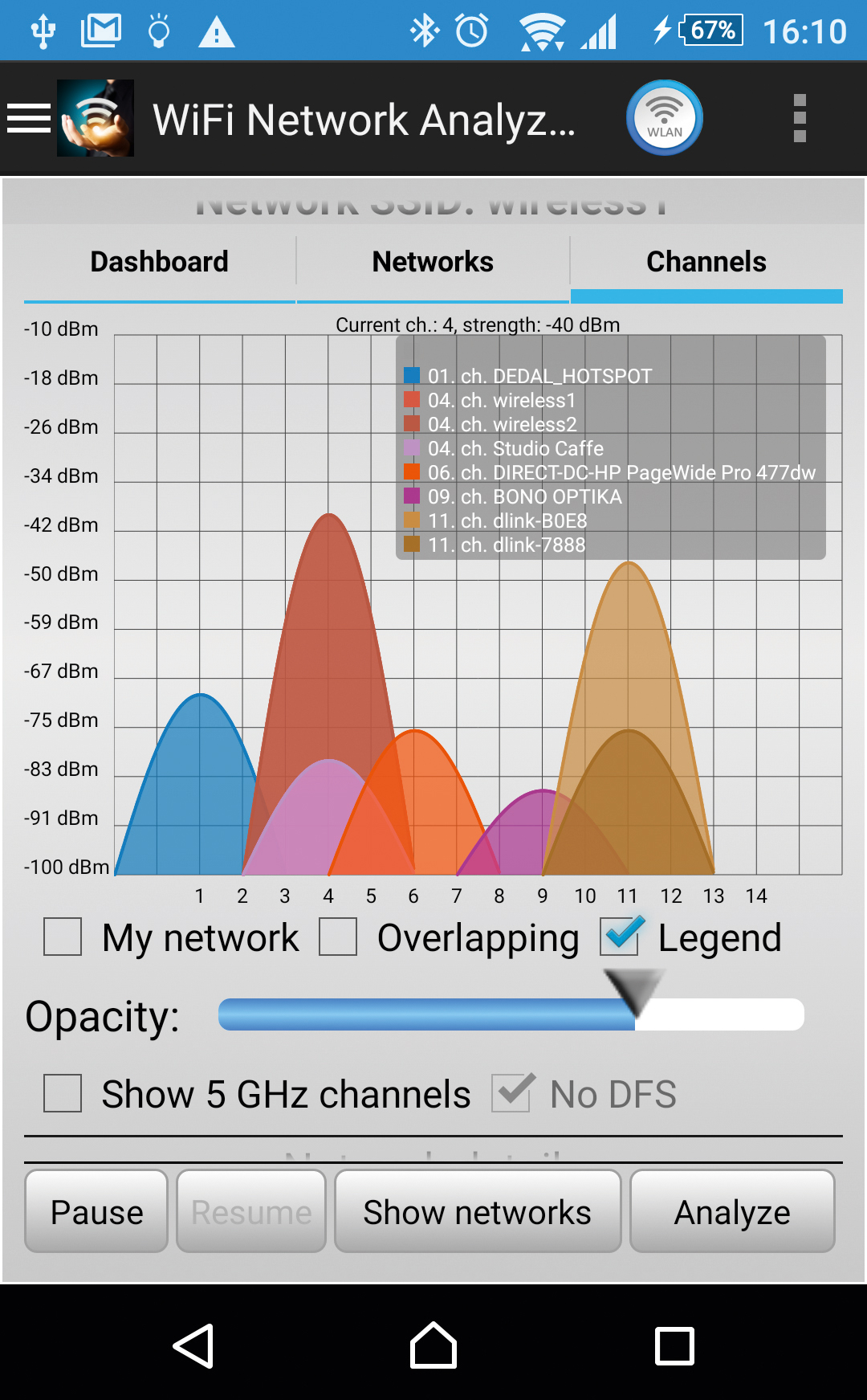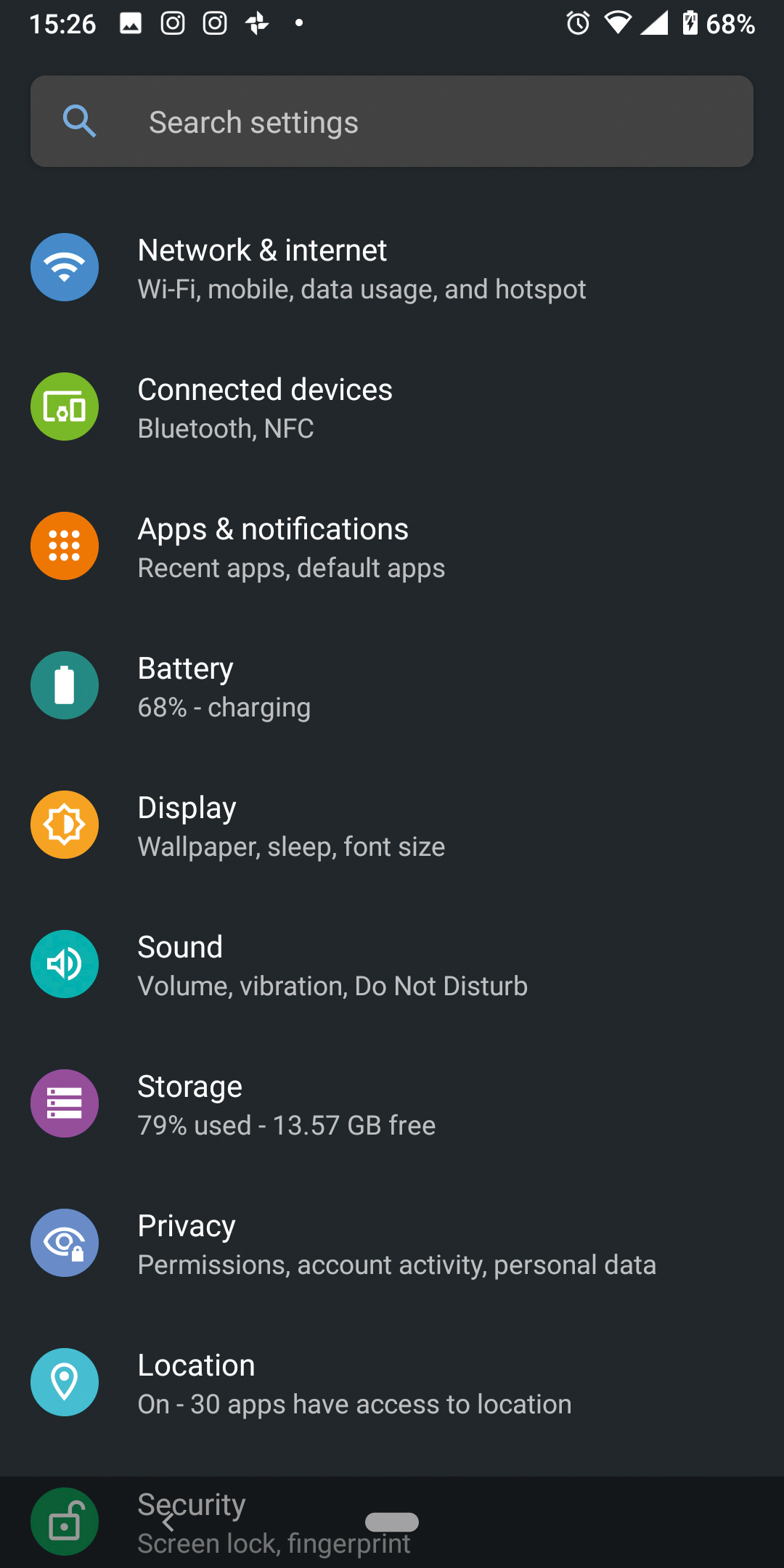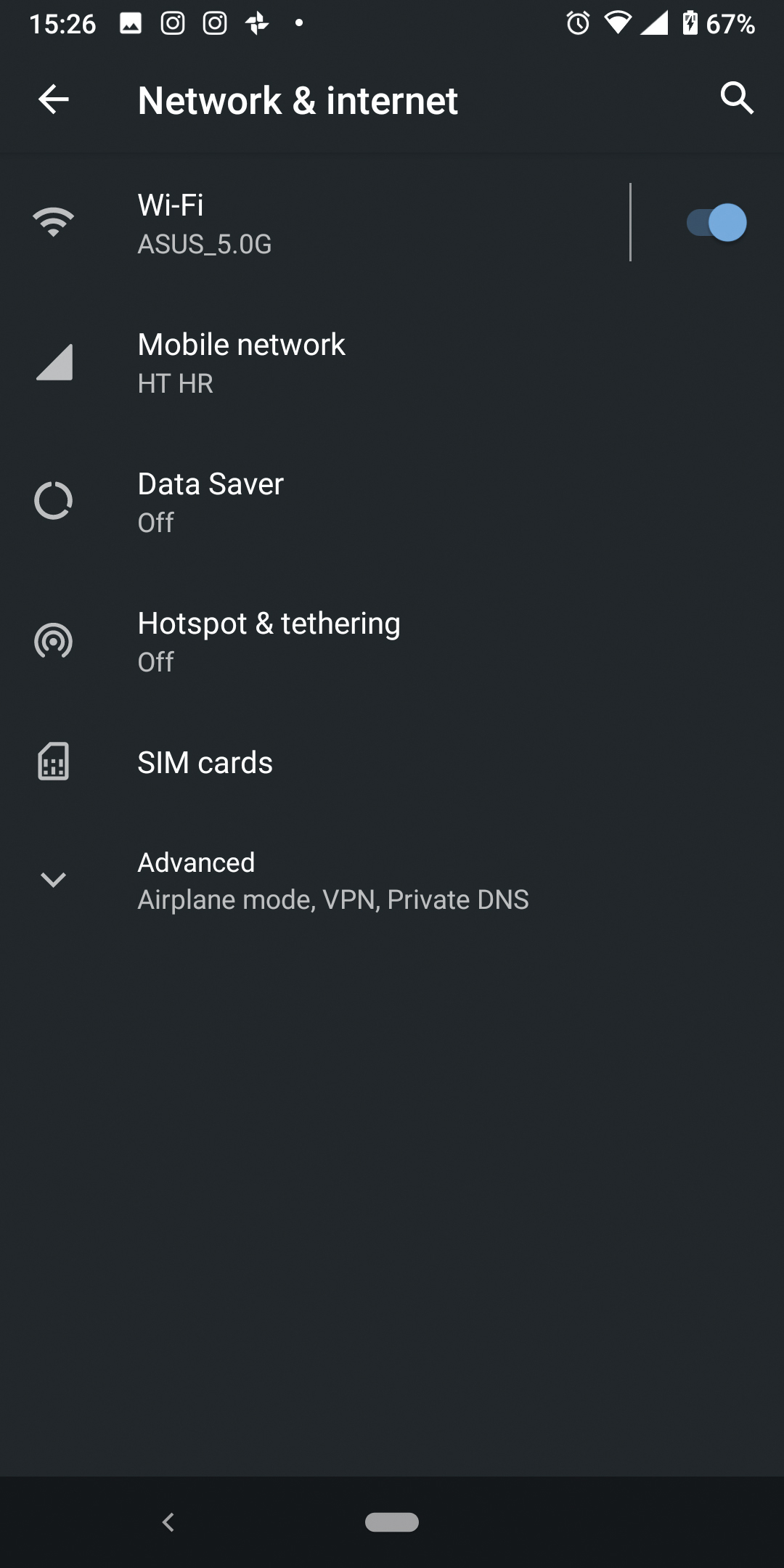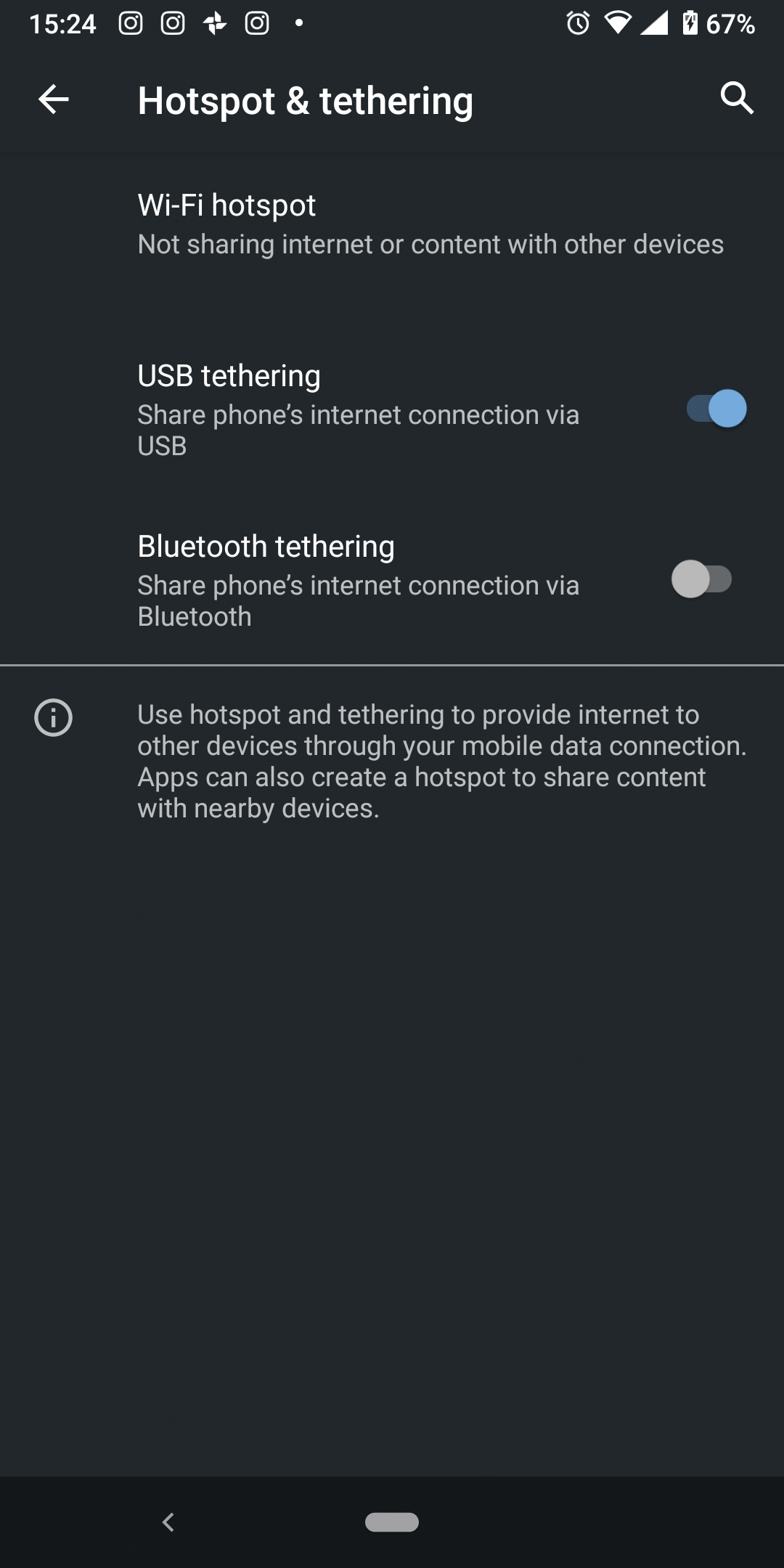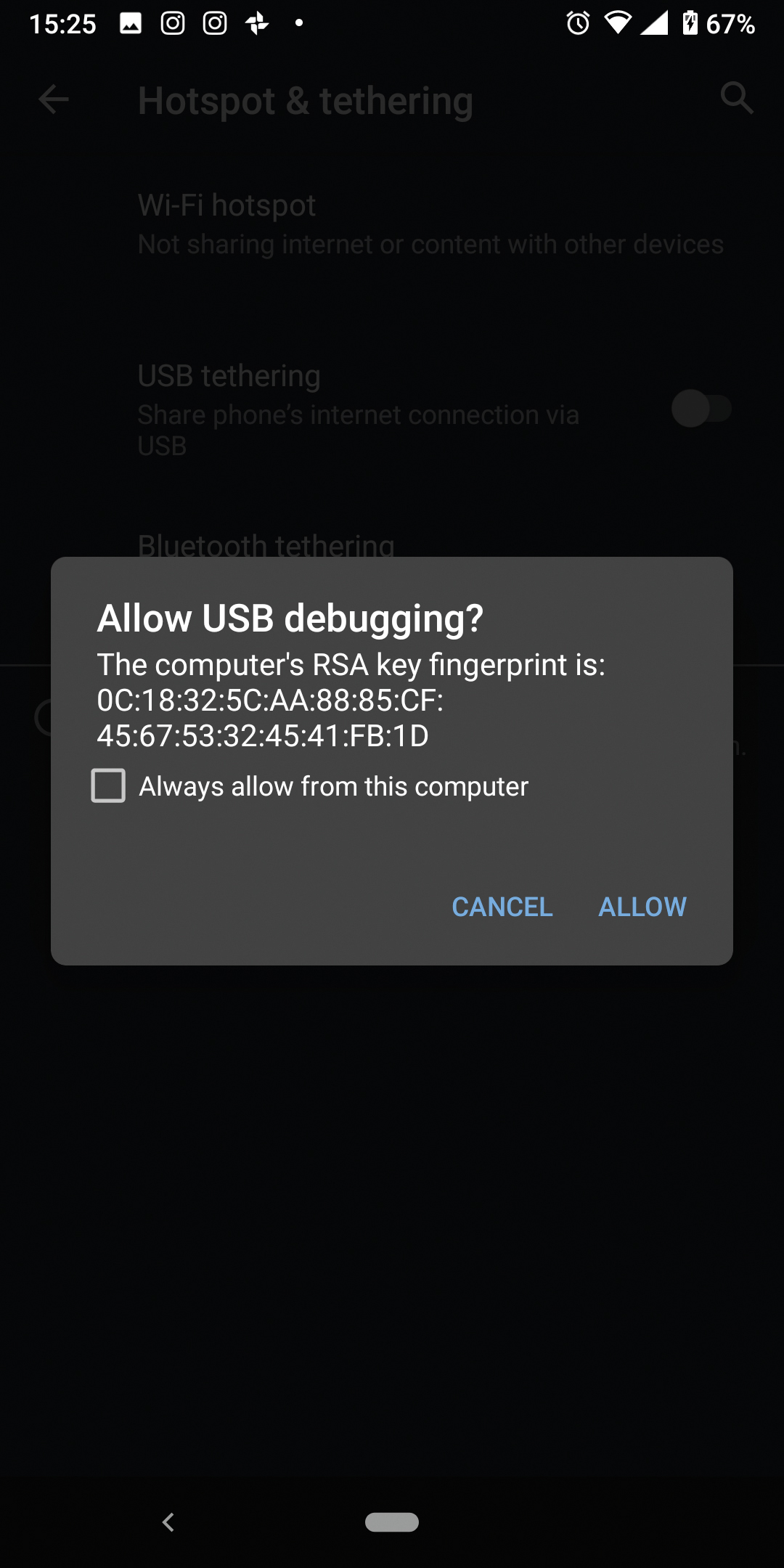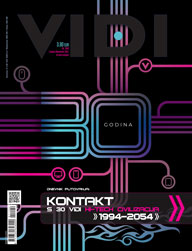Odjednom je preko noći Internet postao najvažnija sporedna stvar na svijetu. Putem interneta idemo u školu, na posao, a nakon obavljenih obaveza, neki će posegnuti za YouTubeom ili Netflixom, dok će drugi za Steamom ili Epic Games servisom koji nude pregršt besplatnih igara. O kojoj god Internet aktivnosti se radilo, vrlo je lako zagušiti mrežni promet.
Kako bi tih problema bilo što manje, potrebno je razumjeti tehnologiju bežičnih mreža te podesiti vaše Wi-Fi uređaje da bi se što pristojnije ponašali na mreži.
Mislite li da ste jedan od onih koji nemaju problema s „gužvom“ na mreži, instalirajte si Epic Games servis koji svaki tjedan besplatno nudi jednu ili dvije igre pa ćete nakon nekog vremena pronaći naslove za sve članove obitelji, kako za najmlađe, tako i za one starije.
Naravno, šalimo se kad kažemo da bi jedan gejming servis mogao stvoriti probleme. No svakako, što je više uređaja (laptopi, tableti, mobiteli, desktop računala, igraće konzole), veća je gužva „na cesti“, a danas svaki dom teži eleganciji pa se želimo u što većoj mjeri riješiti kablova.
Pritom nipošto ne smijemo zaboraviti da je bežična mreža najlakši prolaz prema vašem domu, a to onda znači i povredu intime zbog sveprisutnih kamera na današnjim računalima, mobitelima, ali i televizorima.
Upravo iz tog sigurnosnog kuta gledanja bilo poželjno ponekad promijeniti Wi-Fi password u neki još duži te pogledati popis uređaja koji se u posljednje vrijeme spojio na mrežu.
WiFi tehnologija
Wi-Fi je bežična mreža koja podatke šalje zrakom. Prisustvo Wi-Fi mreže ne znači nužno da je na njoj dostupan internet.
Najčešći slučaj je da u svom domu imate internet koji vam je pružio neki davatelj usluga poput T-coma, A1, Terrakoma ili neki drugi ISP tj. internet provider. Ti ISP-ovi najčešće internet u vaš dom dovode putem:
- bakrene parice kao najsporijeg medija za pružanje usluge interneta, maksimalnih brzina do 25 Mbps,
- koaksijalnog kabela, najčešće onog koji je u vašu zgradu uveden zbog kablovske televizije; tim kabelom u Hrvatskoj internet provideri pružaju internet brzine 100 ili 150 Mbps za download te 10 ili 15 Mbps za upload,
- optičkim kabelom koji također kod domaćih ISP-ova pruža brzine kao i kod koaksijalnog kabela, no na zahtjev može biti i puno brži.
U sva tri opisana slučaja, internet dolazi nekom vrstom žice do vašeg doma. Ta žica mora završiti u uređaju koji se zove router (ruter) i on je zaslužan za daljnje određivanje internet prometa. Neki od modela routera imaju ugrađenu Wi-Fi bežičnu mrežu, a ako nemaju, možete sami nabaviti neki Wi-Fi router koji morate LAN kabelom spojiti s glavnim routerom.
Takav način spajanja najbezbolniji je u „Bridge“ modu ako vaš router posjeduje takav mod. U suprotnom će se dogoditi da uređaji koji su spojeni na Wi-Fi ruter neće moći komunicirati s uređajima koji su spojeni na glavni ruter, no moći će na internet.
Subnet
To se događa jer gotovi svi mrežni uređaji imaju subnet podešen na 255.255.255.0, a taj subnet određuje da uređaji na mreži mogu komunicirati samo ako imaju prva tri broja IP adrese ista.
Na jednoj LAN mreži možete uređaje podijeliti na dvije podmreže koristeći subnet maske. Dakle, on je djelomično zaslužan za određivanje uređaja koji na mreži mogu komunicirati. Postavite li subnet masku kao 255.255.0.0, tada uređaj IP adrese 192.168.1.1 može komunicirati s uređajem IP adrese 192.168.0.1.
IP adresa
IP adresa je jedinstvena brojčana oznaka računala na mreži i u osnovi se radi o binarnom broju koji je u IPv4 protokolu binarni broj 32 bita dug. Osim verzije 4 IP protokola postoje i duruge verzije poput danas raširenog IPv6 protokola, no zadržati ćemo se na primjerima iz IPv4 serije.
Radi lakšeg pamćenja, IP adrese se zapisuju u dekadskom obliku, pri čemu je 32-bitni broj podijeljen na četiri 8-bitna broja koji se prikazuju kao decimalni brojevi odvojeni točkama. Npr. 192.168.1.1 je najčešće IP adresa vašeg glavnog routera.
Tu IP adresu nazivamo Gateway jer je ona točka prema internetu i svi uređaji na mreži je moraju imati upisanu. Te podatke najčešće ne upisujemo ručno, nego router ima mehanizam (DHCP) koji dodjeljuje IP adrese ostalim uređajima na mreži.
DHCP
Svaka mreža bi trebala imati samo jedan DHCP te ako postoji opcija upisivanja prve i zadnje IP adrese te vremena trajanja pojedinih IP adresa, treba podesiti te opcije. DHCP (Dynamic Host Configuration Protocol) brine se o automatskom dodjeljivanju mrežnih postavki (gateway, subnet maska, IP adresa te DNS serveri) svakom uređaju na mreži koji to zatraži od DHCP-a.
Drugim riječima, i dalje je moguće ručno upisati te podatke postoji li potreba za tim, no najbolje je te postavke zatražiti od DHCP-a da bi se izbjeglo duplo dodjeljivanje iste IP adrese dvama uređajima. Naime, tada ta dva uređaja ne mogu komunicirati na mreži.
Dakle, u teoriji dobro je postaviti početnu IP adresu DHCP kao 192.168.1.100 i završnu kao 192.168.1.199 te ste time osigurali automatsko dodjeljivanje IP adresa za 100 uređaja.
Vrijeme trajanja kod DHCP-a označava koliko dugo će dodijeljena IP adresa biti rezervirana za uređaj kojem je dodijeljena, a ako je taj broj prevelik, lako će nastati gužva. Iskustvo govori da je najbolje to vrijeme postaviti na 3 dana da biste osigurali rezervaciju IP adresa preko vikenda.
Bridge ili sekundarni router
Kada drugi router zbog potrebe za Wi-Fi mrežom spajamo s postojećim glavnim te ga postavimo u Bridge mod rada, on će dobiti IP adresu od DHCP-a te će svi uređaji koji se spajaju na njegovu Wi-Fi ili žičanu mrežu dobivati također IP adrese od DHCP-a glavnog routera.
Tada svi uređaji u mreži mogu komunicirati međusobno. Ta međusobna komunikacija je bitna ako na mreži imate NAS na kojemu možete držati video ili glazbene datoteke koje želite pokretati s raznih uređaja na mreži kao što su Smart TV, laptop, PlayStation, mobitel i tako redom.
Ako ga spojite kao dodatni router, a obično se tako spaja pri prvom pokretanju tj. kada ga resetirate na tvorničke postavke, onda može nastati problem ako taj novospojeni router ima istu IP adresu (192.168.1.1) kao i onaj glavni, te još pritom ima i pokrenut DHCP mehanizam.
Zato je dobro dodatni router konfigurirati prije nego što ga spojite s glavnim. To je najlakše napraviti tako da ga prebacite u Bridge mod rada pomoću ponuđenog čarobnjaka (Setup Wizarda) kojeg gotovo svi današnji routeri imaju.
U slučaju da želite podesiti drugi router namjerno da se nalazi na drugom subnetu kako uređaji spojeni na ruter ne bi mogli komunicirati s uređajem spojenim na Wi-Fi router, odredite mu IP adresu kao 192.168.2.1. Dakle, treću znamenku IP adrese morate promijeniti.
I dalje će svi uređaji imati pristup internetu, no na ovaj način je moguće odvojiti npr. gostujuće uređaje od glavnih uređaja kako biste zabranili pristup recimo NAS uređaju koji je spojen na glavni router.
Mesh
Kućni Wi-Fi sustavi sastoji se od glavnog routera koji se izravno povezuje s vašim modemom i niza Wi-Fi odašiljača (satelita) ili čvorova smještenih po kući radi potpune pokrivenosti Wi-Fi-jem. Svi su oni dio jedne bežične mreže i dijele isti SSID i lozinku, za razliku od tradicionalnih Wi-Fi routera.
Gotovo svaki proizvođač Wi-Fi opreme ima neko vlastito rješenje (ili nekoliko njih) za postizanje MESH mreže. Bitno za razumjeti kod takvih mreža je da ti čvorovi tj. Wi-Fi pojačivači, sateliti, extenderi i kako li ih još sve ne zovu, moraju međusobno biti povezani.
Njihova povezanost može biti žičana ili bežična. No morate razumjeti da, povezujete li ih bežično, brzina veze pada s udaljenošću od izvorne Wi-Fi mreže te se može dogoditi da na gotovo svakih 10 metara morate imati po jedan MESH Wi-Fi odašiljač kako biste zadržali pristojnu kvalitetu veze.
Spojite li pak neke od njih ili sve putem LAN kabela, a s obzirom na to da danas postoje vrlo brze veze (brže od 1 Gbps, što je danas standard za žičani LAN), može se lako dogoditi da taj kabel bude usko grlo u vašoj MESH Wi-Fi mreži.
Uzmimo na primjer neki stariji router koji ste dobili od vašeg internet pružatelja usluga. Taj router vrlo vjerojatno ima 10/100 Mbps LAN portove. Spojite li kabelom na njega Wi-Fi router s 802.11n standardom koji ima brzine od 150 Mbps (čak i brže u određenim okolnostima), nećete moći ostvariti takve brzine jer je kabel usko grlo od 100 Mbps.
Kako danas imamo dostupnu Wi-Fi 6 mrežu brzina do 10 Gbps, možda niti noviji router kojeg imate neće biti dobar i neće vam omogućiti te brzine.
Želite li Wi-Fi 6 MESH u kući, neće vam biti dovoljan niti gigabitni switch koji bi mogao poslužiti kao točka povezivanja nekoliko Wi-Fi čvorišta jer su brzine koje Wi-Fi 6 može ostvariti i do 10 puta veće.
Svi su mrežni sustavi nešto drugačiji od drugih, stoga je važno ispitati tehnologiju koju koristi svaki od proizvođača. Na primjer, neki tri-band sustavi su bolji od drugih, a neki dual-band sustavi mogu imati ograničenja propusnosti.
Pogledajte pomno tehnologiju MESH sustava koja se nudi kako biste osigurali da svaki kutak vašeg doma ima maksimalno dobar Wi-Fi kako biste mogli iskoristiti ono što nam tehnologija danas pruža. Uskoro dolazi 8K video tj. Samsung ga već ima na mobitelima, a u trenucima dok čitate ovaj tekst, zasigurno postoji i 8K PC igra koja će trebati najbolji mogući signal.
Ostale metode proširivanja mreže: Može li drugačije?
Osim ranije spomenutog Internet pristupa putem bakrene parice, koaksijalnog kabela ili optičkog kabela, postoje i druge metode pristupa internetu.
Druga po redu najraširenija metoda je putem vašeg mobilnog telefona odnosno SIM kartice. Zašto spominjemo SIM karticu? Postoje mnogi routeri koji imaju mogućnost ugradnje SIM kartice. Tada tarifu za internet birate kod jednog od mrežnih operatera te najčešće imate ograničen promet koji možete ostvariti tim putem.
Zato je najčešće u routere ugrađena opcija interneta putem SIM kartice sporedna tj. sekundarna veza prema internetu i koristi se kada primarna veza otkaže, a s ciljem redundancije pristupa internetu.
No postoje i prijenosne tj. džepne Wi-Fi pristupne točke, koje najčešće kupujete od vašeg mobilnog teleoperatera. S dolaskom 5G mobilne mreže zasigurno će porasti i potražnja za 5G kompatibilnim mobilnim Wi-Fi pristupnim točkama. Njihova prednost u odnosu na postojeće bit će u brzini prijenosa podataka koju doseže.
Mreža preko struje
U nekim situacijama bolja opcija proširivanja mreže je putem električne mreže 220 V u vašem stanu. U tu svrhu poslužit će Powerline adapteri. Rade tako da se dva adaptera priključe u električnu utičnicu od 220 V u vašem stanu te putem tih električnih kablova ostvare LAN vezu od najčešće 100 Mbps.
Dakle, da biste preko tih Powerline adaptera dobili internet, morat ćete provesti i priključiti LAN kabel od vašeg routera do jednog od Powerline adaptera. Na drugom Powerline adapteru dobit ćete tu internet vezu.
Koristi se na mjestima na kojima konfiguracija prostora ne omogućava dobar Wi-Fi signal, a provlačenje LAN kabela se čini kao nemoguća misija ili ga iz drugih razloga želite izbjeći. Prijenos podataka putem Powerline adaptera može prelaziti brzine od oko 500 Mbps te doseći do 1 Gbps.
Spajanjem dodatnog mrežnog switcha na taj Powerline adapter moguće je spojiti više uređaja na jedan adapter. Isto tako, na Powerline adapter možete spojiti Wi-Fi access point te tako dobiti Wi-Fi signal.
Trebate li proširiti i pojačati vašu kućnu ili uredsku mrežu, ovakav tip uređaja je svakako jedno od rješenja, no trebate pripaziti na električne osigurače koji u nekim slučajevima mogu prekinuti LAN vezu, no sigurno je da oba Powerlinea moraju biti na istom brojilu električne energije.
Neke obiteljske kuće su odvojile električne instalacije da bi bilo lakše praćenje troškova za struju pa treba biti oprezan u takvim scenarijima jer Powerline adapteri možda da neće riješiti problem.
No, ovo nam se čini odličnom opcijom za dovesti internet (ili Wi-Fi pristupnu točku) u vrt ili dvorište kuće jer najčešće do vrta ili sjenice u vrtu dolazi neki produžni kabel kroz koji se vjerojatno može lako povezati s internetom putem Powerline adaptera.
VPN: Kako se zaštiti na javnim mrežama?
Potrebno je razlikovati različite VPN (Virtual Private Network) konekcije
Neki routeri imaju vlastite VPN servise ugođene u firmware routera. Tada vaš router može pružiti nativnu VPN konekciju. Ona vam služi da s trećih lokacija putem te VPN veze ostvarite vezu sa svojim routerom, odnosno svojom lokalnom mrežom.
U principu morate jedino znati vašu javnu IP adresu, te se preko te IP adrese spajate na VPN vašeg routera putem, recimo, VPN konfiguracije koja je ugrađena u Windows 10 operativni sustav.
VPN veza zvala se još i VPN tunel. To je zato što je nekada VPN trebalo koristiti u kombinaciji s tunelima koji su bili kriptirani da bi u potpunosti bili zaštićeni. Danas je svaki VPN kriptiran te razlikujemo protokole VPN-a koji su PPTP, L2TP/IPsec, SSTP, IKEv2 ili OpenVPN.
Dakle, VPN je virtualna kriptirana veza između dvije točke na internetu, najčešće između vašeg računala i još nekog računala. Kad biste VPN konekciju uspostavili putem vašeg mobitela s vašim prijateljem Perom i povezali se na VPN koji Pero ima kod njega na računalu, trošili biste i svoj promet na mobitelu i Perin promet.
Dakle, skinete li 1 GB datoteku, taj se promet računa obojici, pa treba imati na umu da putem VPN-a trošite internet promet na dva mjesta.
PPTP je najmanje siguran i moguće ga je blokirati vanjskim utjecajem. L2TP je malo bolja opcija, no pod Microsoftovom je licencom te nije svugdje dostupan. SSTP koristi SSL 3.0 enkripciju te je sličan OpenVPN-u, osim što je također u Microsoftovom vlasništvu.
To znači da mu kod nije javno dostupan, no dostupan je za Linux i Mac OS. IKEv2 je dobar ako se koristi u kombinaciji s AES enkripcijom, no kompliciran je za implementaciju na serverskoj strani. OpenVPN je otvorenog koda, vrlo je siguran ako je pravilno implementiran jer može koristiti ključeve veličine do 448 bita.
Koju god VPN konekciju koristili, ona je samo dio priče. Da biste postigli potpunu sigurnost, morate se pobrinuti da kompletan promet s računala prolazi kroz VPN konekciju kako biste osigurali taj promet. No to često nije slučaj.
Postoje brojne usluge na internetu koje se predstavljaju kao VPN, no to u biti nisu. Te usluge služe za maskiranje vaše IP adrese. Najčešće se reklamiraju na torrent sajtovima uz poruku da zakupite uslugu kako vaš Internet provider ne bi vidio kuda surfate računalom.
Zakupite li uslugu, dobit ćete ono što zovemo proxy uslugom. I dok tako pokušavate sakriti od vašeg internet providera kojim mjestima surfate internetom, davatelju te proxy usluge ste omogućili da zna svaki vaš korak na internetu.
Od kvaliteti same usluge ovisi zna li vaš internet provider gdje surfate. Ako je proxy usluga stvarno dobra, tada vaš internet provider zna da koristite proxy tj. VPN kako se oni reklamiraju. TunnelBear je jedna od takvih proxy usluga, no nismo je testirali pa ne možemo osporiti ili potvrditi njihove tvrdnje.
Takve proxy usluge poželjno je koristiti kada svoje računalo želite zamaskirati kao da dolazite iz neke druge zemlje kako biste pristupili sadržaju koji je u toj zemlji nativno dostupan ili je blokiran u vašoj.
Npr. odaberete li Njemačku kao zemlju iz koje dolazite te svoj internet preglednik uputite na youtube.com adresu, dobiti ćete najgledanije videe u Njemačkoj, a ne one koje dobivate inače.
Upute za povezivanje s VPN mrežom iz Windows 10 operativnog sustava
Prvo treba kreirati VPN konekciju tako da otvorite postavke mreže i interneta
Sada kliknite na VPN s lijeve strane
Zatim kliknuti na plus znak Dodavanje VPN veze
Ovdje je potrebno popuniti polja kako ste dobili podatke od vašeg routera ili od nekog drugog davatelja VPN usluge:
Davatelj usluga: Windows (ugrađeno)
Naziv veze: (proizvoljno upisati prema želji kako biste kasnije mogli razlikovati VPN konekcije budete li ih imali nekoliko)
Naziv ili adresa poslužitelja: Ovdje možete upisati IP adresu ili domenu ako je toj IP adresi dodijeljena domena
Vrsta VPN-a: Odabrati vaš protokol, npr.: Protokol tuneliranja od točke do točne (PPTP)
Vrsta podataka za prijavu ostaje Korisničko ime i lozinka
Popuniti polja Korisničko ime, zatim Lozinka
Nakon klika na SPREMI, završili ste s postavljanjem VPN veze. Ubuduće (recimo drugi dan) postupak ponavljate od ovog koraka niže
Postupak spajanja na kreiranu VPN vezu
Sada možete kliknuti na Poveži se kao na slici dolje.
Ako piše da je povezano, to je onda znak da je ostvarena veza prema VPN mreži. Sada možete koristiti sve mrežne resurse iz ureda (mrežne diskove, printere i drugo). Pripazite da ne isprintate nešto na printere u uredu jer to nema smisla.
Maksimalna brzina interneta sad vam je ograničena na brzinu koju imate na sporijoj strani veze. Sada ste spojeni s mrežom kao da se nalazite na drugoj lokaciji te možete koristiti printere, mrežne diskove i ostale uređaje na mreži.
Pimp my WiFi
Wi-Fi mreže iz godine u godinu dobivaju novije standarde te sve veću propusnost. Tako su danas najrašireniji uređaji koji podržavaju Wi-Fi standarde oznaka 802.11 a/b/g/n/ac/ax.
Neki od njih koriste frekvencije rada od 2,4 GHz dok drugi koriste frekvencije rada od 5 GHz. Što je frekvencija niža, domet je veći.
Svaki od tih standarda ima i kanale. Kanali mogu biti široki 20 MHz ili 40 MHz. Što to znači? Na 2,4 GHz, kada vrijednost pretvorimo u MHz, to iznosi 2400 MHz te je prvi kanal širine od 2400 MHz do 2420 MHz pri širini od 20 MHz, dok se pri širini od 40 MHz prvi kanal nalazi između 2400 MHz i 2440 MHz. S obzirom na to da se kanali djelomično preklapaju, sljedeći neće početi od 2440 MHz.
Slikovito, te kanale možemo shvatiti kao širinu jednog traka na autocesti; tako na kanal širine 40 MHz stane širi (veći) kamion te može prevesti više tereta. Istu analogiju možemo postaviti i za 5 GHz frekvencijski pojas, samo što su tu kanali širine 80 MHz ili 160 MHz.
Na 2,4 GHz pojasu tako imamo 13 dostupnih kanala u Europi, no samo njih tri od tih 13 se međusobno ne preklapaju. To su kanal 1, kanal 6 i kanal 11. Alatima za detekciju Wi-Fi mreža možete provjeriti na kojim se kanalima nalaze susjedne Wi-Fi mreže.
Ako u vašoj blizini u istom trenutku vidite tri Wi-Fi mreže na kanalima 1, 6 i 11, ili kanale koji se preklapaju s njima tj. bilo kojim susjednim kanalom, teoretski nije moguće uhvatiti „čisti“ signal. Neke zemlje dozvoljavaju i upotrebu 14. kanala koji je vrlo blizu frekvencije od 2,5 GHz, stoga nije dozvoljen za korištenje u Europi.
Najveći je problem ako se više uređaja nađe na istom kanalu. Tada je potrebno promijeniti kanal u postavkama routera, no većina današnjih routera ima opciju za automatsku promjenu kanala. To bi tada bila najbolja opcija, jer što ako i vaš susjed ima na njegovom routeru uključenu opciju za promjenu kanala?
Tada vaše „izmjerene“ vrijednosti iskorištenosti kanala nisu pouzdane jer ne znate kada će taj susjedov router odlučiti da je vrijeme za promjenu. No stvar je zapravo individualna i ovisi o mreži. Najsigurnije je isprobati pa pratiti razvoj situacije tijekom nekog vremena pa zaključiti što je bolje na vašoj lokaciji.
Domet 802.11g mreže u zatvorenom prostoru je 30-ak metara, ovisno o vrsti i broju zidova i brojnim drugim aspektima. Na otvorenom je domet veći i od 100 m, uz optičku vidljivost između klijenta i routera.
MIMO
Odobravanjem 802.11n standarda 2009. godine koji je dozvoljavao korištenje nezagušene 5 GHz-ne frekvencije, uz 2,4 GHz postignuta je veća brzina. Osim uz širi pojas kanala od 40 MHz, za razliku od 20 MHz kod ranijih standarda, pojavila se i MIMO tehnologija (Multiple Input Multiple Output) koja omogućuje znatna poboljšanja u propusnosti i dometu bez potrebe za povećanjem frekvencijskog opsega ili odašiljačke snage. Ova tehnologija općenito povećava ukupnu učinkovitost bežičnih komunikacijskih sustava jer istovremeno može koristiti nekoliko strimova i istovremeno slati i primati podatke.
Što znači istovremeno slanje i primanje podataka? Mnogi od vas kod kuće imaju brzine interneta koje su različite u uploadu i downloadu. Npr.: 100/10 Mbps. Te brzine su različite upravo zato što nemate istovremenu mogućnost slanja i primanja podataka.
Time vam teleoperater zapravo daje 110 Mbps: dio toga koristite za upload, a dio za download podataka. Neki operateri nude brzine kao što su 100/100, no najčešće za tu uslugu traže znatniju doplatu.
Vratimo se na Wi-Fi. U to su vrijeme počele i igre s maksimalnom brzinom prijenosa od 450 to jest 600 Mbps koje se postižu kad i router i klijent imaju mogućnost istovremenog slanja/primanja tri, odnosno četiri streama. Nezgodno je kada recimo tablet ili mobitel podržava samo single-stream 802.11n standard koji ide do maksimalno 150 Mbps (u realnosti oko 50 Mbps - 6,25 MB/s zbog udaljenosti od routera).
To priču o brzini čini znatno kompleksnijom jer, logično, brzina između dva uređaja ograničena je maksimalnom brzinom onog „sporijeg“, a većina mobilnih uređaja koristi upravo tu sporiju single-stream verziju. Situacija je nešto bolja kod laptopa od kojih neki podržavaju dual-stream i brzine do 300 Mbps. Brzine se razlikuju od modela do modela, iako svi mogu podržavati isti standard.
Izborom frekvencija od 5 GHz lako možete izbjeći interferenciju, ali i izabrati kanal koji je neiskorišten, obzirom na to da je broj nepreklapajućih kanala mnogo veći. Zagušenost 5 GHz kanala je manja jer su veze na toj frekvenciji znatno manjeg dometa.
2013. godine na toj frekvenciji dobivamo 802.11ac (Wi-Fi 5) standard uz još bolje MIMO karakteristike te se i širina kanala znatno povećava, čak do 160 MHz. Sada uz odgovarajući router i Wi-Fi karticu u laptopu možemo zrakom ostvariti brzine veće od 1 GBps kakve već standardno ostvarujemo LAN žicom.
To se može postići korištenjem do 8 istovremenih MIMO strimova, no kako se radi o 5 GHz frekvencijama, govorimo o maksimalnim udaljenostima do 35 metara. Ako nam se na putu nađe poneki zid između prostorija, govorimo i o znatno manjim udaljenostima.
Time 802.11n uređaji, značajno većeg dometa, kako u zatvorenom tako i u otvorenom prostoru, ostaju na tronu ako treba pokriti veći prostor bežičnom mrežom.
No s pojavom najnovijeg 802.11ax standarda 2019. godine, stvari se mogu promijeniti te bi 802.11n mogao polako izumrijeti jer je riječ o standardu koji dozvoljava teoretske brzine od 10 Gbps.
Da ne biste gubili na propusnosti veze, morate koristiti MIMO tip koji je zajednički za oba uređaja (tj. na klijentu je češće sporiji nego na routeru). Dakle, ako imate 4 x 4 router, ali koristite 2 x 2 klijent (kao što je Apple iPhone XS Max ili Samsung Galaxy S10 za WiFi 6) za spajanje na router, maksimalne brzine će se odmah smanjiti barem na pola, a ponekad i za više od toga, od deklariranih brzina rutera.
802.11ax ili Wi-Fi 6
Najveća novost u tehnološkom smislu je način komunikacije HE-OFDMA (Orthogonal Frequency Division Multiple Access) koji je u stanju sjeckati kanale na puno manje segmente te time dozvoljava da do 30 uređaja koristi potpuno isti kanal, a zatim da svakom uređaju dodijeli onoliko bandtwidtha koliko mu treba, ovisno o sadržaju kojem pristupate.
Tako TV s 4K video stream zahtjevom može dobiti više od mobitela koji trenutno skida Excel tablicu. Kada smo već kod mobitela, treba spomenuti da ova tehnologija dozvoljava sleep mode za Wi-Fi stream pa onda kada neće biti potrebno skidati podatke, mobitel može uštedjeti znatno baterije.
Bandtwidth
Kod Wi-Fi 6 mreža bandtwidth može biti znatno veći nego kod ostalih Wi-Fi standarda. Brzine od 10 Gbps dobivamo uz mogućnost korištenja 8x8 MIMO konfiguracije. To znači da koristi 8 antena za slanje podataka i 8 antena za primanje podataka. Mogućnost korištenja 8 antena istovremeno te istovremeno spajanje nekoliko klijenata putem tih antena rezultirat će znatnim povećanjem brzine.
Raspored slanja podataka
Spominjali smo kanale nešto ranije u tekstu; rekli smo da treba izbjegavati one u kojima je velika gužva. Kod Wi-Fi 6 mreže svaki kanal može biti podijeljen na najviše 78 podkanala. Svakom uređaju može biti dodijeljen drugi ili isti podkanal ako se za tim ukaže potreba.
Routeri mogu odrediti kojem uređaju i kada smijemo slati (ili od njih primati) podatke. Ovaj “kada” je od najveće važnosti kod Wi-Fi 6 mreža. Taj “kada” se ne odnosi na sate ili minute, što bi lako moglo značiti da recimo neki uređaji mogu komunicirati u parnim minutama, a drugi u neparnim, nego na milisekunde. Uređaji na mreži dobivaju raspored spajanja, odnosno, određeno je kada smiju slati i primati podatke (u milisekundama).
To znači da će latencija biti znatno manja nego što je bila na Wi-Fi 5 i ranijim mrežama kada su se podaci mogli primati i slati bilo kada. Kada na Wi-Fi 5 mrežu dva uređaja istovremeno pošalju podatke, samo jednog od njih ruter uspije razumjeti te javi uređajima što je razumio, a što nije.
Ovaj drugi podatak, koji je izgubljen putem, mora se poslati ponovno i time latencija raste. Raspored slanja kod Wi-Fi 6 mreže omogućuje upravo to, da ne dolazi do gubljenja podataka, nego se naizmjenično šalju odnosno primaju podaci od svakog uređaja u točno određeno vrijeme raspoređeno u milisekundu točno. Tako ne dolazi do gužve u prometu te se skraćuje vrijeme latencije.
BBS Colour
Živite li u zgradi s nekoliko stanova, Wi-Fi 6 ima novotariju i za taj scenarij. BBS (Base Service Station) Colour ili označavanje bojom Wi-Fi odašiljača je tehnologija koja omogućuje prepoznavanje podataka prema baznoj stanici iz koje dolaze. Ako imate u susjedstvu Wi-Fi 6 ruter koji je u neposrednoj blizini i koristi iste kanale, vaši uređaji će moći ignorirati njegov signal koji je označen drugom „bojom“.
Kako vidjeti tko je spojen na vaš Wi-Fi?
Pronađite uređaje koji su povezani na vašu Wi-Fi mrežu kako biste saznali postoje li nepozvani gosti u vašem zračnom prostoru.
Imajte na umu da se mnogi uređaji povezuju s vašom Wi-Fi mrežom ovih dana. Popis će vjerojatno biti duži no što mislite. Tu su pametni televizori, prijenosna računala, pametni telefoni, tableti, satovi, igraće konzole, Wi-Fi pisači, Vidi project X ili slični gadgeti (neke smo vjerojatno i zaboravili spomenuti).
Sučelju vašeg routera pristupate tako da upišete njegovu IP adresu u internet preglednik. Najčešće je to http://192.168.1.1. Korisničko ime i šifru pronađite u uputama za korištenje tog routera. Nemate li više njegove upute, gotovo svi tvornički passwordi od svih tipova routera postoje negdje na internetu, samo ih treba izguglati.
Ne znate li koja je IP adresa vašeg routera, pogledajte u konfiguraciju mreže vašeg računala pod Gateway i prepišite tu IP adresu u internet preglednik.
Tu IP adresu možete pronaći i putem Command prompta upisivanjem naredbe ipconfig.
Dakle, Windows + R otvorit će Run prozor u koji upišite CMD i kliknite ENTER, a sada u taj novootvoreni prozor upišite ipconfig i kliknite ENTER.
Postoje razni načini kako otkriti tko je sve spojen na vašu bežičnu mrežu. Neki routeri prikazat će klijente spojene na mrežu te je to možda prvo mjesto na kojemu bi trebalo pogledati popis spojenih uređaja.
Ugledate li na popisu uređaj koji ne prepoznajete, treba ga izbaciti s mreže. Naravno da je to najlakše učiniti promjenom passworda vaše Wi-Fi mreže, pa bi to bio logičan prvi korak. Neki routeri imaju i opciju zabrane prometa određenim IP ili MAC adresama. No i IP i MAC adresu uređaja možete promijeniti prema želji.
I što ako vaš router nema opciju prikazivanja tko se sve nalazi na mreži? Kako prepoznati uljeza među tolikim tabletima, mobitelima, pametnim televizorima, gadgetima ..?
Ono što trebate je stvoriti popis vaših uređaja onako kako se oni vide na mreži. To znači da ćete svakom uređaju zapisati mrežno ime, IP adresu i pripadajuću MAC adresu.
GlassWire
Postoje razne aplikacije koje će vam olakšati posao. Jedna od njih je GlassWire. Aplikacija prekrasnog sučelja i velikih mogućnosti, no nije besplatna. Možete je isprobati na 7 dana. Svakako preporučujemo da je instalirate barem na tih 7 dana kako biste otkrili što se sve krije na vašoj mreži i koja aplikacija troši najviše prometa jer je alat vrlo lijepo grafički uređen i lako ga je koristiti i bez pretjeranog mrežnog iskustva.
Aplikacija je na Engleskom jeziku i na tabu Things možete vidjeti popis svih uređaja pronađenih na mreži te informacija o proizvođaču koji vam može pomoći pobliže odrediti o kojem je uređaju riječ.
No osim popisa, uređaj GlassWire će vam dati i detaljan ispis prometa s računala na koji je instalirana. Otvorite tab Graph. Na grafu će vam biti prikazani mrežni događaji s količinom prometa koji ostvaruju.
Kružićem su označeni novi događaji te lako možete saznati koja od aplikacija je zatražila poveću količinu podataka u nekom trenutku. Kliknete li na taj kružić, otvara se informacija o toj aplikaciji (koja u našem slučaju kaže da je Cortana poslala nešto Microsoftovom serveru). Baš prikladno!
Analiza prometa će vam otkriti baš takve sitnice. Neka aplikacija ne mora slati velike količine prometa da bi bila zlonamjerna. Npr. postoje „virusi“ koji će čekati na upisivanje passworda u polje za password, te će samo taj maleni podatak proslijediti negdje na mrežu.
A upravo na ovakav način možete lakše otkriti koje aplikacije rade taj maleni promet; otkrit će vam, naravno, i onaj veliki promet kako biste znali koji dio mreže treba fino podesiti.
U postavkama aplikacije postoje mnoga napredna upozorenja zbog kojih vam zapravo i spominjemo ovu aplikaciju. Tako treba izdvojiti upozorenje WiFi evil twin allert. Naima, ako se u vašoj blizini nađe Wi-Fi pristupna točka koja je istog imena kao i vaša i još pri tome nema password nego je otvorenog tipa, vaš uređaj bi se lako mogao zabuniti i spojiti na tu mrežu, jer ti vaši pametni telefoni nisu baš toliko pametni da znaju na koju mrežu se spajaju. Tada postoji vrlo velika opasnost da kada pokušate logiranje na Facebook ili druge servise, ostanete bez svog Facebook računa.
Ovakav napad je najčešći u kafićima te drugim javnim Wi-Fi mrežama, no za te javne mreže vam neće pomoći ova aplikacija nego VPN konekcija kako biste se obranili od napada.
GlassWire ima i ažuran popis poznatih sumnjivih web adresa i može vas upozoriti ako se obratite jednoj od njih. Sumnjive web adrese (tj. serveri) često su povezani s botnet mrežama, zlonamjernim softverom ili drugim zlonamjernim ponašanjem, te je vrlo bitno spriječiti takve konekcije prije nego li se dogode.
Aplikacija će nadzirati i druge napade poput ARP spoofing napada. ARP napad će napadaču omogućiti presretanje podataka, izmjenu tih podataka te prosljeđivanje lažnih izmijenjenih informacija ili onemogućavanje internet prometa.
Ova aplikacija ima i mnoge druge alarme koji će vas obavijestiti o pokušaju promjene sistemskih fajlova poput hosts fajla koji je zadužen za prevođenje domena u IP adrese te ga smatramo jednim od najkompletnijih rješenja, a prijateljski nastrojenog prema korisniku (user friendly) za nadziranje mrežnih aktivnosti.
Plus: Lagano i pregledno sučelje, odlične opcije detekcije
Minus: trial radi samo 7 dana
Web: https://www.glasswire.com/
Wireless Network Watcher v2.21
Wireless Network Watcher nije opsežan kao prethodno opisani, no vrlo dobro obavlja posao prikazivanja svih računala i uređaja koji su trenutno povezani s vašom mrežom.
Za svako računalo ili uređaj koji je povezan s mrežom prikazuju se sljedeći podaci: IP adresa, MAC adresa, tvrtka koja je proizvela mrežnu karticu i, po želji, naziv računala.
Također možete periodički pospremiti popis pronađenih uređaja u html / xml / csv / tekstualnu datoteku kako bi možda neka treća aplikacija pristupila tim podacima i dalje ih obrađivala.
Možete i kopirati popis u međuspremnik, a zatim ga zalijepiti u Excel ili druge aplikacije prema želji.
Osim toga ima i zvučno alarmiranje pri pronalasku novih uređaja kojem možete odrediti i vlastitu datoteku za izvođenje.
Plus: odlično obavlja posao detekcije, besplatan je, dolazi od pouzdane tvrtke (slobodno provjerite i ostale aplikacije s dolje navedenog linka)
Minus: ne izgleda grafički privlačno
Web: http://www.nirsoft.net/utils/wireless_network_watcher.html
Ostali alati koje možete isprobati
Za što biste još mogli koristiti navedene alate koji pretražuju računala spojena na vašu mrežu? Recimo, prijatelju ste dali password da se spaja na vaš Wi-Fi. Ako je vaš Wi-Fi dovoljno daleko da se van stana spajate na njega, moguće je detektirati je li taj prijatelj prošao pored vaše kuće i kada. To je stoga što će se njegov mobitel pokušati spojiti na poznate Wi-Fi mreže i najvjerojatnije uspjeti ako nije projurio biciklom ili autom pa uređaj nije imao dovoljno vremena za autorizaciju na mrežu.
Ovu metodu moguće je koristiti za detekciju prisustva tj. odsustva radnika u tvrtki, pod uvjetom da im je korištenje mobitela obavezno na radnom mjestu. OK, dosta o uhođenju. Skužili ste, treba paziti na čiji Wi-Fi ste se spojili i želite li tuđe šifre od tih mreža u vašem mobitelu, laptopu, tabletu ...
Nmap je linux naredba koja može detektirati računala na mreži. Primjer korištenja je
nmap -sP 192.168.100.0/24
Who’s On My WiFi je također aplikacija koja otkriva i alarmira novo spojene uređaje na vašu mrežu.
https://whoisonmywifi.en.softonic.com/
Blokiranje pristupa
Otkrili ste uljeza na mreži! Kako ga se riješiti? Spomenuli smo ranije, promijenite Wi-Fi šifru kao prvi korak.
Neki routeri imaju popis uređaja koji smiju, a koji ne imati pristup internetu. Ta opcija može se zvati Access control ili nešto poput Roditeljski nadzor. Filtriranje se vrši putem MAC adrese ili putem IP adrese. No gotovo uvijek te opcije samo blokiraju pristup internetu navedenim uređajima, ne i pristup drugim uređajima u mreži.
Ako prijatelju dajete pristup Wi-Fi mreži, taj proces možete olakšati sami sebi postavljanjem gostujuće Wi-Fi mreže na routeru. Mreža za goste zasebna je pristupna mreža. Na primjer, možete imati mrežu “HomeWiFi” i drugu pod nazivom “HomeWiFigost”. Nikada nećete dati svojim gostima pristup vašoj glavnoj mreži.
Mnogi routeri nude ovu opciju, nazvavši je “guest network” ili “guest access” u postavkama. Vaša mreža za goste može imati potpuno zasebnu lozinku. Te mreže često mogu biti izolirane od vaše glavne mreže.
Time uređaji mreže gosta neće imati pristup zajedničkim datotekama na vašim računalima ili drugim mrežnim resursima ako omogućite izolaciju ili onemogućite opciju “allow guests access to local network resources” ili bilo kojoj opciji koja se slično naziva.
No preporučujemo istestirati poštuje li vaš router ta pravila ponašanja. Lako je moguće da stari firmware (ili novo apdejtani firmware) vašeg routera imaju propust u kojem baš ta opcija ne radi kako treba. To bi bio ujedno i jedan od važnih savjeta – apdejtajte firmware vaših routera!
Ako već želite koristiti MAC filtriranje, bolja je opcija navesti MAC adrese uređaja koji se smiju spajati na mrežu, a tako i blokirati sve ostale. MAC adresa uređaja može softverski mijenjati, baš kao i IP adresa.
Deautentification attack
No zasigurno ste čuli da postoji i softver koji blokira ljude u pristupu Wi-Fi mreži. Postoje aplikacije airodump-ng, Netcut ili JamWifi koje mogu poslati pakete na druge uređaje na Wi-Fi mreži govoreći im da se odspoje.
Ti alati u osnovi izvršavaju napad deautorizacije Wi-Fi veze kako bi privremeno onesposobili uređaj s te Wi-Fi mreže. To se još zove i ARP spoofing no nije pravo rješenje problema. To računalo će se i dalje pokušavati povezati. Zato neki alati mogu kontinuirano slati “deauth” pakete ako ostavite računalo i aplikaciju konstantno upaljeno.
Time samo zagušujete mrežu i to više liči na svađu tipa „pametniji popušta“ nego na realno rješenje problema. Dakle, rješenje se krije u routeru.
Routeri i OpenWrt
Ako vaš router nema potrebne opcije, potrebno je na stranici proizvođača pogledati posljednji firmware i upute kako ga instalirati na vaš router. Taj firmware je laički rečeno operativni sustav vašeg routera. Nije li proizvođač omogućio željene funkcionalnosti, preostaje vam potražiti firmware za vaš router isprogramiran od nekog programera.
Dobro mjesto za početak potrage je https://openwrt.org/toh/start OpenWrt projekt koji ima rješenje za routere s barem 8 MB flash prostora i 64 MB RAM-a. Iako su i ove vrijednosti stvarno minimalne pa biste mogli imati probleme ako dodate previše dodataka na taj firmware ili spojite nekoliko uređaja na router.
No svakako pogledajte na njihovim stranicama što drugi korisnici kažu o vašem tipu routera te kako su prošli sa zamjenom firmwarea. Morate biti svjesni da u nekim slučajevima možda neće biti moguć povrat na tvornički firmware npr. uslijed kvara pri instalaciji, uslijed premalo sistemskih resursa nakon instalacije novog firmwarea te drugih neočekivanih situacija.
Dakle takav korak je za preporuku samo za one koji znaju što rade i neće im biti od velike štete ako unište router. No ako vaš router ionako nije mogao ispuniti vaše potrebe, onda nemate što izgubiti.
Ne postoji li podrška za vaš router na OpenWrt stranicama, pogledajte na https://dd-wrt.com/ koji bi mogao podržavati i neki stariji router, no treba imati na umu kako je DD-WRT stariji projekt te firmware starijeg datuma koji ćete tamo pronaći najvjerojatnije ima sigurnosni propust koji je danas javno poznat te ga razni botovi (Internet roboti) mogu pronaći. Isto može vrijediti i za vaš router koji trenutno imate, no i za ranije spominjan OpenWrt firmware.
Odlučite li se na DD-WRT firmware, svakako proučite trebate li aktivirati taj firmware nekom od licenci za 11 € ili 20 €.
Imate li Broadcomov čip u routeru, pogledajte https://wiki.freshtomato.org/doku.php web stranicu za popis dostupnih firmwarea. Naravno, ne treba spominjati da i računalo s dvije ili više mrežnih kartica može biti router, a za popis Linux distribucija, besplatnih i komercijalnih, pogledate Wikipediju na linku https://en.wikipedia.org/wiki/List_of_router_and_firewall_distributions
Savjeti za konfiguraciju rutera:
Saznajte vašu javnu IP adresu posjetom na stranicu https://www.myip.com/.
Upisivanjem vaše IP adrese, koja je ispisana prva po redu na toj stranici i ima gumb COPY pored sebe, u internet pregledniku ćete vidjeti je li vaš router javno dostupan. Upisivanjem http://188.252.199.57 provjerit ćete to za port 80, dok upisivanjem https://188.252.199.57 provjeravate dostupnost na portu 81, iako vaš router može biti dostupan i na drugim portovima.
Bitno je znati je li router dostupan i onemogućiti tu dostupnost s interneta kako vam netko ne bi upao u mrežu, doznao Wi-Fi password ili promijenio postavke i time vam onemogućio korištenje Wi-Fi mreže.
Pri postavljanju Wi-Fi mreže odredite obavezno WPA3 protokol . Nemate li najnoviji router s tom opcijom, WPA2-PSK uz AES enkripciju autentifikacije na mrežu je tada najbolja opcija. Inače, WPA2 protokolu je pronađena mana 2017. godine, a napad je nazvan Key Reinstallation Attack (KRACK), no neki proizvođači su se pobrinuli napraviti zakrpe za njihove Wi-Fi uređaje.
Glavna razlika između WPA i WPA2 protokola je u korištenju naprednog AES-CCMP algoritma. CCMP je skraćenica od engleskog “Counter Mode with Cipher Block Chaining Message Authentication Code Protocol”, a temelji se na “naprednom enkripcijskom standardu”, tj. AES protokolu (Advanced Encryption Standard).
Valja spomenuti da WPA i WPA2 mogu raditi na dva načina rada: Enterprise i PSK (Pre-Shared Key). Pre-Shared Key ne zahtijeva server za autentikaciju jer koristi tajni ključ koji korisnik odredi. Svaki korisnik mora odrediti lozinku za pristup mreži koja mora biti duža od 8, a kraća od 63 ASCII znaka ili može odrediti 64 heksadecimalne znamenke (256 bita).
WPS gumb se reklamira kao najjednostavniji način spajanja na Wi-Fi mrežu. I doista jest, no isto tako netko iza ugla može čekati na WPS autentifikaciju, pa pritiskom tog gumba nećete spojiti vaš uređaj na mrežu, nego se spaja taj koji čeka. WPS je jedna od većih sigurnosnih rupa u Wi-Fi protokolu spajanja bez obzira koju enkripciju koristite.
Napravi vlastitu WiFi antenu: Kako pojačati WiFi signal?
Na tržištu postoji vrlo veliki broj različitih Wi-Fi antena. Koju odabrati i jeli vam dovoljna postojeća koju imate saznajte u nastavku teksta.
Neki routeri imaju ugrađene antene koje se ne mogu mijenjati, dok drugi imaju mogućnost promijene antene. Današnji routeri imaju nekoliko antena koje im trebaju za ostvarivanje MIMO komunikacije.
Osim toga pripazite da su antene koje kupujete namijenjene za WiFi standard koji podržava vaš router, jer nije svejedno koje antene koristiti za 2,4 GHz mreže, a koje za 5 GHz. Antene koje podržavaju 5 GHz nešto su skuplje. Ako vaš router koristi obje WiFi frekvencije, morate kupiti antene koje podržavaju oba standarda. Tu su još i oznake decibela (dB) antene. Pravilo je jednostavno, što više decibela to bolje.
Osim dB treba obratiti pozornost i na tip antene koja može biti usmjerena antena ili omni direkcijska antena koja emitira radio valove u svim smjerovima za razliku od usmjerene koja emitira valove u određenom smjeru. Usmjerene antene mogu biti uskog ili širokog kuta odašiljanja. Tako postoje usmjerene antene od recimo 50 dB koje mogu dobaciti signal na udaljenost od 10 kilometara.
Naravno što je antena jača i cijena joj je veća, a kako u ova krizna vremena ne biste trošili na nabavku tih skupih antena provjerili smo kako stoje stvari s mitom koji kaže da limenkom pive možete pojačati signal. Možda se sjećate davne 2016. godine kada smo radili sličan test te smo limenke stavili okolo antena, kao štit od kojeg se signal mora odbiti kako bi se pojačao signal.
Slično kao što se i svjetlost svijeće odbija od zrcala pa onda s jedne strane dobijemo više svjetlosti tj. dobijemo 2 luxa svjetlosti od izvora svjetlosti od 1 luxa. Limenka pive može isto tako odbiti radio val koji će onda biti jači s jedne strane te time omni direkcijsku antenu pretvarate u usmjerenu antenu nešto jačeg signala.
Za ovaj test pripremili smo nekoliko različitih antena te smo ih usporedili međusobno. No sada smo limenku pive zašarafili šarafom antene te time nismo samo odbili signal od limenke nego je limenka postala dio antene. Kako bi mogli zašarafili limenku na njenom dnu smo napravili rupu za šaraf WiFi antene, a otvor sa strane limenke izrezali smo skalpelom.
Mjerenja smo obavili našim mikro računalom Vidi X, a programski kod koji smo koristili ćete pronaći u našoj How To radionici.
Rezultati
Ugrađena Wi-Fi antena Vidi X-a javila nam je jakost signala od -83 dB na udaljenosti od 5 metara od našeg Wi-Fi routera. Na istome mjestu smo napravili i ostale testove te smo Vidi X mikro računalo nadogradili plosnatom antenom posuđenom od Cisco routera, te nam je ona ostvarila signal od -48 dB.
Kada smo tu malenu plosnatu antenu stavili u limenku pive s izrezanom jednom stranom kako bi s te strane dobili jači signal odbivši ga od limenke ostvarili smo vezu jakosti -44 dB. Dakle, pomaže.
Zanimalo nas je koliko jaki signal možemo dobiti antenama 5 dB i 7 dB, no te antene ćemo zašarafiti na limenku. Time će i limenka postati dio antene. Antenom od 5 dB bez limenke ostvarili smo signal od -44 dB s polegnutom, odnosno -43 dB kada smo uspravili antenu.
Postavivši tu antenu u limenku izgubili smo dio signala i ostvarili vezu od -49 dB. S jačom antenom od 7 dB imali smo bolje rezultate. Maksimalni ostvareni signal iznosio je -41 dB što je za 5 dB više od rezultata bez limenke. S time da nije svejedno dali antena stoji uspravno na Vidi X-u ili je polegnuta te je razlika između ta dva položaja, bez limenke, iznosila 6 dB.
Razliku očitanja između uspravne i polegnute antene dobili smo i kod antene od 5 dB, no ta razlika je bila samo za 1 dB pa je nismo odmah „uzeli za ozbiljno“ tj. nekako je zanemariva i moglo bi se čak reći kako je unutar greške u mjerenju.
No, kod antene od 7 dB postalo je jasno kako ima vidljive razlike. Zavivši tu antenu od 7 dB u limenku koja nema izrezan prozor, nego je cijela tj, otvor je samo na vrhu limenke dobili smo nešto jači signal, no kada smo limenci napravili prozor s jedne strane dobili smo ranije spomenut maksimalni signal s razlikom od 5 dB u odnosu na signal bez limenke.
Isto tako bitno je napomenuti kako smo taj izrezani otvor na limenci okrenuli od našeg routera, a ne prema njemu, kako bi ostvarili taj maksimum.
Zaključak
Zaključak je kako limenkom pive možete popraviti i raspoloženje i loš Wi-Fi signal. Jedino trebate eksperimentirati s orijentacijom antene i položajem limenke. Izrezivanjem otvora različitih veličina možete utjecati na kut usmjerene antene tj. hoćete li napraviti antenu uskog ili širokog kuta odašiljanja signala.
Pri izradi dodataka anteni od limenke pripazite jer su limenke vrlo oštre te se lako možete porezati na njezine oštre rubove. Jednom kada ste zadovoljni dobivenim rezultatima predlažemo vam da na te rubove nanesete silikon i ostavite ga da se osuši kako bi dobili barem nekakvu zaštitu i spriječili buduće ozljede.
Ukoliko još niste nabavili vlastiti primjerak Vidi X mikroračunala to možete posjetom web stranice https://knjizara.hr, a do tada uspjeh vaših uradi sam antena možete mjeriti mobilnom Android aplikacijom WiFi Analyzer https://play.google.com/store/apps/details?id=com.pzolee.wifiinfo
Mobitel kao WiFi kartica
Nemate li USB Wi-Fi mrežnu karticu na desktop računalu, a želite pristup Wi-Fi mreži dobro je imati mobitel pored sebe kako bi on preuzeo ulogu Wi-Fi mrežne kartice.
Koliko puta vam se desilo da nemate dovoljno žice kako bi spojili vaš PC na mrežu svih mreža? Ili recimo imate dovoljno žice za jedno računalo, ali na kratko treba spojiti i onaj stari PC iz ormara na mrežu kako bi dohvatili neki stari zaboravljeni fajl. Češće je možda da nemate driver vaše Wi-Fi mrežne kartice pri ruci i dok njega ne skinete s mreže ništa od interneta.
Tu bi mogao pomoći vaš mobitel. Onaj u džepu koji nosite stalno sa sobom. No možda i onaj iz ladice koji ste nekada davno nosili sa sobom, a danas skuplja prašinu u nekoj ladici jer na njemu nema dovoljno prostora za instalaciju Call of Duty Mobile besplatne pucačine za Android telefone.
Dovoljno je, vašim starim ili novim mobitelom, spojiti se na Wi-Fi mrežu. Zatim taj mobitel povezati USB kabelom s vašim računalom. Sada će vas mobitel pitati želite li ga spojiti kao uređaj za prenošenje fajlova ili ćete ga samo puniti.
Neki modelu imaju još više opcija od ove pa tako znaju pitati dali ga želite spojiti kao MIDI uređaj. Što god da vam ponudi od opcija u ovom trenutku je svejedno što odgovorite jer je željena opcija „USB tethering“ skrivena u Postavkama vašeg telefona.
Vaš mobitel je upravo postao USB Wi-Fi kartica vašeg računala. No pripazite. Nestane li Wi-Fi mreže iz bilo kojeg razloga, vaš mobitel će početi trošiti GSM podatkovni promet i time vas možebitno baciti u troškove za potrošnju interneta.
S toga toplo preporučamo da ovu opciju koristite na mobitelu u kojemu nema GSM kartice, ukoliko niste sigurni hoće li vam takav način korištenja mobitela popapati kune s računa.
Treba znati i kako noviji modeli mobitela imaju mogućnost istovremenog trošenja prometa i s kućne Wi-Fi mreže i s GSM mreže kako bi vam pružili duplo brže iskustvo Internet surfanja, no takav način korištenja također troši kune s računa.