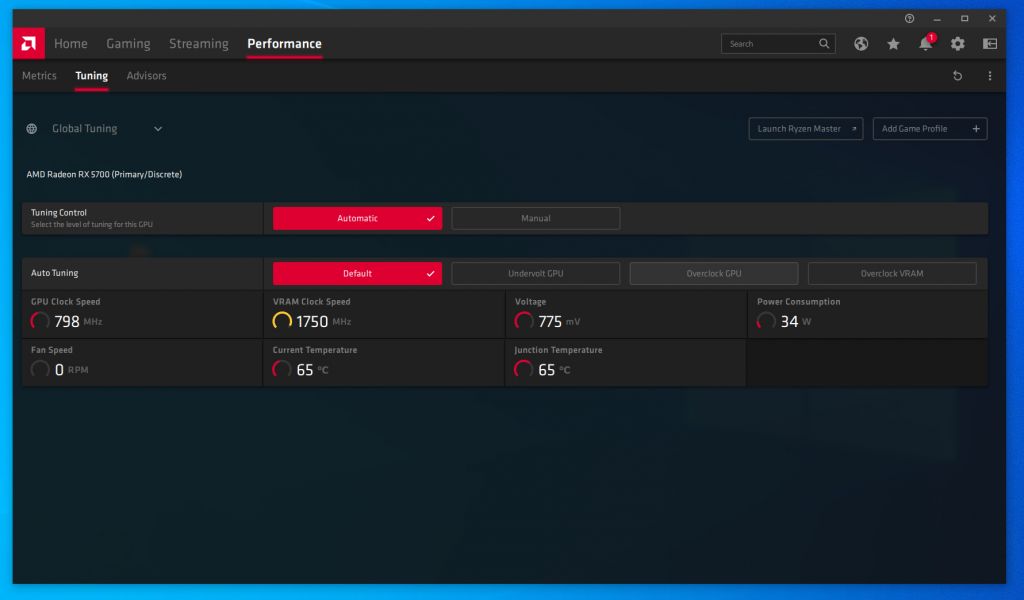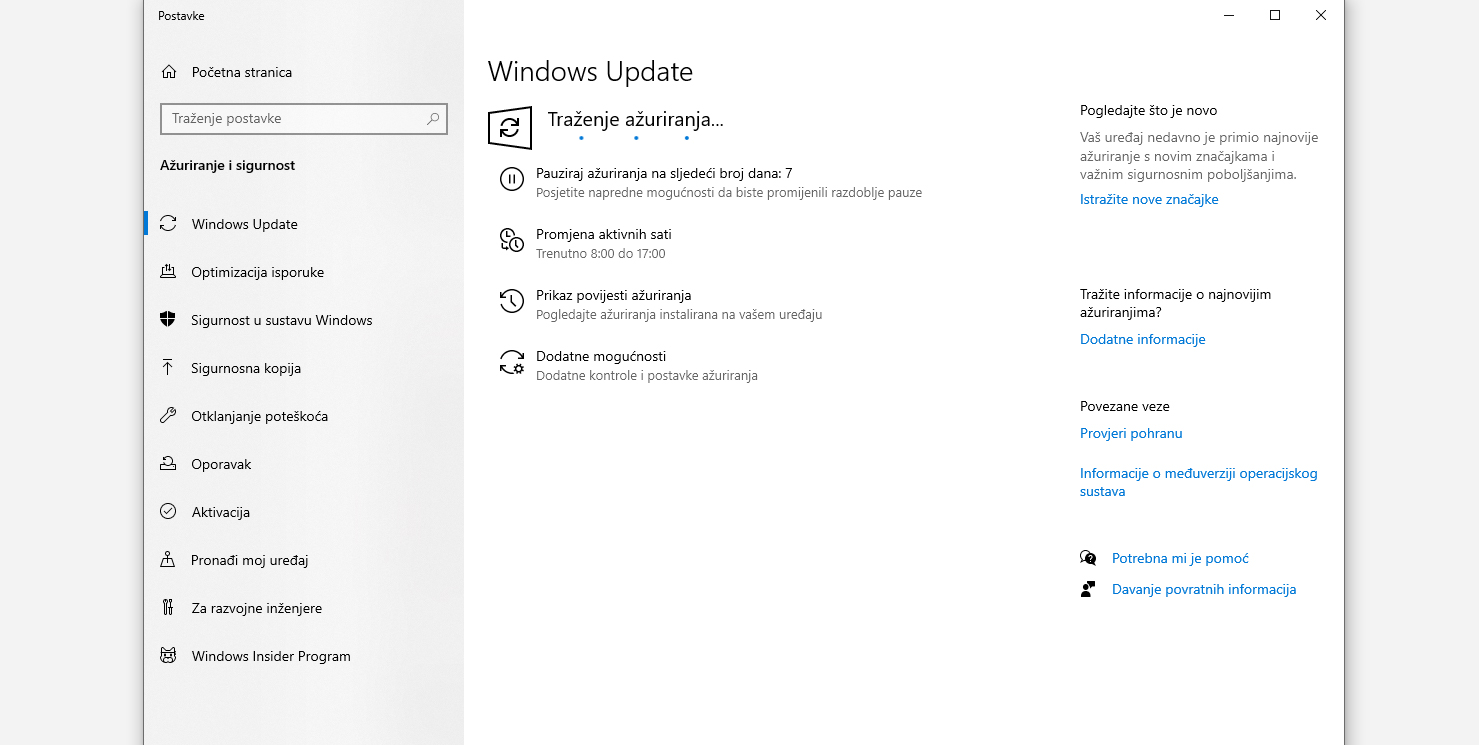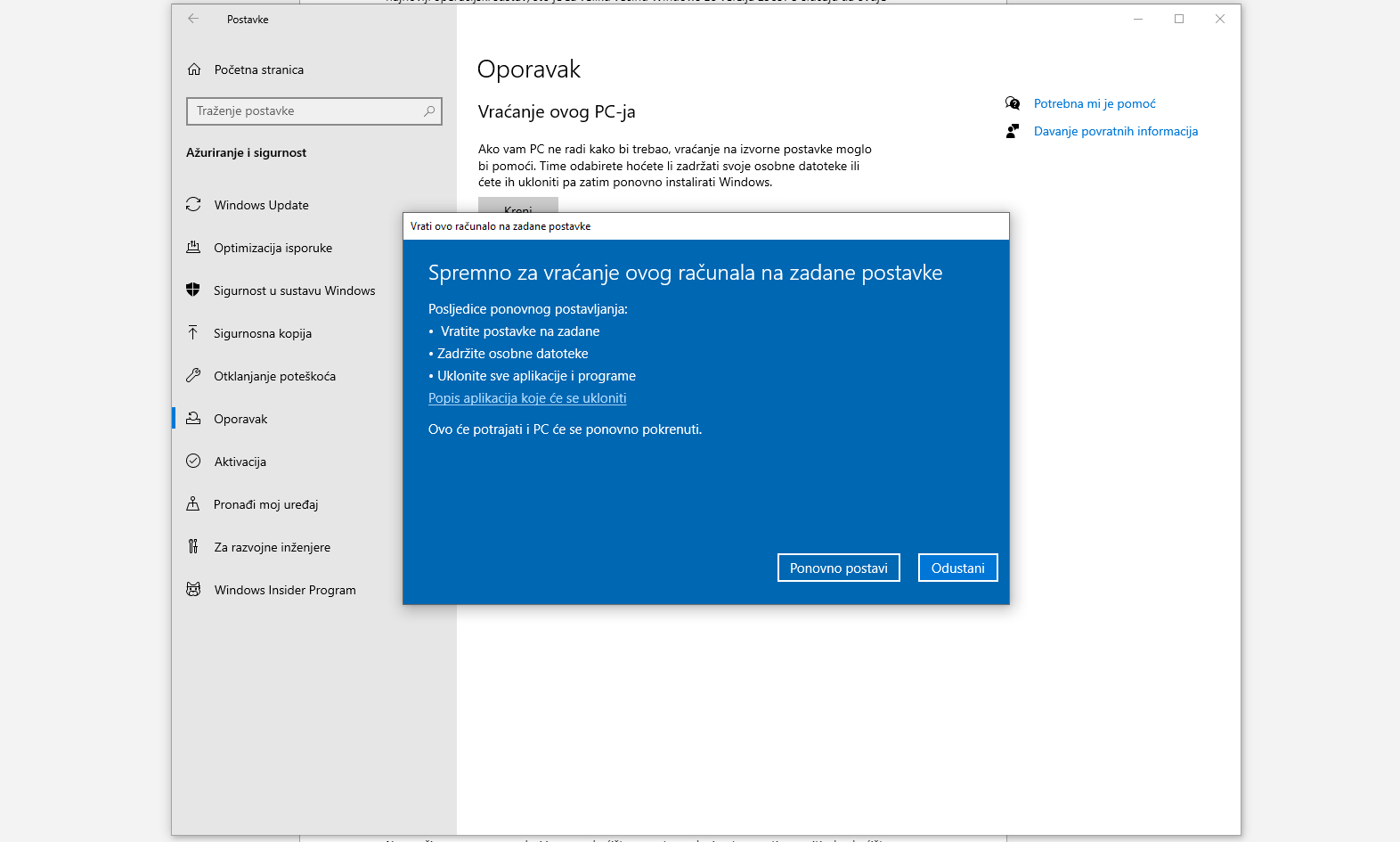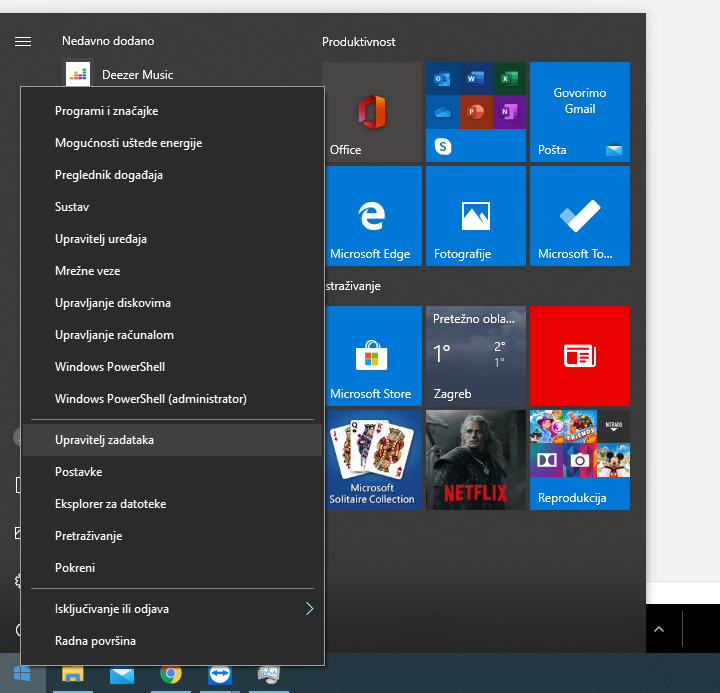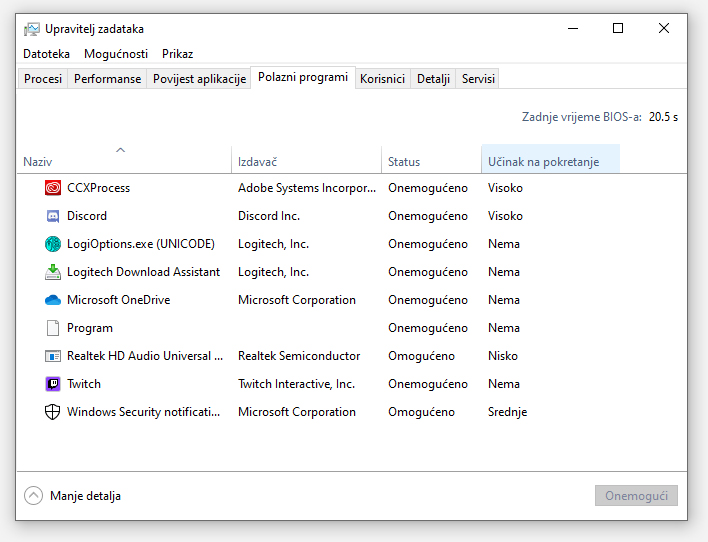Svakodnevna poboljšanja
Ažurirajte i osvježite svoj operacijski sustav
Potpuno nova instalacija operativnog sustava svakako je “najčišća”, no ako svoje podatke ne slažete na naćin koji to omogućuje, Microsoft i za vas ima rješenje.
Potpuno nova instalacija idealna je u slučaju da ste pokupili nešto na internetu te vam sada neprestano koješta iskače kao obavijest.
Svakako provjerite prije toga da prilikom surfanja niste na nekoj od stranica dopustili notifikacije u web pregledniku.
Za one koji ipak nisu spremni za tako drastičan potez, postoji onaj daleko manje destruktivan koji će ipak također osjvežiti rad na OS-u. Dakle, svakako ažurirajte Windowse na verziju 1909, imali aktiviranu ili “trial” verziju.
Nakon sati ažuriranja, spremni ste za reset. Doslovno pritisnite “Windows” gumb i počnite pisati “reset”. Mežu prvim postavkama pojaviti će vam se opcija vraćanja sustava na početno stanje.
Odaberite tu opciju te jednostavno pratite opcije koje vam se pojavljuju. Najbitnija je jedna koja vas pita želite li sačuvati svoje dokumente ili ste spremni na brisanje svega sa diska.
Ovdje naravno odaberite opciju na koju ste spremni, a ako želite sačuvati bilo kakve svoje dokumente, Windowsi ih neće micati.
Osobno vam možemo potvrditi kako ova funkcija radi solidno te daje očekivane rezultate. Microsoft je opciju napravio gotovo neprobojnom te ako se išta dogodi u bilo kojem trenutku, čak i jednom kada se sustav ponovno pokrene te imate postotke “resetiranja” na zaslonu, u svakom trenutku možete prekinuti postupak, a može i nestati struje te će vam se pri ponovnom paljenju jednostavno dignuti stari sustav prije resetiranja s obavijesti da resetiranje nije prošlo uspješno, bez ikakvih trajnih posljedica.
Nakon resetiranja ponovno pokrenite ažuriranja ako bi Windowsi ponovno pokrenuli drivere od brojnih komponenti na sustavu. Naravno, odmah ažurirajte i najnovije grafičke drivere kada ste već obavili 95% posla.
Vrijeme je za čišćenje prašine
Prašina je realnost života kao i porezi, a računala svojim aktivnim hlađenjima prirodno uvlače prašinu u sebe gdje se ona naravno i zadržava.
Ovdje se vraćamo na uvod gdje smo spomenuli kako postoji velik izbor hardvera kod PC-a te je teško napisati isti postupak za sve, no neke glavne smjernice svakako vrijede za sve.
Zrak koji ventilatori u vašem kućištu tjeraju kroz sustav za sobom vuče i prašinu koja će stati negdje. Bolja kućišta na svakom usisnom ventilatoru imaju kakve takve filtere zraka. I njihova sama kvaliteta uvelike ovisi o proizvođaču kao i cjenovnom rangu u kojem se kućište nalazi.
Ono će uglavnom imati najviše očite i vidljive prašine koju je potrebno povremeno očistiti. Često ćete morati skidati prednju masku da dođete do filtra za koju bolje pogledajte uputstva ili video za svoje specifično kućište.
No, prašina s vremenom ulazi i u samo kućište, pogotovo ako imate negativan pritisak u kućištu. Kako bi se to maksimalno izbjeglo, najbolje je imati više usisnih ventilatora od onih koji topli zrak izbacuju.
Naime kada je snaga ventilatora koji izbacuju zrak van veća, u kućište počinje ulaziti zrak i kroz druge otvore osim onih zaštićenih filtrom protiv prašine te se tako prašina počne nakupljati uz kućištu.
Prašina na dnu kućišta nije toliki problem, no svakako pogledajte radijatore hladnjaka. Ovisno o razini vaše stručnosti, savjetujemo da se hladnjak kao i grafička kartica skinu i očiste od prašine, te se na procesor nanese nova pasta za kompletno održavanje.
Ako niste sigurni oko toga, skinite ventilator sa hladnjaka te očistite prašinu koja se nakupila. Imati ćete potrebu posegnuti za ventilatorom, metoda koju osobno često koristim na vlastitom hardveru, no javlja se šansa za izbijanjem statičkog elektriciteta koji može lagano oštetiti neku od komponenti. Radije hladnjak očistite starom četkicom za zube ili naravno nekom drugom ako ju imajte pri ruci, a usisavač držite u blizini da povuče svu prašinu koju skinete sa hladnjaka.
Ovisno o filtriranju kućišta, stanje ispod ventilatora grafičke kartice moglo bi biti jednako loše. Svakako očistite hladnjak kako bi zrak mogao cirkulirati i pravilno hladiti karticu.
Ovisno o vašoj stručnosti, ponovite trik sa četkicom, ili ako znate što radite, skinite hladnjak sa kartice te ga dobro očistite, a odmah zamijenite i pastu kako biste vratili optimalne performanse.
Ovi hladnjaci često imaju i termalne naljepnice po RAM memorijama na koje morate paziti jer bez njih se te komponente ne mogu hladiti pa ih bacite samo kao imate zamjenskih.
Na kraju svakako provjerite i samo napajanje koje zrak vuče sa dna kućišta u većini slučajeva te zna imati jako puno prašine koju također posišite.
Na kraju vratite sve na mjesto te uživajte u mirnijem radu sustava.
Optimizirajte operacijski sustav
Ovaj savjet nije tako velik niti kompleksan, no velika količina korisnika ili ne zna za tu mogućnost ili jednostavno s vremenom ne provjerava stanje.
Naime, kako vrijeme ide svatko od nas pokupi tu i tamo kakav programčić koji nam se jednostavno ne da brisati, ili ga tu i tamo koristimo pa je toleriran na sustavu.
Ono što sustavu ne paše je kada takvih programčića ima desetak, pogotovo kada ga palimo i gasimo jer je vrijeme pokretanja sustava uvelike povećano pokretanjem kojekakvih programa.
Kako smo pratili ove naputke do sada, svi imamo Windowse 10 na svojim računalima. Jednostavno mišem prijeđite preko Windows ikone na donjem lijevom uglu te pritisnite desnim klikom.
Pokrenite “Upravitelj zadataka” iliti “Task Manager”. Na vrhu odaberite tab pod imenom “Polazni programi” iliti “Startup programs”.
Ovdje ćete naići na sve programčiće koji nisu nužni Windowsima, a pokreću se prilikom svakog paljenja sustava te rade za vrijeme rada sustava.
Vjerojatno ćete prepoznati veliku većinu programa ili dijelova programa koje ste svojevremeno instalirali. Jednostavno prođite kroz listu i onemogućite
sve programe koji vam nisu potrebni pri samom paljenju sustava. Naravno, ako te programe pokrenete sami oni će najnormalnije raditi.
Ovaj postupak može vam ubrzati podizanje sustava do nevjerojatnih razina gdje ćete misliti da imate nove Windowse. Brzo, jednostavno a efektivno.