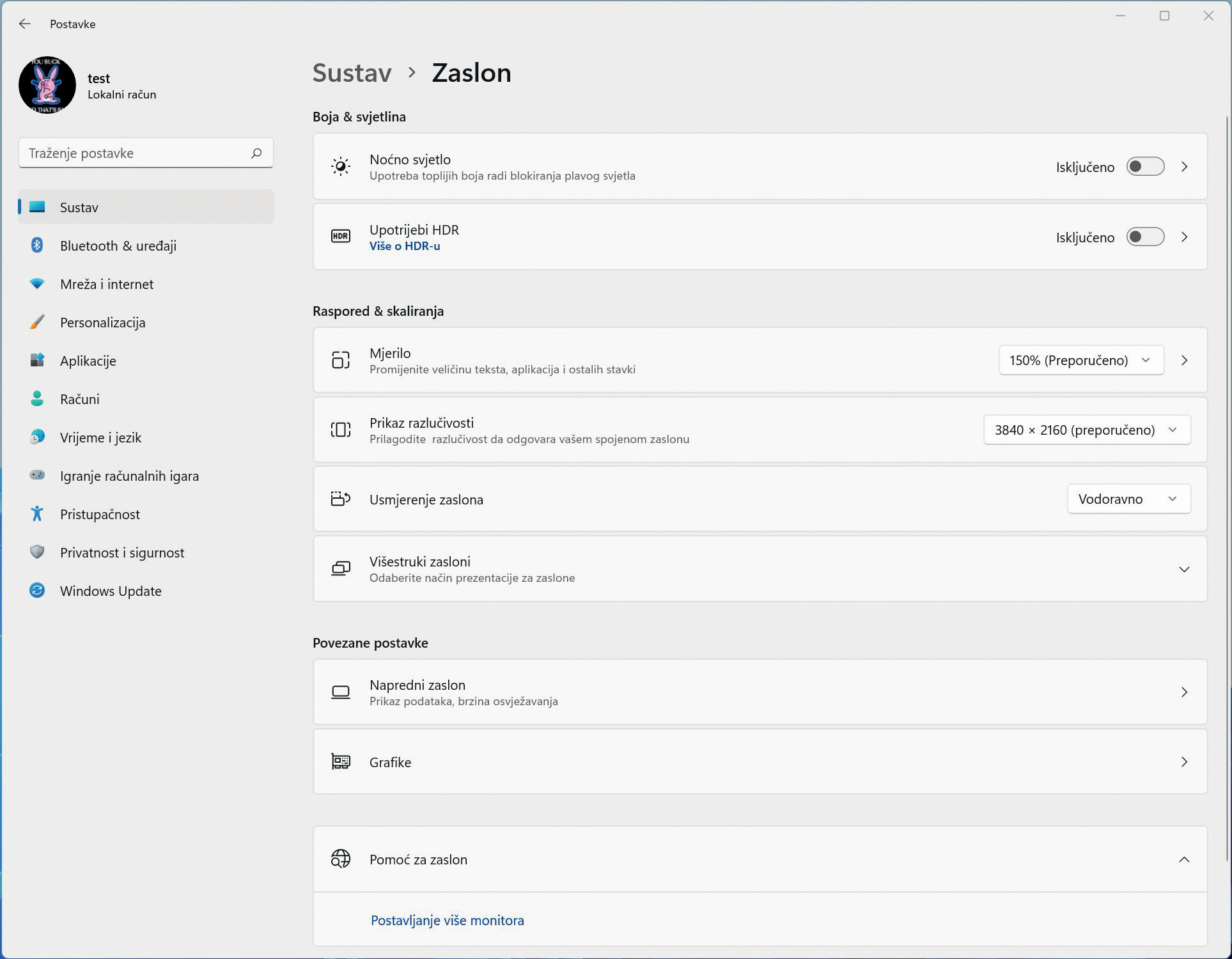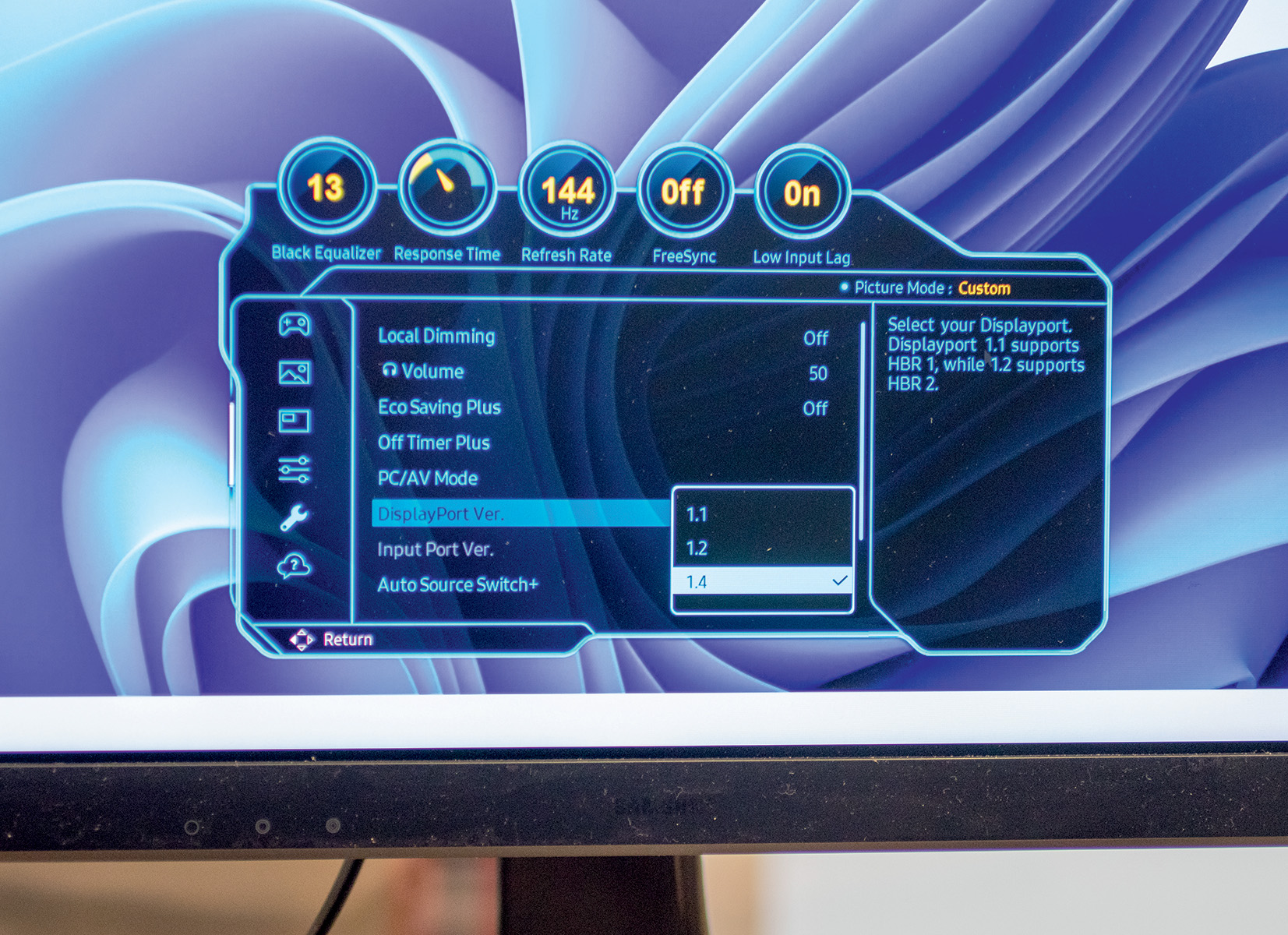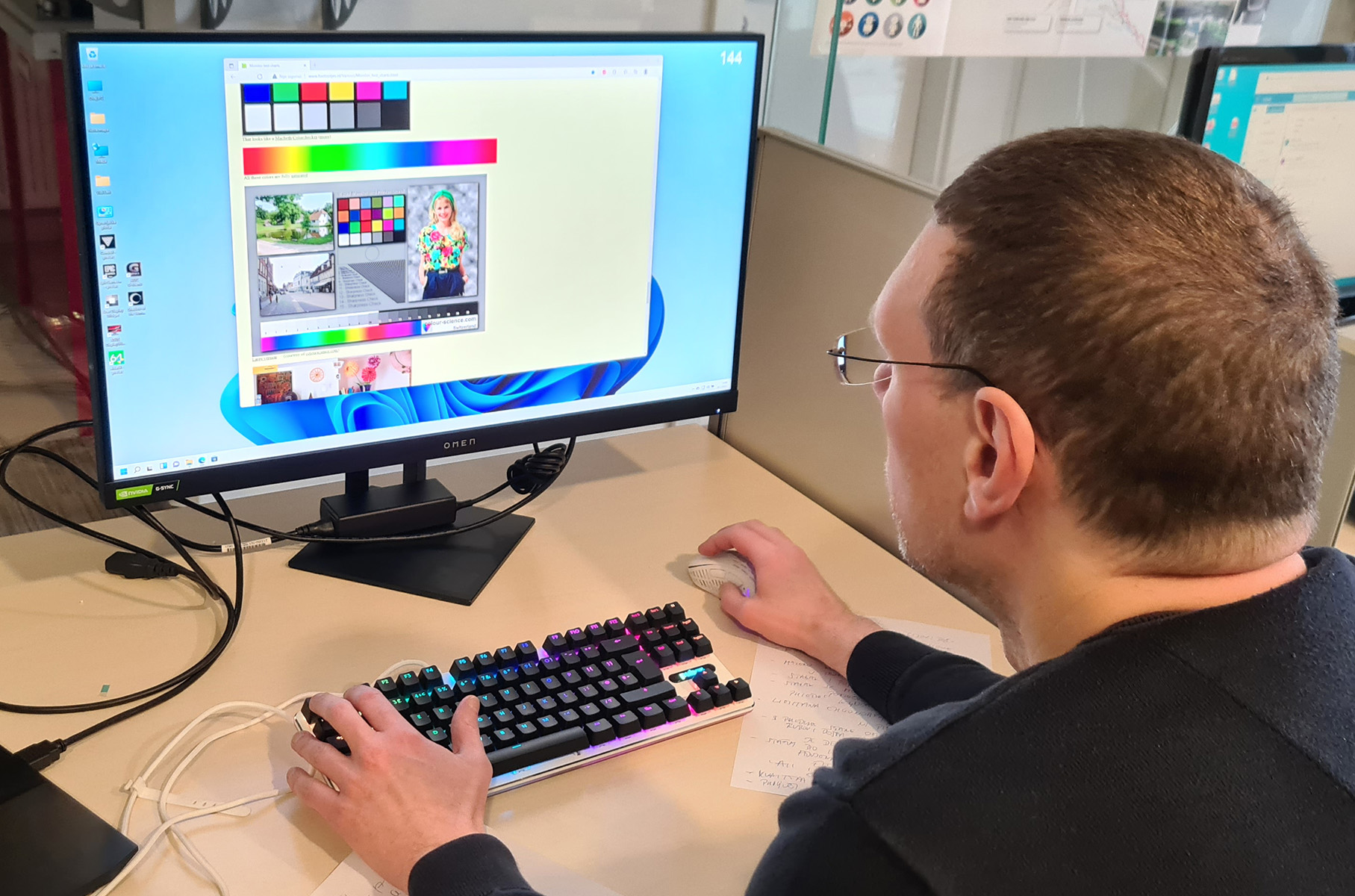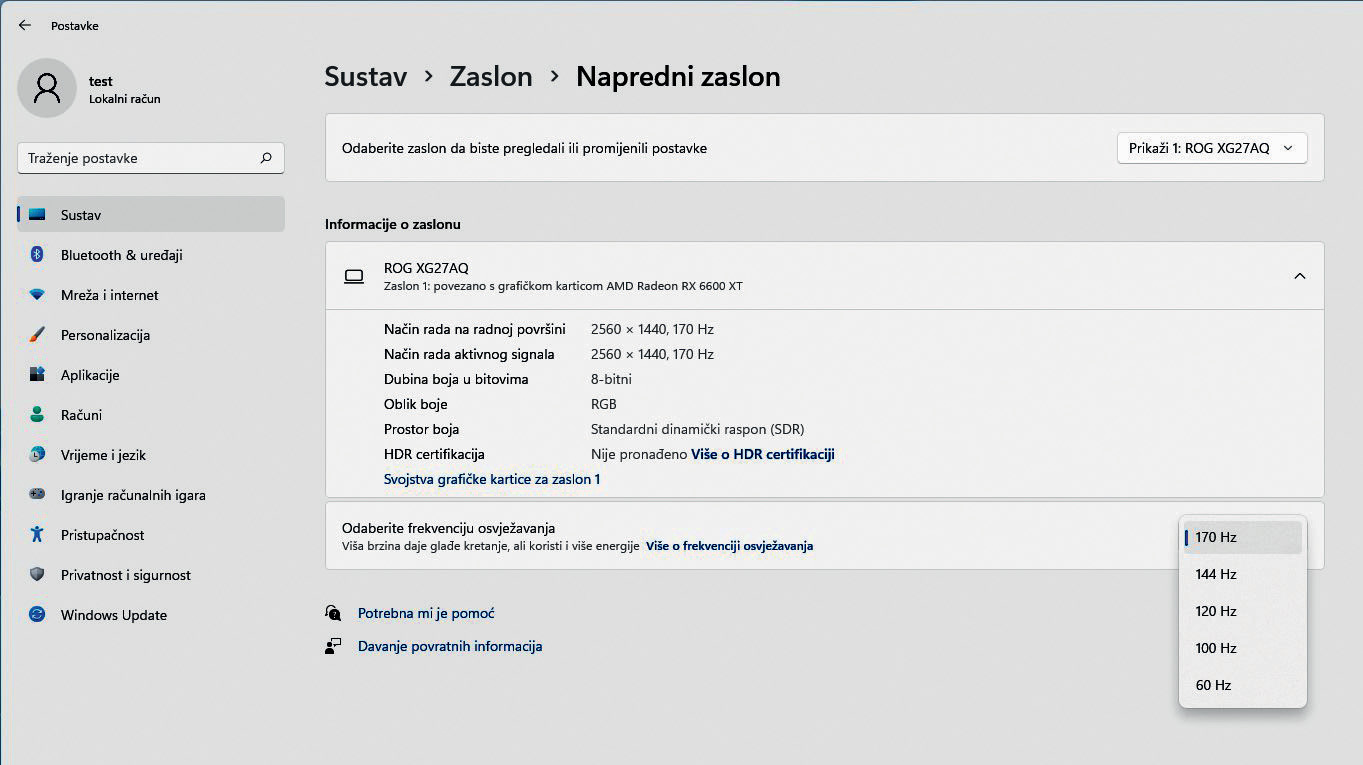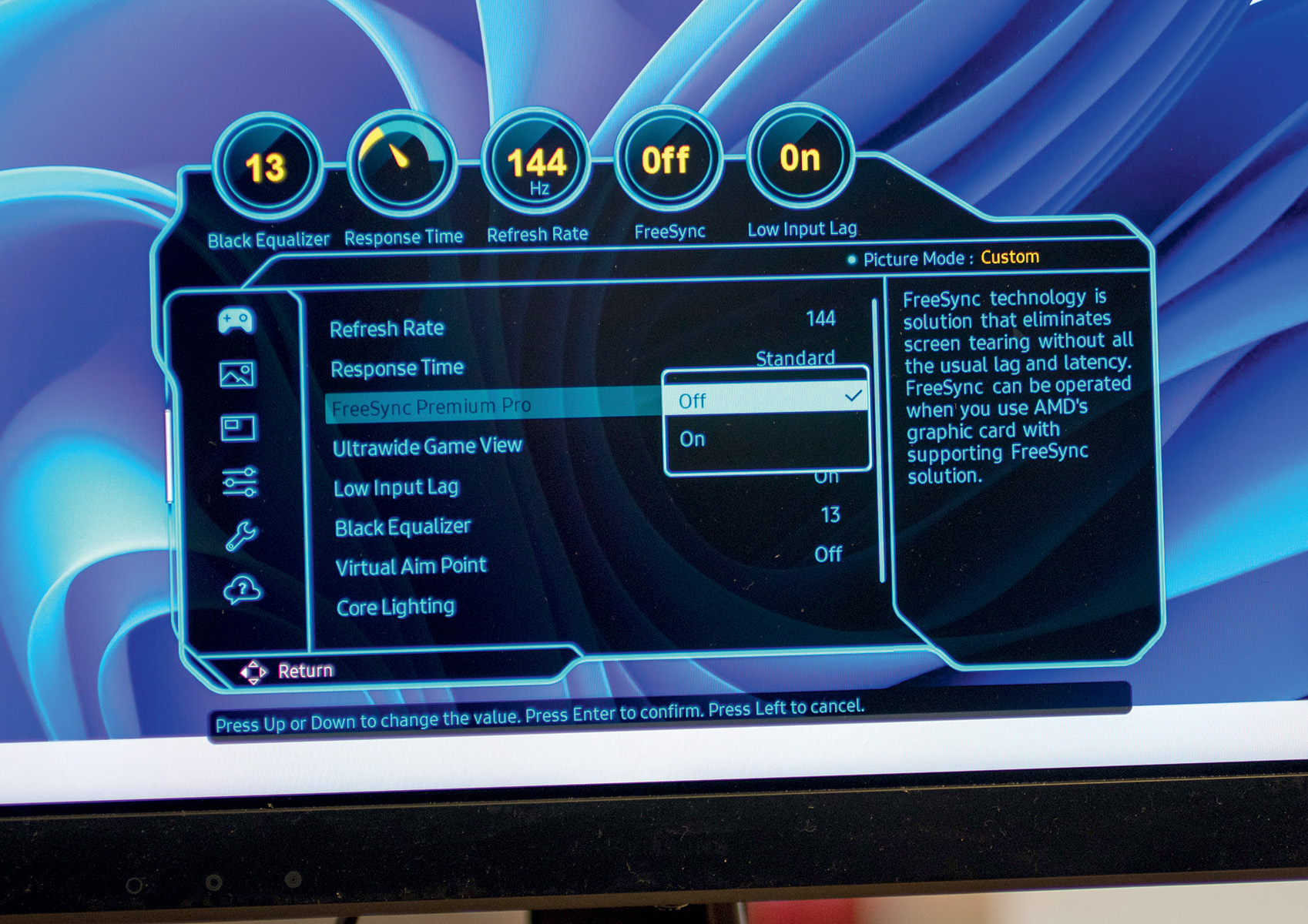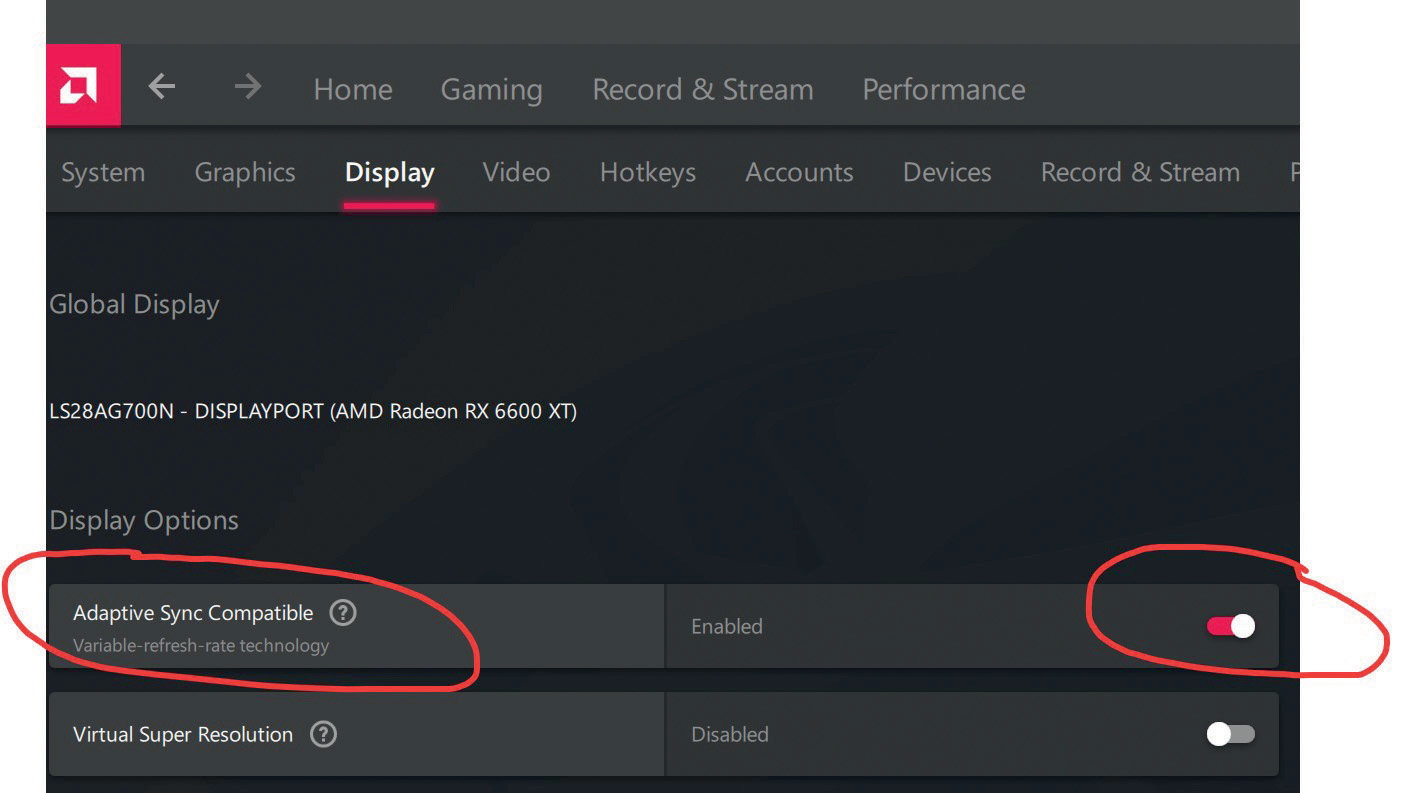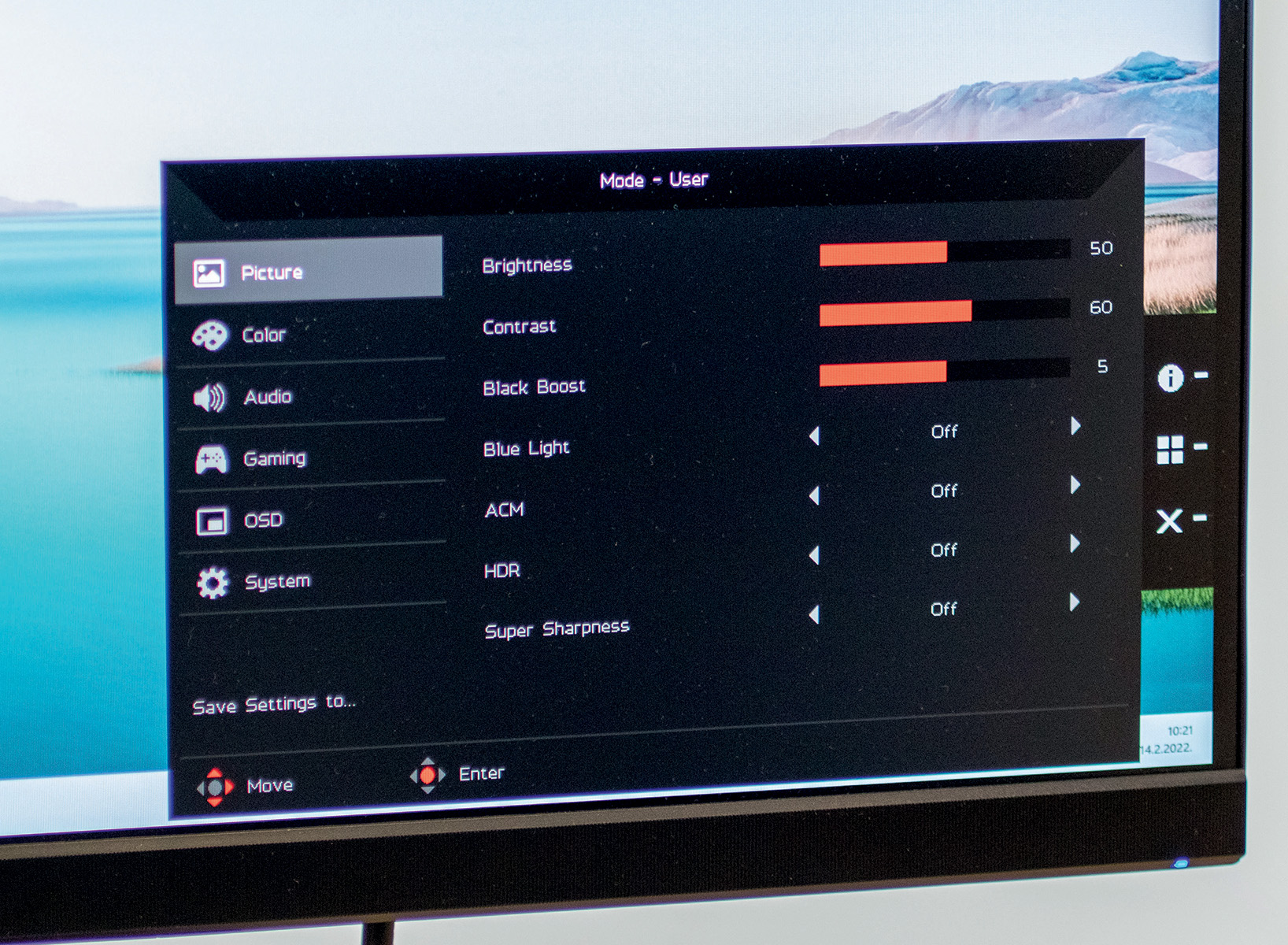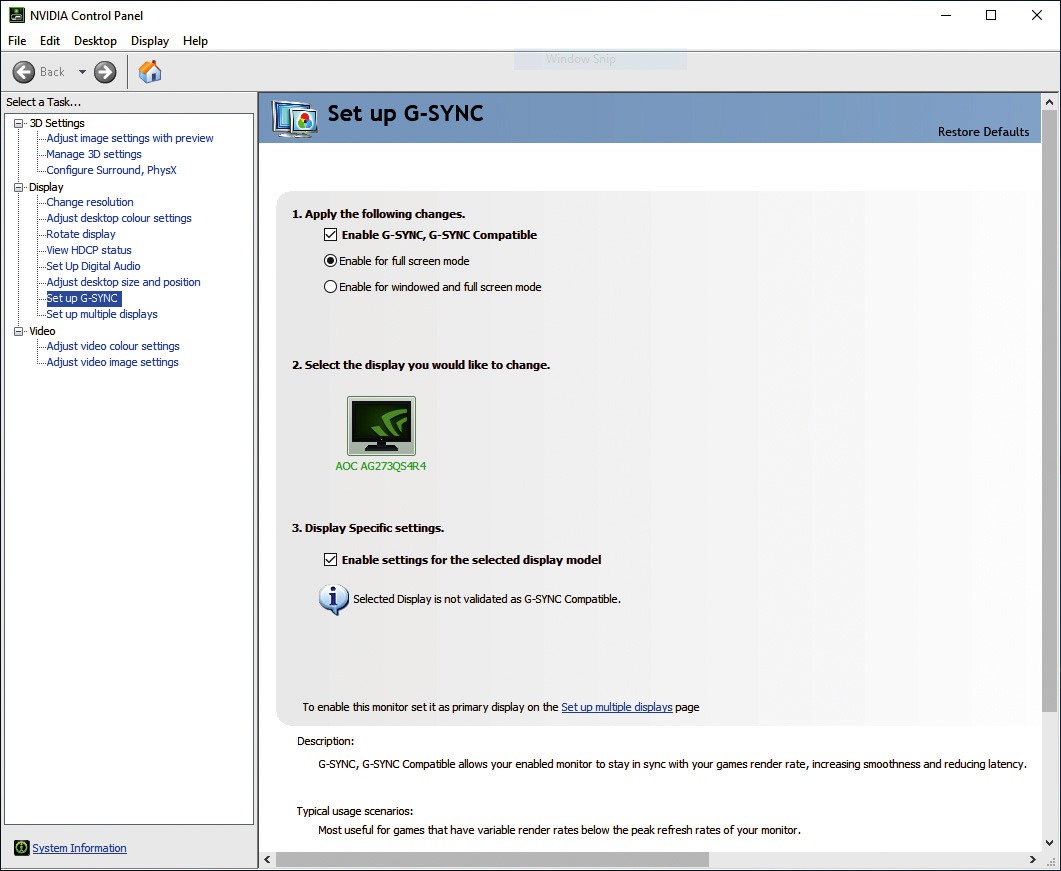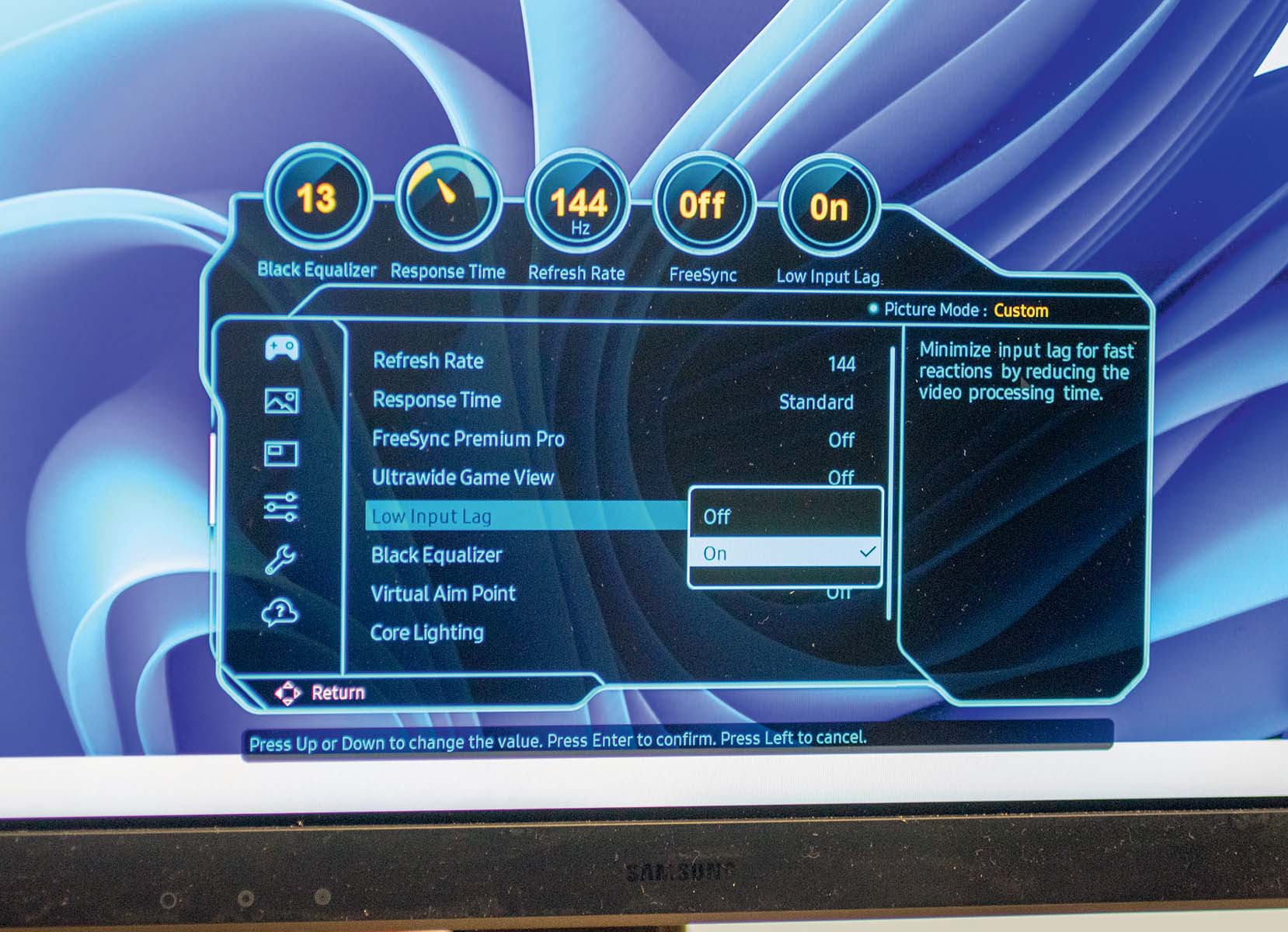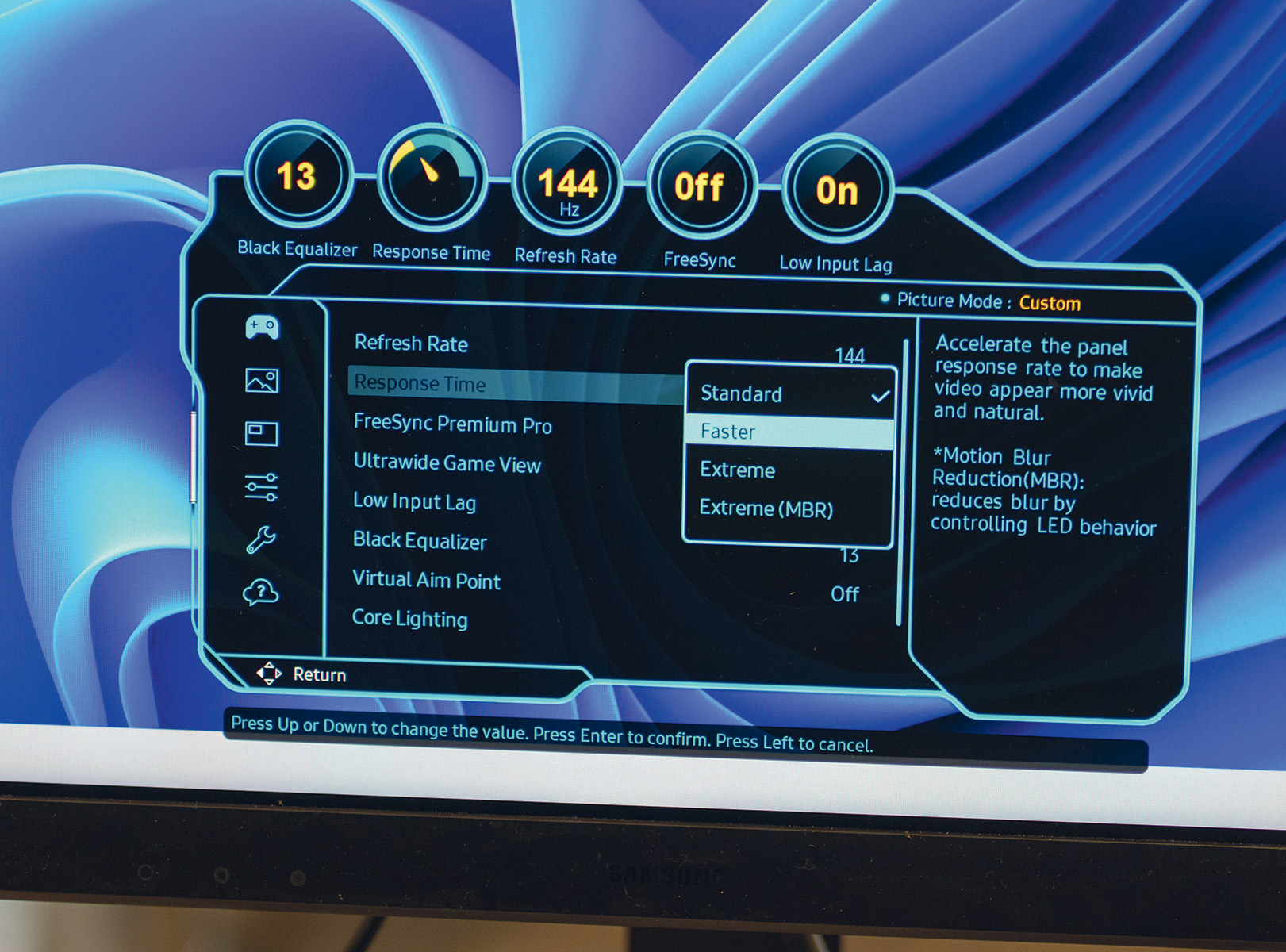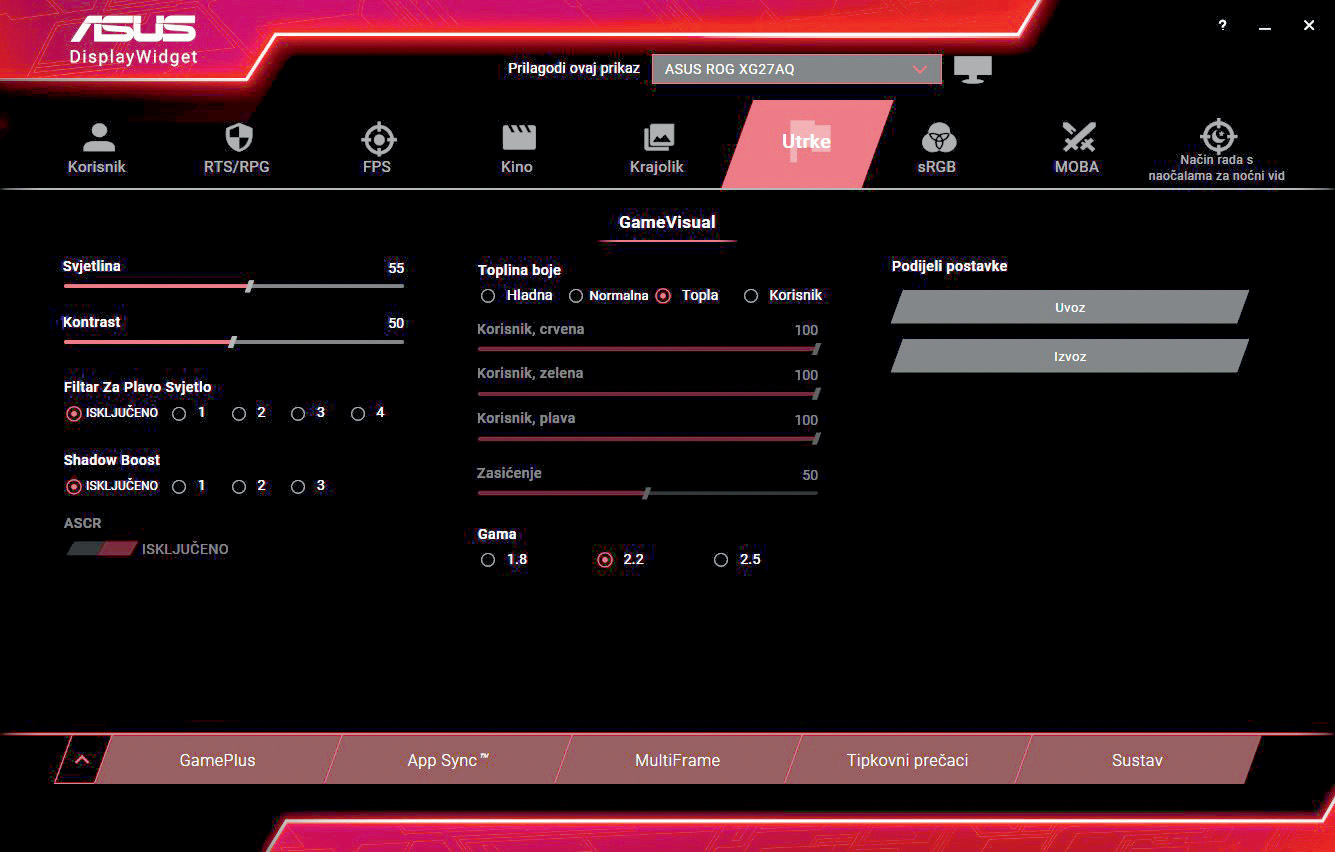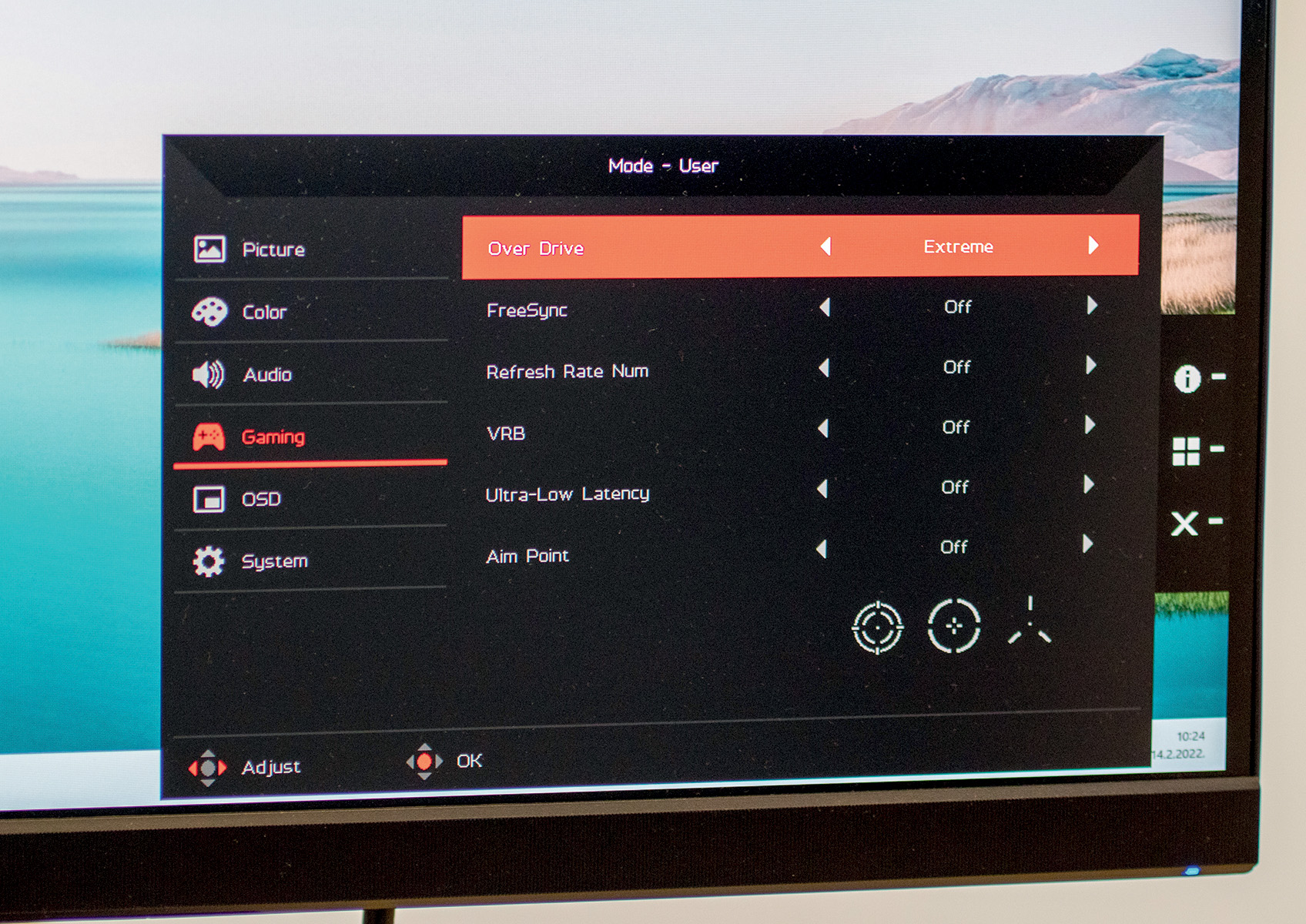Kada smo nedavno radili veliki usporedni test gaming monitora zamijetili smo kako moderni gaming monitori posjeduju zaista veliki broj opcija i postavki koje u velikoj mjeri utječu na performanse u igrama. S obzirom na to da unutar velikog usporednog testa nije bilo ni mjesta ni vremena detaljnije se pozabaviti ovim opcijama, odlučili smo osmisliti jedan follow-up članak koji je koncipiran kao zbirka konkretnih i korisnih trikova i savjeta za podešavanje svih najvažnijih opcija gaming monitora.
Tako je nastao ovaj svojevrsni švicarski nožić ili, ako hoćete, iscrpni Vidilab vodič za gaming bez laga, trzanja ili zamućenja slike. Ponajprije i kao odgovor na činjenicu što smo ostali pomalo zatečeni koliko, primjerice, samo jedna opcija unutar izbornika za podešavanje kod nekog monitora može utjecati na performanse u igrama.
Svjesni smo kako će većina gamera jednostavno koristiti nazivne postavke za prikaz slike kod pojedinog monitora ili neki od uobičajenih brojnih predložaka koje nalazimo kod gaming monitora. Međutim ovakav pristup u pravilu nije dobra ideja, jer ćete za optimalne gaming performanse kod pojedinog monitora ipak morati malo zaviriti u izbornik za podešavanje slike.
Nećemo se međutim ovdje isključivo baviti gaming opcijama kod monitora. Reći ćemo nekoliko riječi o nekim postavkama vezanima uz prikaz slike i brzinu osvježavanja u Windowsu, kao i control panelima upravljačkih programa kod AMD-a i Nvidie. U velikoj većini slučajeva već u startu ove postavke uvelike utječu na gaming performanse, a da se još uopće nismo ni dotaknuli postavki samog monitora.
Kako bismo zaokružili priču, ovdje ćemo dodati i nekoliko općenitih savjeta vezanih za korištenje monitora i podešavanja prikaza slike. Na kraju ćemo se kratko dotaknuti i popularnih gamerskih vizualnih pomagača (čitaj cheatova), preciznije rečeno gaming opcija poput crosshaira ili virtual aim assista koje danas posjeduje većina gaming monitora. No da ne duljimo previše, idemo se baciti na konkretne trikove i savjete koje morate znati da biste ispravno podesili svoj monitor za ultimativan gaming doživljaj.
1. Odaberite odgovarajući videoizlaz
Zapravo ključna stvar koja u konačnici presudno utječe na gaming performanse i kvalitetu slike je odabir odgovarajućeg videoizlaza, odnosno digitalnog video sučelja pomoću kojeg grafička kartica šalje sliku na monitor.
Moderni gaming monitori danas su u pravilu opremljeni s dvije vrste video priključaka: HDMI i DisplayPort. Iznimno je važno odabrati odgovarajuću video vezu, jer maksimalna dostupna propusnost utječe primjerice na mogućnost odabira frekvencija osvježavanja, posebno ako posjedujete monitor visoke rezolucije.
Preporuka je kod gaming monitora uvijek koristiti DisplayPort priključak zajedno s priloženim kabelom koji ćete dobiti od proizvođača. Ovo će vam omogućiti korištenje maksimalne brzine osvježavanja slike u kombinaciji s native rezolucijom monitora.
Posjedujete li primjerice 1440p monitor, DisplayPort vam omogućuje korištenje visokih frekvencija osvježavanja slike poput 240 Hz. Također, posjedujete li 4K monitor s frekvencijom osvježavanja slike od 144 Hz, kako biste mogli koristiti tu brzinu osvježavanja, bit će potrebno koristiti DisplayPort u verziji 1.4 s podrškom za DSC ili najnoviji HDMI 2.1 priključak. Trenutno međutim vrlo maleni broj najnovijih monitora posjeduje HDMI 2.1 priključke.
Osim toga Adaptive sync tehnologiju, posebno kod Nvidijinih G-Sync compatible monitora, možete koristiti isključivo putem DisplayPorta. Općenito gledano, Adaptive sync tehnologije funkcioniraju puno bolje putem DisplayPorta, premda s AMD-ovom karticom možete Adaptive sync koristiti i putem HDMI sučelja. Međutim uvijek kada god možete koristite DisplayPort za povezivanje monitora s računalom. HDMI priključak možete koristiti za spajanja monitora s igraćom konzolom ili drugim multimedijalnim uređajima.
2. Odaberite odgovarajuću rezoluciju i frekvenciju osvježavanja slike
Dobro je poznato kako moderni LCD monitori posjeduju nazivnu (native) rezolucija na kojoj slika izgleda najbolje, a mogu interpolacijom prikazati i neke druge rezolucije uz gubitak na kvaliteti prikaza. Nazivnu ili preporučenu rezoluciju monitora (primjerice 2560 × 1440 piksela) operativni bi sustav trebao automatski odabrati. To možete primjerice kod Windowsa 10/ 11 provjeriti u opcijama postavke prikaza. Svakako po potrebi odaberite preporučenu rezoluciju vašeg monitora.
Nadalje, podizbornik naprednih postavki prikaza kod Windowsa 10/ 11 omogućit će vam da dođete do postavke za podešavanje maksimalne frekvencije osvježavanja slike. Ovdje je zapravo riječ o brzini kojom monitor osvježava sliku svake sekunde. Ovo je vrlo važno, jer veća frekvencija donosi manje zamućenje slike i poboljšava brzinu odziva.
Ovdje treba postaviti maksimalnu vrijednost brzine osvježavanja koju podržava vaš monitor, primjerice 144, 165, 240 Hz itd. Obično će vam ovdje biti ponuđene opcije od 60 Hz do maksimalne brzine osvježavanja vašeg monitora.
Ovdje valja napomenuti kako, ako ne koristite odgovarajući video priključak, nećete moći odabrati maksimalnu frekvenciju osvježavanja na preporučenoj rezoluciji. Također, kod nekih je monitora potrebno ručno unutar izbornika odabrati željenu frekvenciju osvježavanja.
Posebice istaknimo monitore s opcijom tzv. overclockanja maksimalne frekvencije osvježavanja. Kod ovih ćete monitora morati unutar izbornika na samom monitoru uključiti ovu mogućnost (nalazi se pod raznim nazivima ovisno o proizvođaču, obično Overclocking ili Max Refresh) za, primjerice, overclock sa 144 na 170 Hz.
3. Uključite Adaptive Sync tehnologiju
Adaptive Sync tehnologija, odnosno mogućnost monitora da u stvarnom vremenu usklađuje brzinu osvježavanja slike s brojem sličica u sekundi koje vam vaša grafička kartica može ponuditi u pojedinoj igru, svakako je ključan izum koji je ponajviše utjecao na performanse gaming monitora u zadnjem desetljeću. Adaptive Sync ili promjenjiva frekvencija osvježavanja otklanja problem „trzanja“ i „pucanja“ slike, te omogućuje osjetno bolji gaming doživljaj uz manji input lag.
FreeSync je AMD-ov marketinški naziv za Adaptive Sync tehnologiju, dok Nvidia koristi naziv G-Sync.
Kako biste uključili FreeSync ili G-Sync, potrebno je najprije tu opciju uključiti u izborniku pojedinog monitora. Nadalje, potrebno je Adaptive Sync tehnologiju omogućiti i unutar control panela upravljačkih programa za AMD-ove i Nvidijine kartice. Kod AMD-a je ovo jedna opcija, dok je vrlo važno napomenuti kako ćete kod Nvidije u principu morati kliknuti na dvije kvačice unutar izbornika za podešavanje G-Sync tehnologije kako bi sve radilo kako treba.
Trenutno na tržištu postoje gaming monitori certificirani od strane AMD-a i Nvidije s obzirom na podršku za napredne opcije vezane uz Adaptive Sync tehnologiju. Tako primjerice imamo FreeSync Premium i Premium Pro monitore, te G-Sync Utimate i G-sync compatible monitore. Ovdje je riječ o monitorima testiranim od proizvođača, te AMD-a i Nvidije.
U pravilu bi svaki moderan gaming monitor s podrškom za Adaptive Sync tehnologiju trebao omogućiti korištenje ove tehnologije s bilo kojom modernom AMD-ovom ili Nvidijinom karticom. Međutim prije kupnje svakako provjerite podršku za Adaptive Sync i po mogućnosti odaberite certificirani monitor za pojedinu tehnologiju, ovisno o tome posjedujete li AMD-ovu ili Nvdijinu grafičku karticu.
4. Koristite izbornika monitora ili Windows aplikacije za podešavanje prikaza slike
Moderni gaming monitori omogućuju vam podešavanja svih gaming postavki i ostalih parametara slike pomoću odgovarajućeg izbornika na samom monitoru (OSD), ali u slučaju većine proizvođača i pomoću Windows aplikacije.
Ovakva aplikacija može biti vrlo korisna ako na brzinu želite podesiti neku opciju bez potrebe za pristupom samom OSD-u monitora. Ipak treba znati kako ovakve aplikacije često ne posjeduju sve opcije koje možete pronaći unutar izbornika monitora.
Međutim ove aplikacije posjeduju primjerice mogućnost softverske podjele ekrana što može biti vrlo korisno za sve koji vole raditi s više aplikacija istovremeno, posebno kod ultrawide monitora ili monitora iznimno velikih dijagonala. Nadalje ove aplikacije omogućuju spremanje zasebnih profila s određenim postavkama za pojedinu igru ili aplikaciju, kao i aktivaciju određenih opcija pritiskom određene kombinacije tipki na tipkovnici.
Odgovarajuću aplikaciju za podešavanje monitora možete preuzeti s web stranice proizvođača.
5. Podesite overdrive algoritam (brzinu odziva)
Već duži niz godina proizvođači kod LCD monitora koriste razne overdrive algoritme kako bi se poboljšao i ubrzao odziv piksela. U osnovi je ovdje riječ o ciljanom korištenju većeg radnog napona kako bi se ubrzali tekući kristali LCD matrice i otklonilo zamućenje slike kod prijelaza iz jedne nijanse boje u drugu.
Kod modernih gaming monitora možemo naći sve sofisticiranije overdrive algoritme, a gamerima se nudi određena kontrola nad ovim postavkama. Ovisno o proizvođaču ove ćemo postavke naći u overdrive izborniku, a obično su dostupne opcije Off, Normal, Extreme ili Weak, Medium, Strong. Neki proizvođači poput Asusa koriste brojčane oznake za overdrive algoritam: 20, 40, 60, 80, 100. U pravilu, što je veća vrijednost odabrana to će overdrive algoritam biti agresivniji.
Nije međutim uvijek jedino i najbolje rješenje za gaming odabrati najagresivniju postavku overdrive algoritama. Naime, u pravilu najagresivnije postavke, premda ubrzavaju odziv piksela, donose neželjene artefakte u obliku tamnih ili svijetlih tragova iza objekata u pokretu.
Ako koristite Adaptive Sync tehnologije i igrate najnovije igre na višim rezolucijama, srednje vrijednosti overdrivea poput Normal, Medium i sl. ponajbolji su odabir. Igrate li pak isključivo natjecateljske online igre s visokim brojem sličica u sekundu pri maksimalnoj frekvenciji osvježavanja slike monitora, možete odabrati i neku agresivniju opciju overdrivea.
U pravilu međutim nikako ne preporučujemo odabir maksimalnih vrijednosti overdrive algoritama, jer su neupotrebljive čak i pri maksimalnoj frekvenciji osvježavanja zbog ogromne količine artefakata i anomalija u prikazu.
Najidealnije rješenje bilo bi svakako korištenje promjenjivog overdrive algoritma koji onda prilagođava agresivnost overdrivea ovisno o brzini osvježavanja monitora. Međutim koliko znamo trenutno ili nema ili je jako malo monitora s tom opcijom pravilno implementiranom.
Konačno recimo kako kod nekih monitora nećete moći podešavati overdrive ako koristite Adaptive Sync.
6. Smanjite input lag
Jedan od najvećih neprijatelja svih gamera je famozni input lag (ulazno kašnjenje). Jednostavno i općenito govoreći to je vrijeme koje protekne dok se neka akcija ili korisnička interakcija s pojedinom igrom pomoću miša, tipkovnice ili kontrolera ne provede u igri i bude vidljiva na ekranu.
Zapravo imamo veliki količinu raznih parametara, odnosni input lagova, uzrokovanih samim lagom kontrolera, procesiranjem u pojedinoj igri, vremenom potrebnim monitoru da prikaže sliku ili je promjenu, kao lag uzrokovan upravljačkim programom grafičke kartice.
Gameri međutim percipiraju isključivo krajnji rezultat, odnosno kašnjenje željene akcije. Valja reći kako veliki broj sličica u sekundi i visoka frekvencija slike svakako osjetno smanjuju input lag. Što se tiče samih monitora unutar izbornika ćete u pravilu pronaći odgovarajuću opciju pod nazivom Low Input Lag, pa vam preporučujemo da je svakako uključite. Ova se opcija odnosi prije svega na lag uzrokovan procesiranjem slike samog monitora.
Osim toga oba proizvođača grafičkih kartica AMD i Nvidia unutar control panela svojih upravljačkih programa nude opcije za smanjenje input laga što se ovdje odnosi prije svega na upravljačke programe. Kod AMD-ovih kartica ta se opcija naziva Radeon Anti-Lag, a kod Nvidijinih kartica je to Ultra Low Input Lag, pa možete i njih uključiti.
Nedavno je Nvidia predstavila posebnu tehnologiju Nvidia Reflex koja je osmišljena za precizno mjerenje i dodatno smanjenje input laga. Ova tehnologija traži implementaciju od developera u pojedinu igru, pa ako npr. igra koju igrate podržava ovakvu opciju, možete je uključiti unutar same igre.
Na kraju recimo kako su ove opcije za smanjenje input laga posebno važne za natjecateljsko igranje online igara, dok za uobičajene single player igre i nisu od toliko značaja pod uvjetom da imate dovoljno visok frame rate.
7. Koristite BFI tehnologiju
BFI (Black Frame Insertion) tehnologija tehnikom umetanja praznog (crnog) framea dodatno smanjuje zamućenje slike kod LCD monitora koje je prije svega posljedica statične prirode prikaza. Mogli bismo reći kako ova tehnologija simulira titranje slike kod starih dobrih CRT monitora.
Unutar izbornika pojedinih monitora naći ćete je pod raznim marketinškim nazivima koje za istu stvar koriste pojedini proizvođači. VRB kod Acera, MBR kod Samsunga itd.
Ovdje je možete uključiti i odabrati neku od opcija Normal, Extreme i sl. kako biste dodatno smanjili zamućenje slike kod bržih scena. Kod nekih monitora automatski ćete uključiti BFI tehnologiju odabirom najagresivnije postavke overdrive algoritma.
Međutim BFI tehnologiju u većini slučajeva nećete moći koristiti u kombinaciji s FreeSyncom ili G-Syncom (pojedini Asusovi monitori su iznimka), kao ni u slučaju da koristite HDR. Naime jedna od negativnih posljedica korištenja BFI tehnologija osjetno je smanjenje maksimalne svjetline ekrana.
Također, BFI tehnologija je u pravilu aktivna isključivo kod frekvencije osvježavanja od 120 Hz ili više, što je svakako određeno ograničenje.
8. Podesite sve parametre za optimalan prikaz slike
Bilo da monitor koristite za gaming ili za neke druge manje zabavne aktivnosti, svakako je nužno na pravi način podesiti sve parametre za optimalan prikaz slike. Ovo možete napraviti putem izbornika za podešavanje slike na samom monitoru ili pomoću Windows aplikacija koje neki proizvođači monitora nude za preuzimanje.
Većina gaming monitora dolazi s velikim brojem predefiniranih predložaka za prikaz slike, međutim iz našeg iskustva ovi predlošci nisu posebno dobro osmišljeni niti osobito korisni. Svakako je bolje ručno podesiti neke osnovne parametre slike.
Prije svega kontrast i svjetlinu. Ovisno o svjetlini prostorije prilagodite svjetlinu, a preporuka je izbjegavati neke ekstremno niske ili visoke vrijednosti. Što se tiče kontrasta, kod većine modernih monitora optimalne su vrijednosti od 40 do 55%. Sve ostalo rezultira gubitkom detalja.
Možete podesiti i temperaturu boja, a nekakva srednje vrijednost je i ovdje najbolja opcija. Ako monitor nudi mogućnost odabira odgovarajućeg standarda za prikaz boja, svakako preporučujemo odabrati sRGB, premda kod wide-gamut monitora odabirom te opcije vjerojatno gubite mogućnost podešavanja svjetline i kontrasta, što nije dobro.
9. Uključite HDR
HDR tehnologija omogućuje znatno bolju dinamiku slike uz poseban naglasak na najsvjetlija i najtamnija područja, te živopisan prikaz boja. Nažalost realno vrlo mali broj modernih gaming monitora doista može na pravi način prikazati HDR sadržaj.
Međutim za sve one koje svejedno žele uključiti HDR prikaz ovu opciju prvenstveno treba omogućiti unutar Windowsa 10/11. Nakon toga bi se monitor automatski trebao prebaciti na HDR način rada. Napomenimo kako u HDR načinu obično ne možemo podešavati većinu parametara slike, a monitori u pravilu nude HDR Game i HDR Cinema/Movie predloške za prikaz HDR sadržaja.
Još jednom naglašavamo kako će HDR prikaz uvelike ovisit o maksimalnoj svjetlini monitora i kontrastu, ali i postavkama u pojedinoj igri.
Neki modeli monitora podržavaju lokalno zatamnjenje (local dimming) što omogućuje bolji kontrast, tako da ovu opciju omogućite unutar izbornika, ako već nije automatski uključena odabirom HDR načina prikaza.
Konačno recimo kako dobar broj gaming monitora još uvijek ne podržava korištenje HDR-a u kombinaciji s Adaptive Sync tehnologijom, iako najnoviji modeli i tu mogućnost podržavaju.
10. Omogućite razne dodatne gaming opcije
Najnoviji gaming monitori obično posjeduju manji ili veći broj manje ili više korisnih naprednih gaming opcija. Neke od njih će zagriženi igrači natjecateljskih online igara prozvati najobičnijih cheatovima. Ovdje prije svega govorimo o raznim nišanima na ekranu ili virtual aim assistima i sličnim stvarima.
Ovo vam može pomoći da bolje naciljate protivnike, ali mi smo nekako više za fer borbu bez ovakvih pomagala. Jedna od bizarnijih opcija koju smo vidjeli svakako je ona kod Asusovih monitora pod nazivom sniper mode. Ovaj će način korištenja povećati središte ekrana za 1,5, 1,7 ili 2 puta i postaviti nišansku točku u središte. Night vision opcija ovome dodaje kompletno zelenu sliku u obliku naočala za noćni vid!
Većina monitora posjeduje i tzv. Shadow boost odnosno Black equalizer opcije koje vam omogućuju da posvijetlite sliku kako biste bolje vidjeli detalje u tamnim područjima.
Po nama jedna od najkorisnijih dodatnih opcija omogućuje prikaz trenutne frekvencije osvježavanja u nekom od kuteva monitora. Na ovaj način možete provjeriti funkcionira li Adaptive Sync tehnologija na pravi način ako je imate uključenu, s obzirom na to da bi se frekvencija osvježavanja trebala dinamički mijenjati ovisno o frame rateu.
Naglasimo ovdje kako većina ovih opcija ne utječe na gaming performanse samog monitora, već su više nekakvi zgodni dodaci kojima proizvođači pojedinih monitora pokušavaju svoje modele izdvojiti od konkurencije.