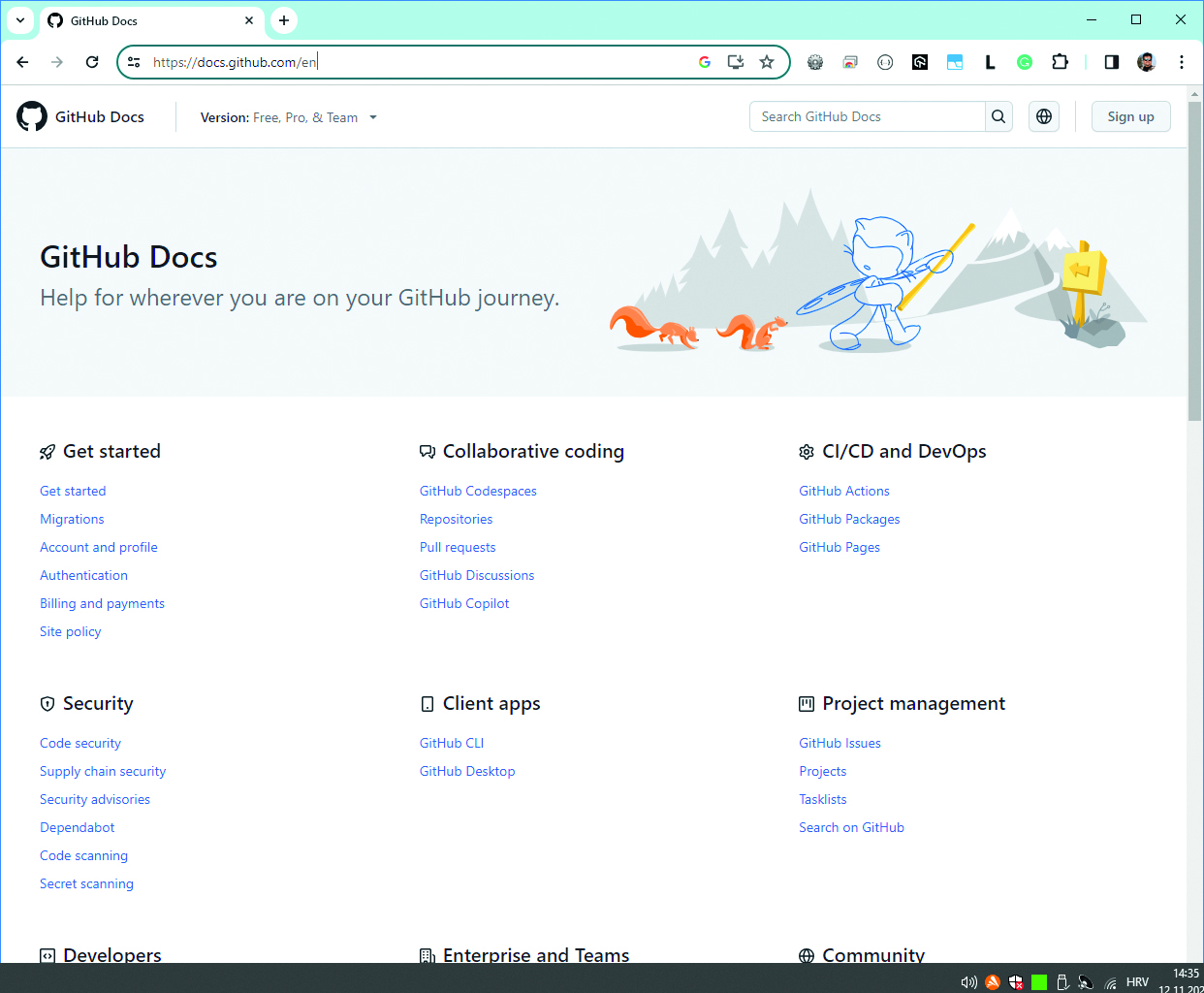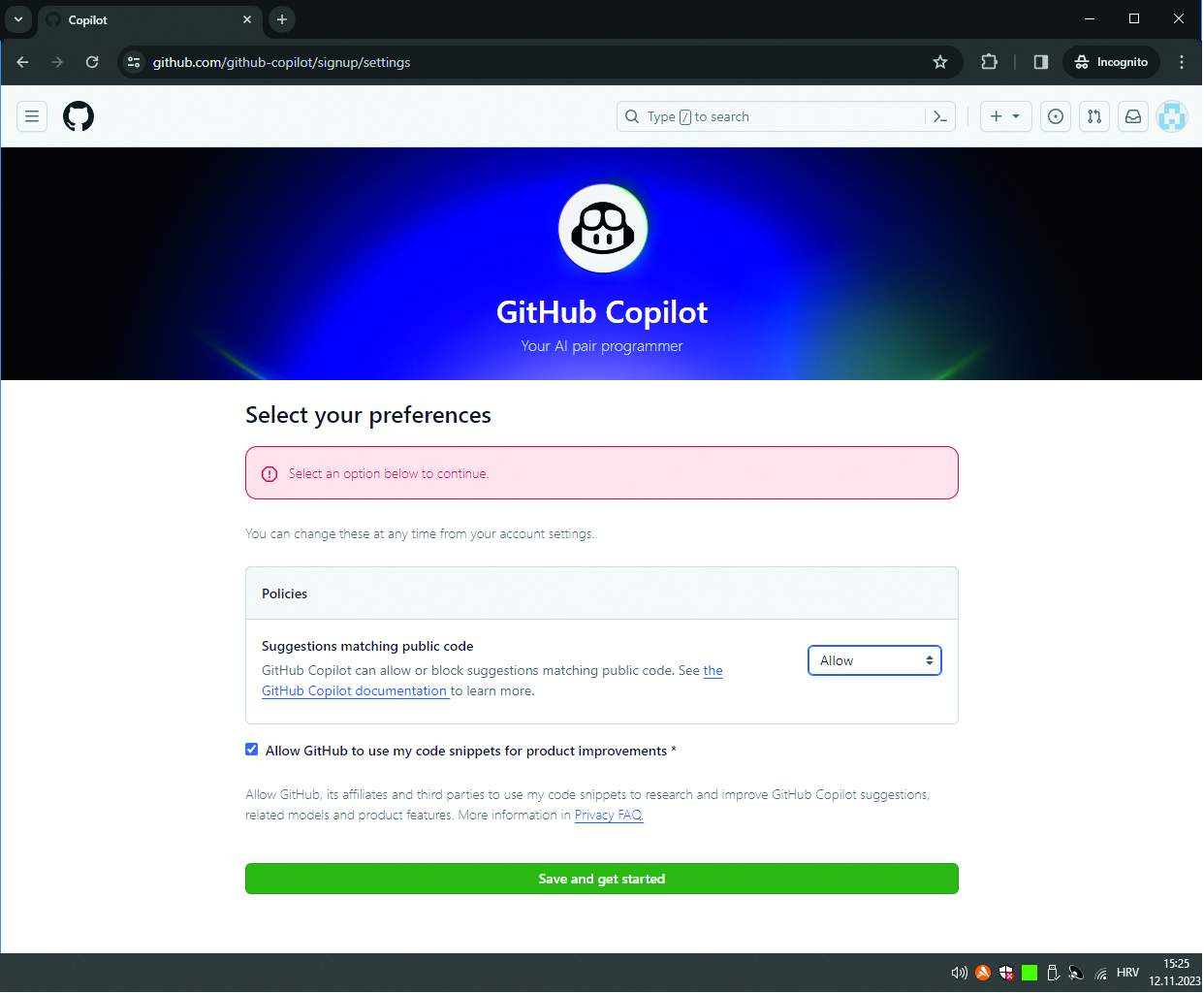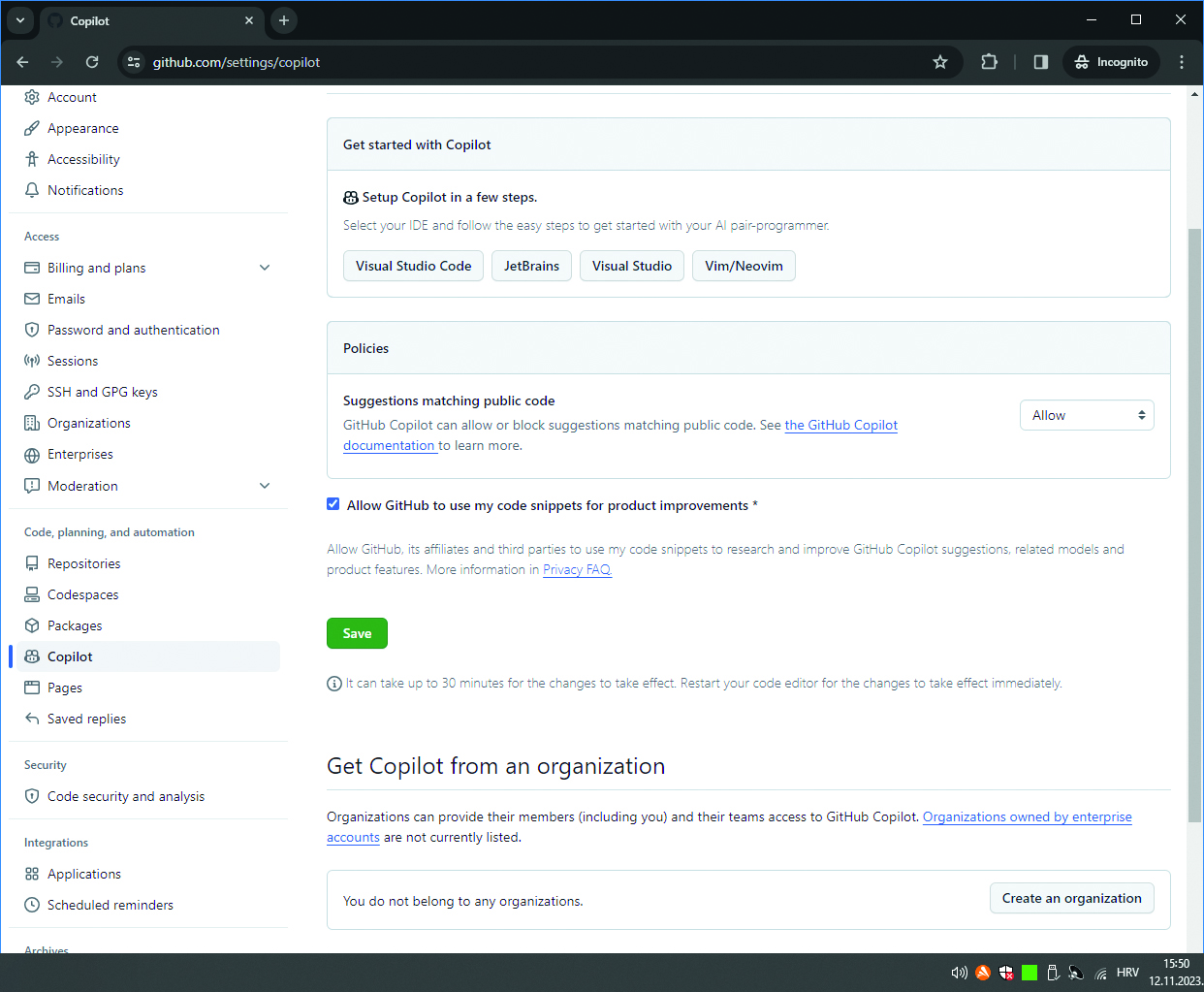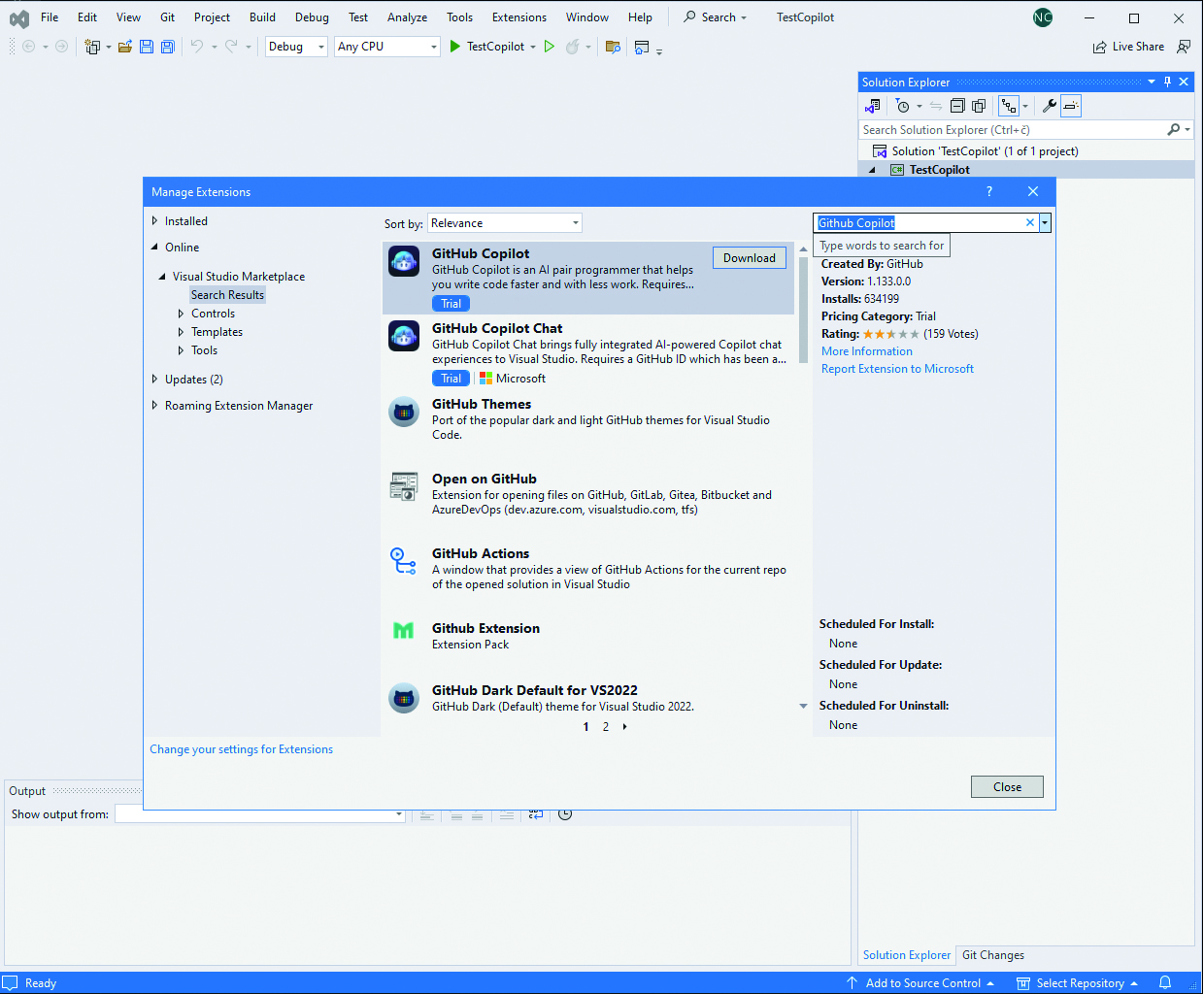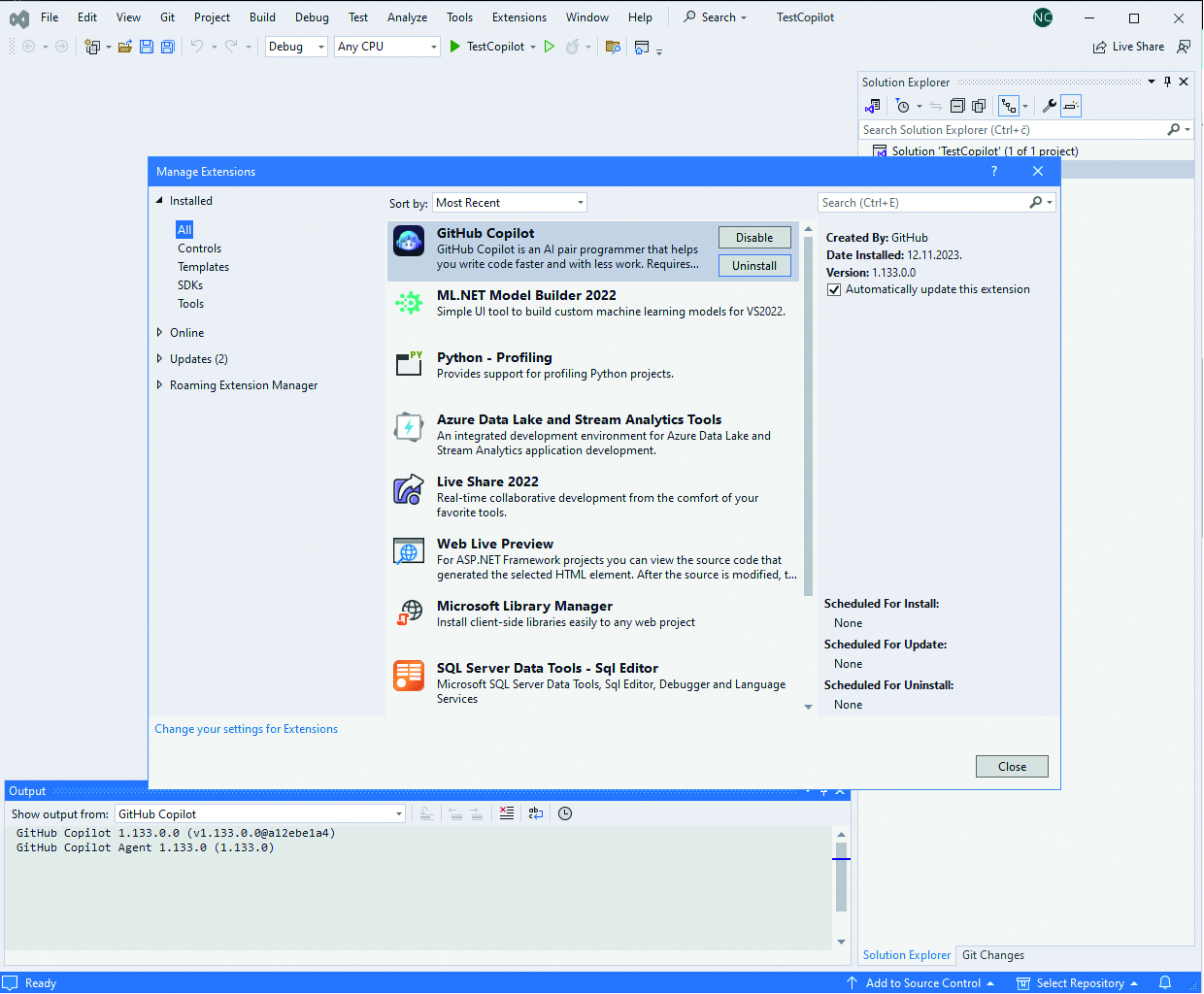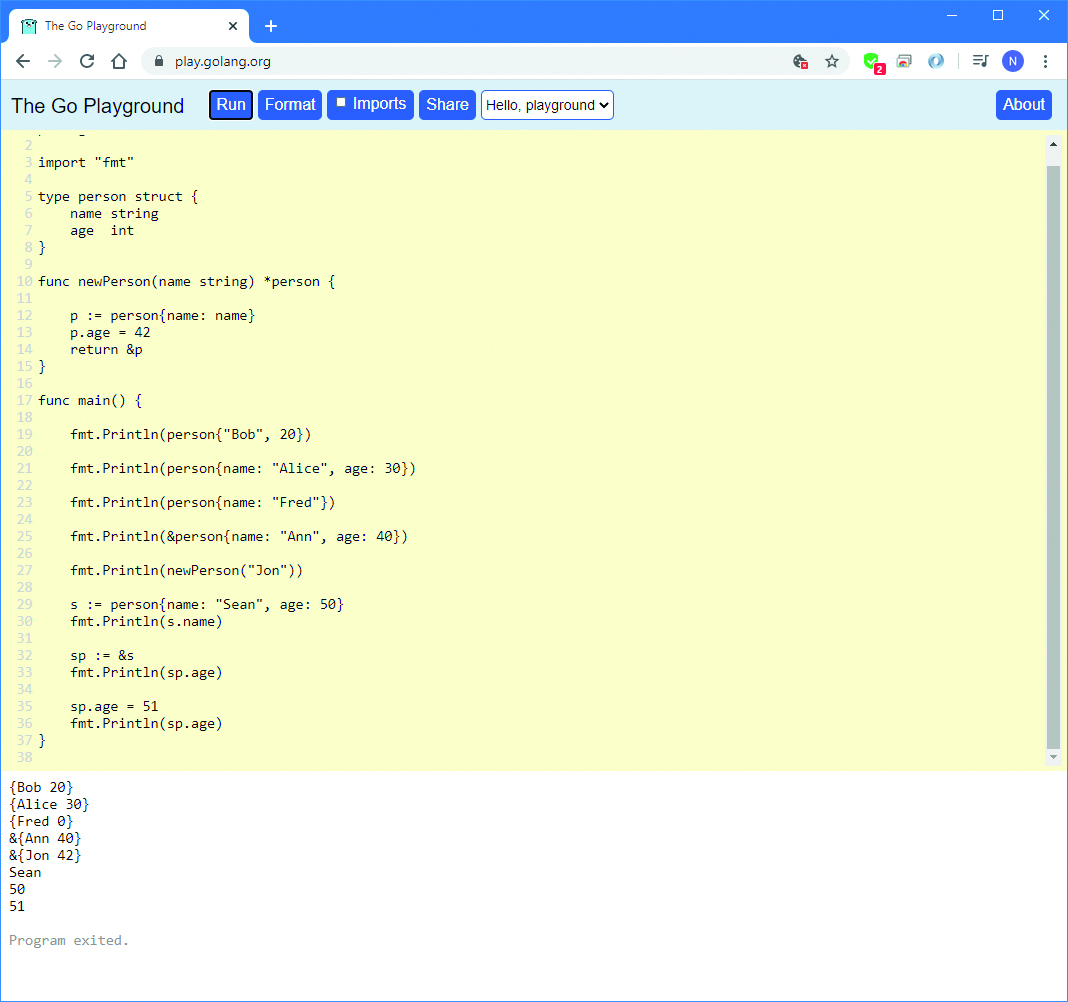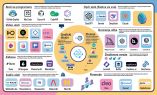Nakon ovakve tvrdnje dio čitatelja će na prvu možda pomisliti da VIDI sa zakašnjenjem objavljuje nekakav „prvoaprilski“ tekst. Pa zar svi mi ne koristimo svakodnevno računala za uređivanje dokumenata, pronalaženje informacija u bespućima weba, ili čak razvijamo softver za njih? Kako onda netko može tvrditi da slabo poznajemo njihove operativne sustave?
Probajmo na prethodno pitanje odgovoriti protupitanjima. Poznajete li baš svaki dio svojeg novog auta opremljenog motorom s unutrašnjim sagorijevanjem i pomoćnim električnim napajanjem? A sigurno ne mislite za sebe da ste loš vozač, zar ne?
Slična je stvar i s računalima. Iako svakodnevno obavljamo različite operacije na svojim računalima, zapravo ne poznajemo rjeđe korištene i manje uočljive mogućnosti operativnih sustava. Osim ako baš ne držite nekakve tečajeve o operativnim sustavima drugim korisnicima. Čega baš i nema previše u današnje vrijeme, jer se vraćamo na to da svi znamo koristiti operativni sustav, pa nam takvi tečajevi nisu ni potrebni.
Istovremeno, da bi čitava stvar bila još zanimljivija, proizvođači operativnih sustava neke od vrlo korisnih opcija ne uključuju automatski tijekom redovne instalacije operativnog sustava. Često to izgleda kao da dizajneri i programeri operativnih sustava odluče napraviti sjajan operativni sustav, ali onda kad ga zbilja naprave, kažu – „jao, pa to je ispalo predobro. Idemo sad isključiti neke mogućnosti da se operativni sustav ne bi previše dopao korisnicima“.
U današnjem tekstu ćemo detaljnije opisati nekoliko takvih zanimljivih i skrivenih mogućnosti Windowsa 11, i to onih prvenstveno namijenjenih programerima/dizajnerima. Iako to ne znači da i svi drugi korisnici od toga ne mogu imati koristi.
Višestruki međuspremnici sadržaja
Krenimo prvo od jedne od najzanimljivijih skrivenih opcija koja zbilja može jako olakšati život programerima (ali i ostalim korisnicima). Svi znamo koliko je u svakom operativnom sustavu, pa tako i u Windowsima, važan međuspremnik preko kojeg možemo prenositi tekst, ali i različite druge sadržaje, između aplikacija. Sigurno ste bar ponekad pomislili kako bi bilo dobro da u njega možete spremiti nekoliko različitih sadržaja i onda ih koristiti po potrebi. U Windowsima 11 doista postoji takva mogućnost, ali je iz nekog čudnog i potpuno neshvatljivog razloga isključena nakon instalacije operativnog sustava.
Srećom, možete je po želji vrlo jednostavno uključiti i koristiti. Otvorite upravljačku ploču Windowsa i u njoj pomoću pretraživanja pronađite pojam međuspremnik, kao što je to prikazano na pratećoj slici uz tekst. Tada preostaje samo uključiti opciju za pamćenje i prikaz povijesnih sadržaja.
Nakon toga, svaki put kad vam to zatreba, istovremeni pritisak na tipke s logom Windowsa i slovo V otvara dijaloški okvir s prikazom svega što ste ranije spremali u međuspremnik. Čak nema nikakvog problema s time da iz međuspremnika jednom uzmete tekstualni sadržaj, a drugi put sliku. Da bi stvar bila još ljepša, preko istog dijaloškog okvira dostupni su vam i dodatni sadržaji poput emotikona. Jednostavno je neshvatljivo da tako korisna opcija nije automatski uključena nakon instalacije.
Ali čak ni to nije sve. Odmah ispod ranije spomenute opcije za uključivanje bilježenja povijesti, nalazi se i opcija kojom uključujete dijeljenje sadržaja međuspremnika s drugim uređajima povezanima na računalo. Suludo dobro i potpuno neshvatljivo nedostupno, zar ne? Svakako isprobajte s nekim dodatnim uređajem kad ste u prilici.
Višestruki međuspremnik je jedna od najkorisnijih opcija za programere, ali i za sve ostale
Sprečavanje ometanja
Ako se stvarno ozbiljno bavite programiranjem (ili nekim drugim poslom na računalu), onda vam se sigurno dogodilo da su vas iznenada prekinuli tijekom rješavanja vrlo složenog problema. I to najčešće kada ste već bili vrlo blizu rješenja. I da, nakon takvog ometanja vam se sigurno dogodilo da ste zaboravili kako ste smislili rješenje za problem.
Naravno, tu ne mislimo na izravno ometanje kad vam netko fizički upadne u radnu sobu. Tu ćete se morati snaći na neki drugi način. Međutim, Windows 11 nudi vrlo djelotvornu mogućnost sprečavanja drugih oblika ometanja koja stižu preko samog operativnog sustava. Riječ je o različitim vrstama obavijesti kakve isporučuju brojne aplikacije.
Najjednostavniji način da ostanete fokusirani tijekom rješavanja problema je da napravite desni klik na sat na sistemskoj traci Windowsa, a nakon toga izaberete podešavanje postavki obavijesti. Iako su tu dostupne i druge mogućnosti u vezi s upravljanjem obavijestima, trenutno nas zanima što možemo poduzeti da nas nitko ne ometa u točno određenom periodu vremena (opcija Fokus).
Nakon odabira te opcije na sljedećem prozoru možete detaljnije definirati vremenski period tijekom kojeg želite ostati fokusirani, to jest, odsječeni od ostatka svijeta, te detaljnije označiti od kakvih oblika uznemiravanja se želite braniti.
Fokusiranje na zadatak Na određeno vrijeme možete spriječiti uznemiravanje od strane različitih obavijesti
Fokusiranje na zadatak 2 Dužina zabrane uznemiravanja definira se u minutama
Posebne opcije za datoteke Puno toga što je korisno programerima treba prvo uključiti
Brzo upravljanje alatima i prozorima
Prosječan programer/dizajner - kao i brojni drugi korisnici - tijekom uobičajenog radnog dana koristi čitav niz razvojnih, dizajnerskih i ostalih alata poput preglednika, kalendara i slično. Ako na kraju svakog dana isključujete računalo, ili se računalo ponovno pokreće zbog instaliranja zakrpi ili nekog drugog sličnog razloga, onda na početku novog radnog dana treba ponovno pokrenuti sve alate koji su vam potrebni.
Najčešće se to rješava tako da se na sistemsku traku Windowsa na dnu ekrana pričvrste najvažniji alati, a onda se samo brzo „poklikaju“. Ako znate redoslijed tih alata (a trebali biste ako ste ih postavljali), onda isto to možete napraviti još brže tako da držite pritisnutu Windows tipku, a onda brzo na tipkovnici pritisnete redom brojeve svih potrebnih alata. Broj alata se automatski dobiva kao sljedeći redni broj nakon njegovog postavljanja na sistemsku traku.
Ako je neki alat već otvoren od ranije, onda se na isti način aktivira njegova pokrenuta kopija. Što je svakako vrlo zgodno kada radnu površinu na monitoru (kod programera i dizajnera je najčešće riječ o dva ili tri monitora) zatrpa čitav niz alata. Na primjer, znate da vam je prvi alat na sistemskoj traci Visual Studio Code. Istovremeni pritisak na tipke (Windows + 1) će aktivirati taj alat ako je već pokrenut od prije, ili ga pokrenuti ako još nije pokrenut.
Drugu vrlo korisnu opciju za upravljanje velikim brojem otvorenih prozora morate prvo uključiti, jer je opet dosta nelogično isključena nakon početne instalacije Windowsa. Opcija je skrivena među postavkama višezadaćnosti u upravljačkoj ploči Windowsa, što je također prikazano na pratećoj slici uz tekst. Nakon njezinog uključivanja, svaki otvoreni prozor na radnoj površini se počinje drugačije ponašati ako ga malo protresete.
Pod „trešnjom prozora“ mislimo na to da pritiskom miša uhvatite zaglavlje prozora i doslovce ga malo protresete brzim pomicanjem lijevo/desno. Kao rezultat takve akcije će se svi drugi prozori automatski minimizirati, pa će na radnoj površini ostati aktivan samo prozor kojeg tresete. Vrlo jednostavan i direktan način da vidite njegov cjelokupni sadržaj.
Da bi čitava stvar bila još bolja, vrijedi i obrnuto. Ako ponovite operaciju trešnje prozora s jedinim vidljivim prozorom na radnoj površini, svi ostali prozori će se vratiti na točne pozicije i veličine kakve su imali prije protresanja! Probajte – čudit ćete se kako ste mogli bez toga živjeti do sada.
Uključivanje „trešnje“ prozora Na ovaj način se brzo mogu ukloniti i vratiti svi ostali prozori
Posebne postavke za korištenje datoteka
Da su programeri posebna vrsta korisnika, znaju i u Microsoftu, pa je zato u okviru kontrolnih postavki upravljačke ploče pripremljena posebna grupa opcija samo za njih. I u okviru upravljačke ploče se opcija baš tako i zove – „Za razvojne inženjere“. Drugo je pitanje znaju li programeri da takvo nešto uopće postoji, te znaju li to zaista uključiti i iskoristiti. Na ovom mjestu ćemo se prije svega ograničiti na različite postavke povezane s prikazom i korištenjem datoteka.
Budući da programeri često trebaju vidjeti detaljne informacije o datotekama s kojima trenutno rade (a u Microsoftu su ocijenili da to nije potrebno običnim korisnicima), pomoću opcija iz ove grupe možete uključiti prikaz punih naziva putanja datoteka, uključujući i njihove nastavke, uključiti prikaz skrivenih datoteka i pogona itd.
U vezi s datotekama postoji još jedna zanimljiva (i naravno skrivena) mogućnost, a to je automatsko kreiranje i praćenje povijesti ažuriranja datoteka. Ako ste programer ili dizajner, onda vam se sigurno već dogodilo da se trebate nekako „vratiti unatrag“. To jest, da vam je potrebna neka od prethodnih verzija datoteke koja dobro radi, jer ono što ste napravili u međuvremenu kao „unapređenje“ zapravo i nije ispalo previše dobro. To se obično rješava velikim brojem ponavljanja „Undo“ naredbi u posebnom alatu s kojim radite, ili vraćanjem datoteke iz nekakve arhive (ako je niste zaboravili napraviti).
Cjelokupna putanja za pristup do ove opcije u okviru upravljačke ploče prikazana je na pratećoj slici uz tekst, a zapravo se svodi na pretraživanje pojma „prethodne datoteke“ u okviru te iste upravljačke ploče. Ovdje, nažalost, postoji jedno ograničenje u njezinom aktiviranju. Korištenje prethodnih verzija datoteka nije moguće na disku s uključenim šifriranjem vlastitog sadržaja (BitLocker). A to je opet opcija koju programeri često koriste, kako im se ne bi zagubio neki disk ili memorijski stik s vrijednim kodom. Tako da se morate odreći jedne od ovih dviju međusobno neuskladivih opcija.
Korištenje prethodnih verzija datoteka moguće je jedino ako se istovremeno ne koristi i šifriranje datoteka
„Diktiranje dokumentacije“
Dobro je poznato kako je programerima jedan od najmukotrpnijih poslova priprema dodatne dokumentacije uz vlastite aplikacije (za krajnje korisnike ili za druge programere). Osim što je to prilično dosadan i nekreativan posao, nije baš ni lako natipkati strane i strane dokumentacije. Kako si pomoći u tom poslu u Windowsima 11?
Jedan od odgovora je da probate diktirati dokumentaciju umjesto da je pišete. Kako to izgleda, prikazano je na pratećoj slici (naravno, bez zvučnih efekata), a vrlo jednostavno možete probati i sami. Jedini obavezni preduvjet osim Windowsa 11 je to da imate na računalo priključen mikrofon. A tko ga nema nakon brojnih video sastanaka u COVID eri?
Sve što trebate napraviti jest da prvo pokrenete neki program koji omogućava upisivanje teksta – na primjer, Word. Nakon toga treba još samo pritisnuti kombinaciju Windows tipke i slova H, i možete odmah započeti s diktiranjem dokumentacije. Po potrebi možete podesiti još nekoliko dodatnih opcija, kao što je automatsko upravljanje interpunkcijom.
U vezi s ovim treba istaknuti nekoliko bitnih stvari:
- Stvar normalno funkcionira i u posebnim alatima za pisanje programskog koda, ali je problem u tome što ne možete baš diktirati posebne programske strukture. Na primjer, ako izgovorite „vitičaste zagrade“, to će biti prikazano baš tako kao tekst, a ne kao zagrade. Dakle, nije baš pogodno za programiranje, ali je prilično dobro za izradu dokumentacije.
- Naravno, rečenice ne ispadnu baš uvijek savršeno. To je vidljivo i na pratećoj slici uz tekst. Autor teksta je u WordPad diktirao: „Ovaj tekst je nastao tako što je izgovoren“, a rečenica je prepoznata kao „Ovaj tekst je nastao tako što je izgovorio“. Iako će se slične greške svakako pojavljivati, ipak možete izbjeći puno tipkanja tako da na kraju samo popravite greške.
- I naravno da ovo nije pogodno samo za programere. Dapače, postoje brojna druga zanimanja (kao što su novinari) u kojima se može još češće koristiti opisana mogućnost.
Bilježenje govora Vrlo korisna mogućnost kao alternativa tipkanju
Windows 11 u sebi ima ugrađen čitav niz sličnih opcija za dodatno podešavanje. Ako ponekad pomislite da bi se nešto moglo napraviti jednostavnije, prvo napravite malo pretraživanje weba da provjerite nije li to možda već ugrađeno u operativni sustav (ali je skriveno). Ili, ako više volite moderniji pristup, pitajte AI postoji li nešto takvo.
Nadamo se da će vam i ovo što je napisano u prethodnom tekstu pomoći da bolje iskoristite Windows 11 u svakodnevnim zadacima i olakšate svoj programerski/dizajnerski život.