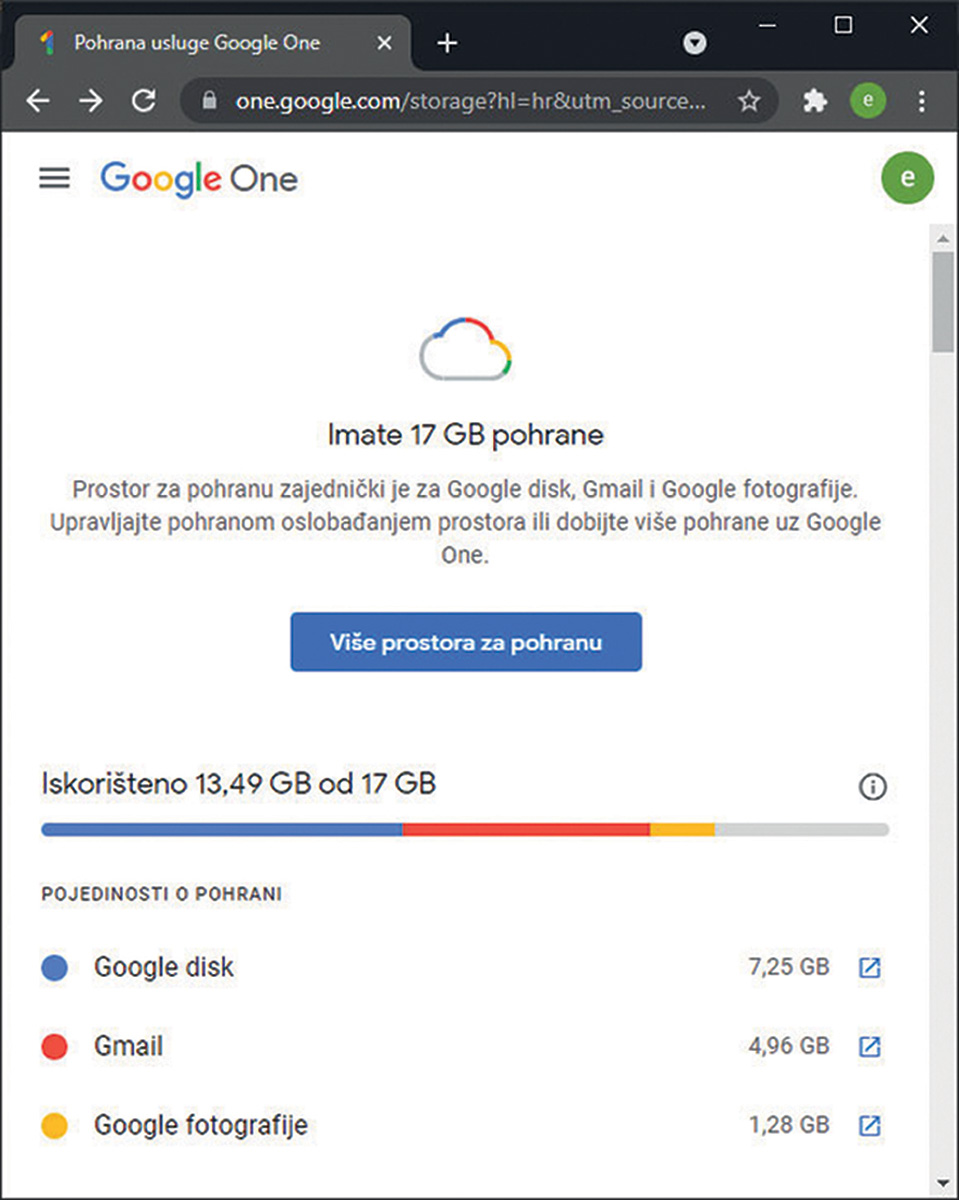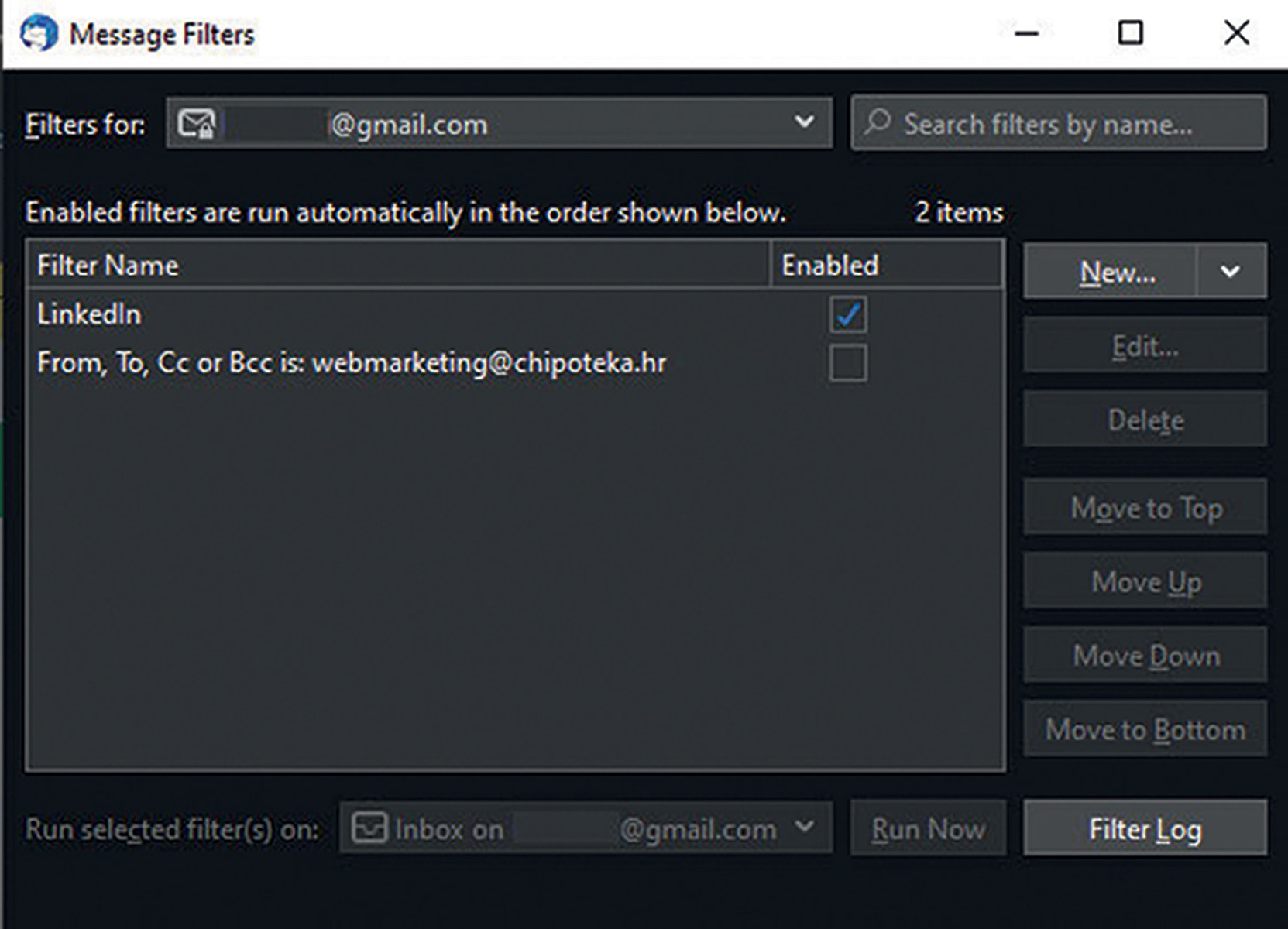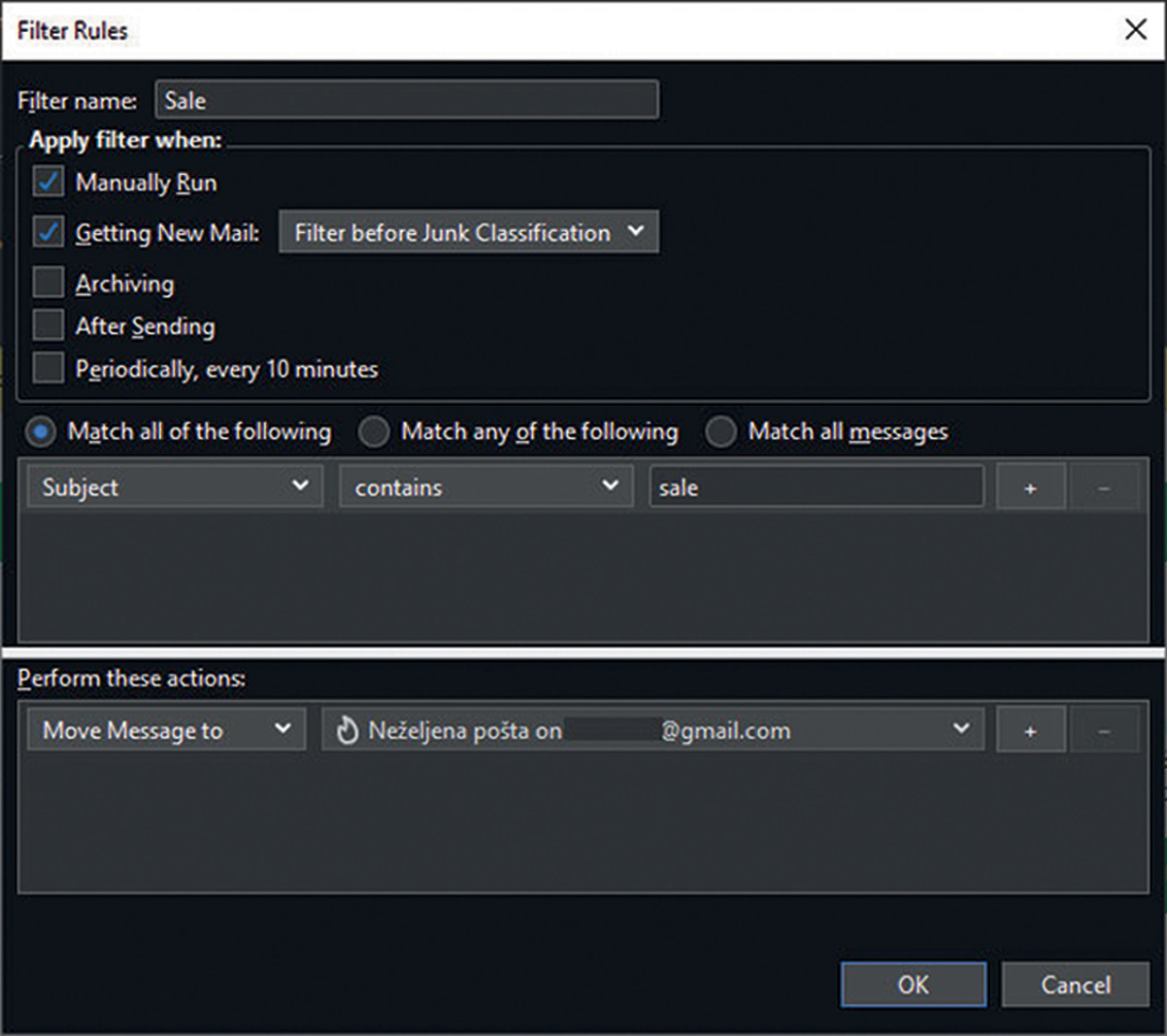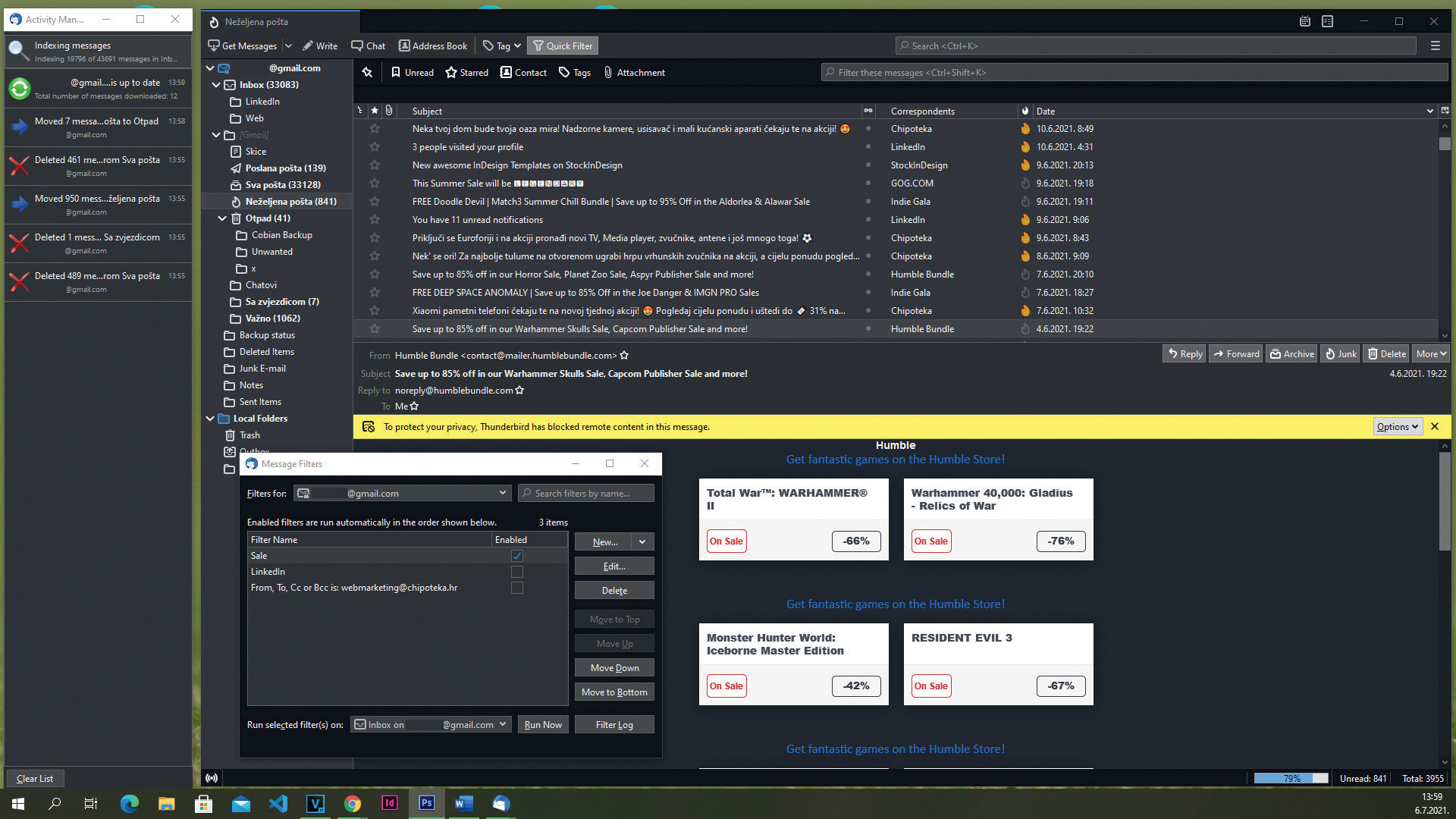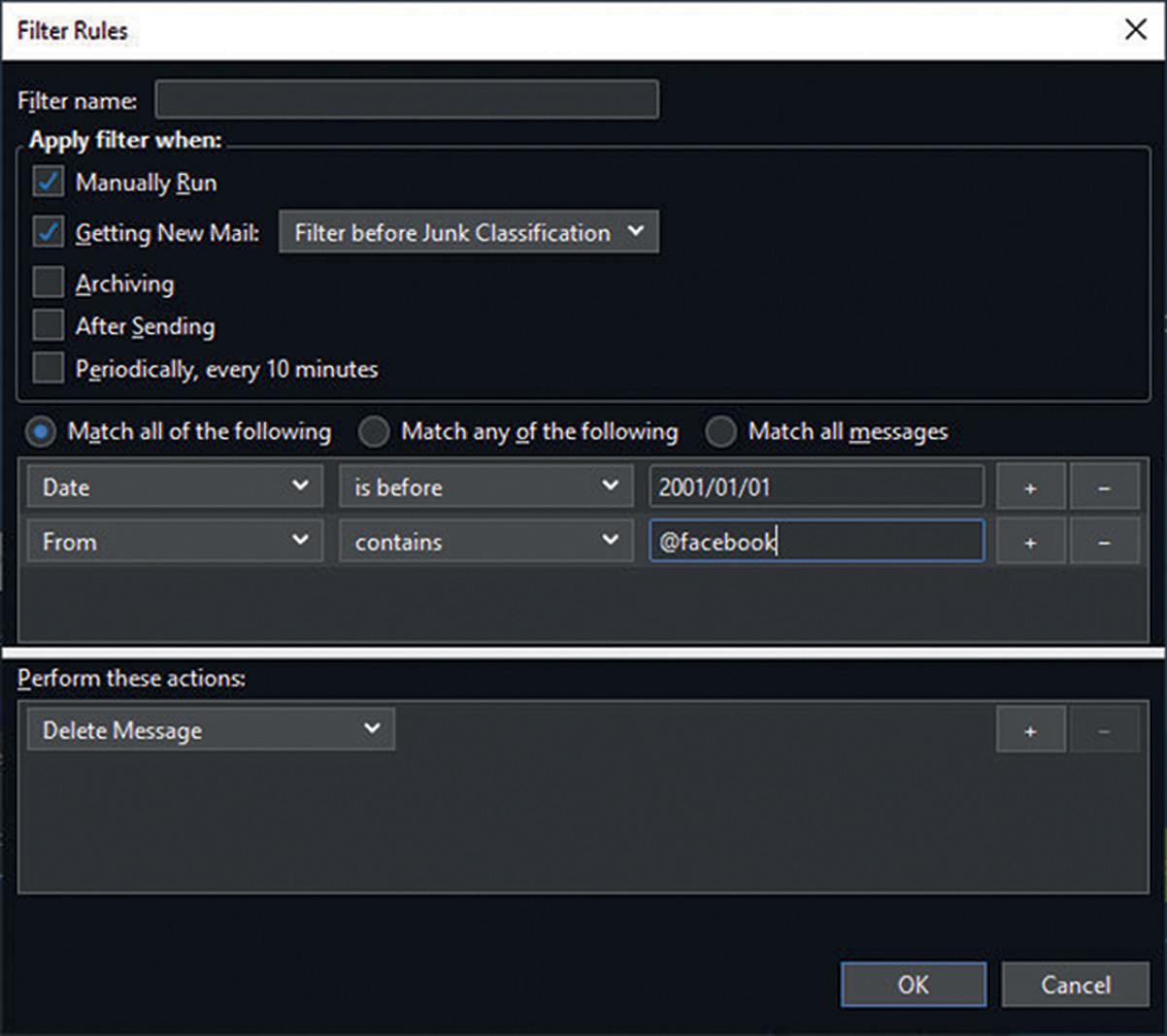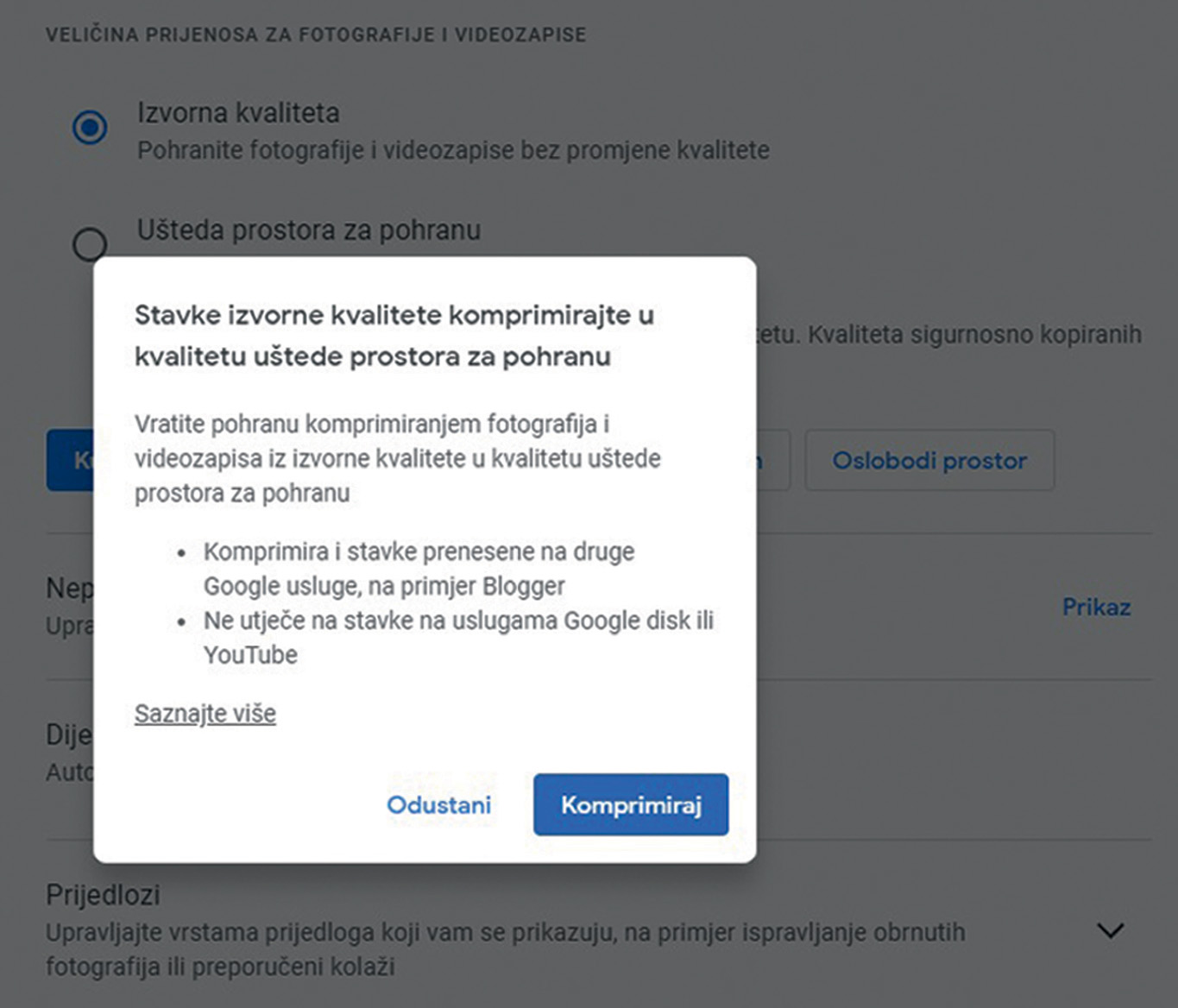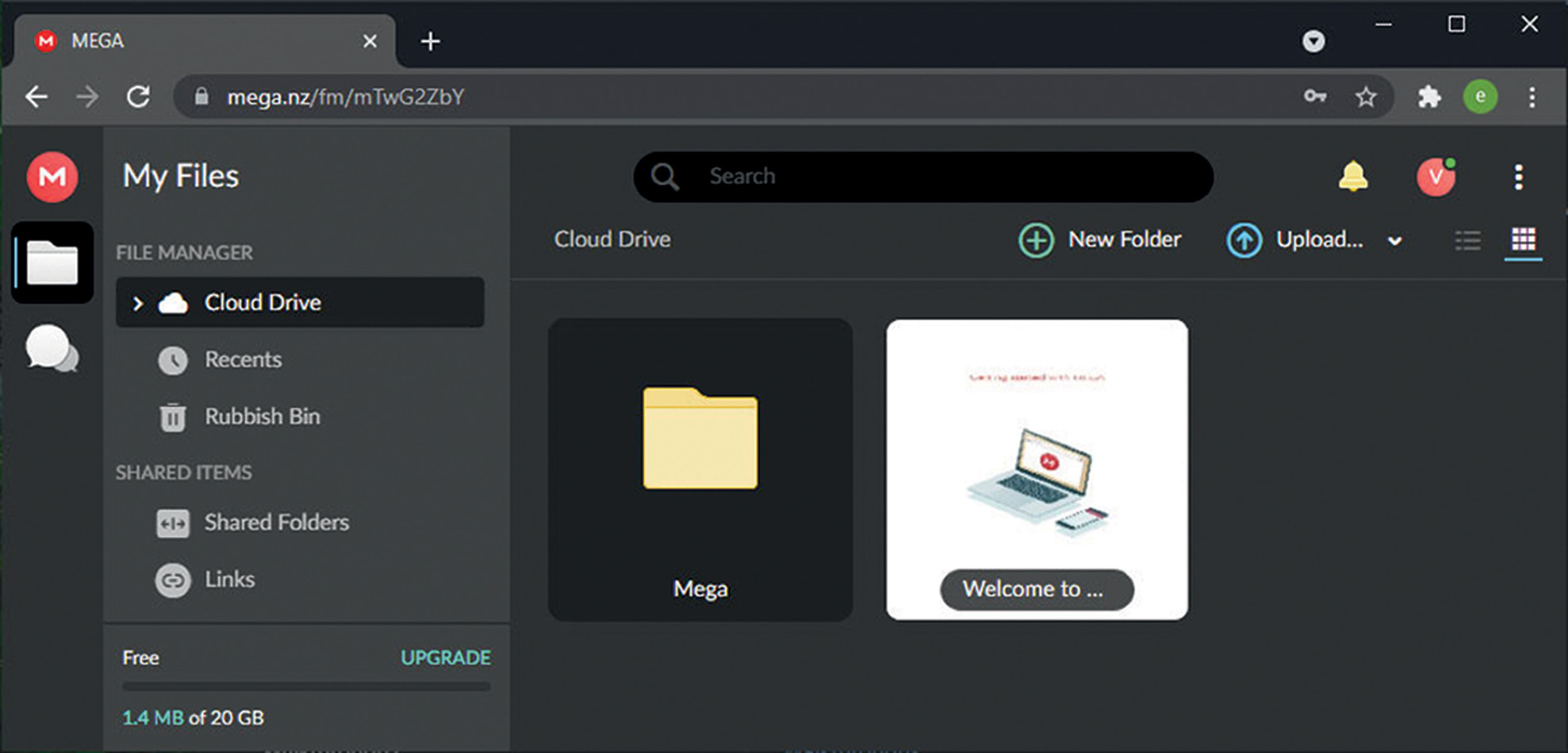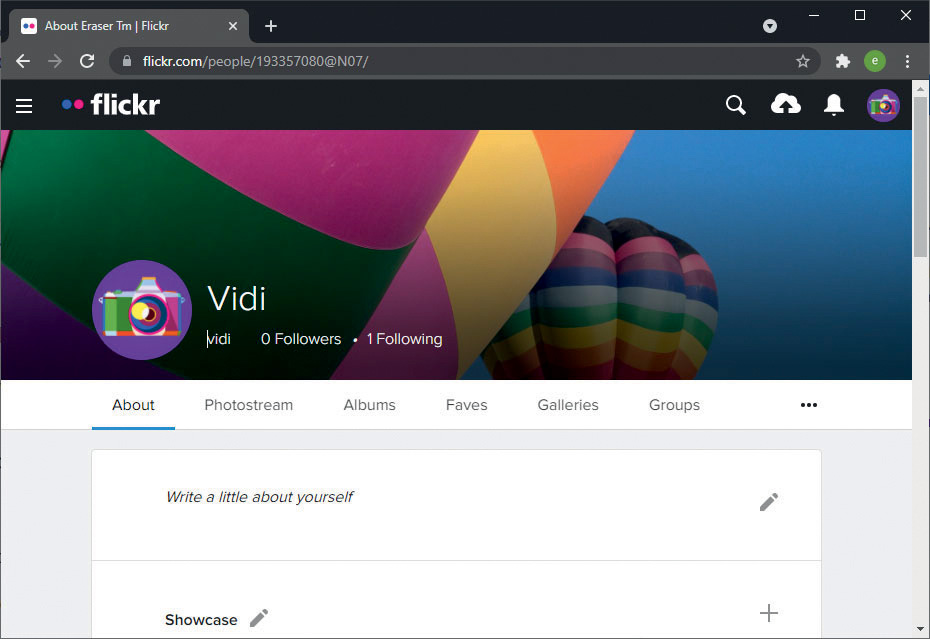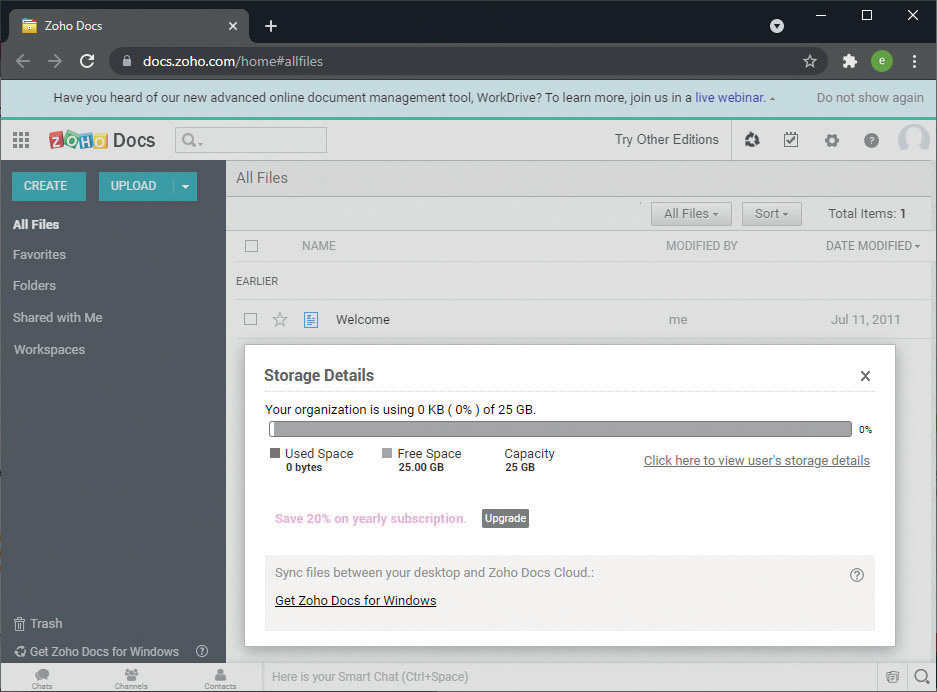Kako je Google uveo neke promjene u njihove servise uskoro ćete se suočiti s nedostatkom prostora na Google servisu. Naime, sada onih 15 GB koje ste dobili pri registraciji koristite za mail te taj prostor dijelite s Google Photo servisom kao i s Google Drive servisom.
Spam mailovi su najčešći potrošač prostora vašeg diska te je važno što prije krenuti s čišćenjem mailova.
Najjednostavniji način čišćenja je putem neke od mail aplikacija kao što je Microsoft Outlook, no kako on nije besplatan ne tražite dalje od Thunderbirda. Za razliku od drugih email aplikacija koje se reklamiraju kao besplatne, Thunderbird se pokazao vrlo korisnim jer ne nameće reklame te nema ograničenja u korištenju koja smo zatekli kod nekih besplatnih mail aplikacija. Prva stvar koju bi trebali napraviti prije no što krenete s brisanjem tj. čišćenjem mailova, je backup vaših mailova i drugih stvari s vašeg Google accounta. Zlatno pravilo glasi - backup, backup, backup!
Google Takeout
To možete učiniti na adresi https://takeout.google.com/. Kada dođete na ovu stranicu uključene su sve opcije, no preuzmete li sve te podatke moguće je da ćete si stvoriti gužvu na disku, jer su u backup uključene stvari poput videa s vašeg youtube accounta. Zato „Poništite odabir svih“ i odaberite samo „Gmail za izvoz“. Dobit ćete poruku kako ova radnja može potrajati nekoliko dana te da ćete biti obaviješteni kada izvoz bude spreman za preuzimanje.
Google Takeout je samo mali dio Googleovih opcija koje ćete pronaći na adresi https://myaccount.google.com/. Uz pomoć ponuđenih opcija možete podesiti još mnoge stvari o vašem Google računu od kojih je zanimljiva opcija „Podatci i prilagodba“ gdje možete pronaći gumb „Upravljajte pohranom“. Tu ćete saznati koliko prostora zauzimaju vaše fotografije, koliko mail, a koliko Google disk. Isto tako, ovdje se nalaze opcije za kupovinu prostora ukoliko se ne želite uhvatiti u koštac s oslobađanjem prostora za nove podatke.
Kako bi preuzeli datoteke vratili smo se idući dan na Google Takeout, koji sada ima odjeljak „Vaši Izvozi“ gdje možete preuzeti traženi backup maila. Ovdje imate (za male mailboxeve) dvije datoteke. U jednoj (JSON) se nalaze korisničke postavke sandučića, dok su u drugoj (MBOX) vaši mailovi. MBOX datoteku moguće je otvoriti aplikacijama Thunderbird i Apple Mail.
Thunderbird setup i to
Nakon preuzimanja i pokretanja instalacije s weba https://www.thunderbird.net/ upišite vaš Gmail račun i password te kliknite na Done! Morat ćete potvrditi password još jednom, ovisno o postavkama vaše sigurnosti na Google accountu, te dozvoliti aplikaciji Mozilla Thunderbird pisanje i čitanje foldera s vašeg Google accounta. Ovdje se nalazi još i odabir IMAP ili POP3 protokola za spajanje na mail. Odaberete li IMAP, što vam preporučujemo, Thunderbird će raditi puno brže jer radi s udaljenim mapama u oblaku, a promjene koje napravite u Thunderbird aplikaciji će se odmah primijeniti i na vaš Google račun. Tako kreiranje ili brisanje foldera ima gotovo trenutni učinak.
OK, prvo se sadržaj maila kopira na vaše računalo. Imate li popunjeni Gmail, a vjerojatno imate, to znači da će računalo trebati preuzeti tih 15 GB maila na vaš disk te će potrošiti 15 GB prostora na disku za tu operaciju. Zavisno o brzini vaše Internet veze, stvar može potrajati i preko noći, a za vrijeme preuzimanja tih silnih mailova štekat će i streaming filmova i online gaming ukoliko niste na koaksijalnoj ili optičkoj vezi većih brzina.
Dakle, IMAP je preferirana opcija, jer POP3 preuzima e-poštu s poslužitelja na jedno računalo, a zatim briše e-poštu s poslužitelja. S druge strane, IMAP pohranjuje poruku na poslužitelj i sinkronizira je na više uređaja. Nemajte straha od toga da slučajno kliknete „Select All“ pa „Delete“ i time obrišete sve vaše mailove zauvijek. Čak i kada biste napravili to, svi mailovi bi završili u „kanti za smeće“, tako da nema straha od gubitka podataka čak i ako ste preskočili napraviti backup opisan korištenjem Google Takeout alata.
Kada biste odabrali POP3 protokol, mailovi koje bi Thunderbird preuzeo te zatim obrisao s Google servera više ne bi bili dostupni na mobilnom uređaju ili drugim uređajima na kojima imate gmail.
Kako vidjeti mail backup preuzet s Googlea?
U Windows explorer tj. preglednik diskova i mapa u adresnu liniju upišite „%appdata%\Thunderbird\Profiles\“.
Time ćete u exploreru navigirati do mape s podatcima Thunderbirda. Sada kliknite na mapu koja u imenu sadrži „default-release“, zatim na mapu „Mail“, u koju trebate kopirati preuzetu .mbox datoteku s vašim mailovima. Preimenujte u nešto prepoznatljivo. Predlažemo da u ime dodate i datum do kojeg je backup napravljen kako biste kasnije znali što možete očekivati od te datoteke.
Sada zatvorite i ponovno otvorite Thunderbird te s lijeve strane, skroz dolje, uočite vašu datoteku s mailovima.
Masovno brisanje mailova
Postoji više načina na koje možete očistiti mail. Možete obrisati kompletnu mapu u mailu tako da kliknete na nju desnim klikom miša te kliknete na „Delete“. Mapa će se premjestiti u smeće te ju tamo možete pronaći ukoliko slučajno otkrijete da vam ta mapa treba.
Dakle, najbolje je mailove sortirati po mapama te potom obrisati mape. Kreirajte si nekoliko mapa prema sadržaju mailova koje ćete u njih stavljati. Mape se kreiraju desnim klikom na postojeću mapu te odabirom opcije „New Subfolder“ te joj morate dati neko ime.
Kako bi sortirali određene mailove po mapama, to možete učiniti putem filtera poruka. Isto tako, želite li obrisati sve mailove od nekog primatelja i to možete učiniti putem filtera poruka. Otiđite na izbornik Tools te Message Filter.
Kliknite na „New“. Filteru dodajte neko ime, npr. „Sale“. Niže pod Subject contains dodajte riječ „sale“. Odredite što se događa s porukama koje u Subjectu sadrže tu riječ. Mi smo odabrali da se poruka premjesti u neželjenu poštu. Kliknite na OK.
Sada možete odabrati filter koji ste odradili ili više njih te ih pokrenuti klikom na „Run Now“, no dobro je otvoriti prozor aktivnosti kako biste vidjeli što je to premješteno. Dakle, kliknite na „Tools“ pa zatim na „Activity Manager“. Ovdje vidite koliko poruka je obuhvaćeno te koliko ih je izbrisano, a koliko premješteno u mapu neželjene pošte.
Još malo o filteru
Naravno, moguće je napraviti filter koji će poruke dobivene u prošlom stoljeću preseliti u mapu „Prošlo stoljeće“. To učinite tako da filteru postavite opcije „Date“ „is before“ „2001/01/01“.
Moguće je postaviti nekoliko uvjeta tako da kliknete na ikonicu „+“ te dodate i „subject“ kakav želite. Najčešće korišteni filter je onaj koji sadrži domenu s koje je došao mail. Tako da npr. možete odabrati sve mailove koje vam je poslao Facebook servis uz uvjete „From“ „contains“ „@facebook.com“ te ih pospremiti u mapu „Facebook“.
Filter je moguće kreirati i tako da kada čitate mail kliknete desnim klikom miša na neko polje, recimo „From“ i odaberete opciju „Create Filter From“.
Dakle, kada ste napravili dovoljno mapa i u njih pospremili vaše poruke možete obrisati te mape kako smo ranije spomenuli, desnim klikom na njih i odabirom opcije „Delete“. Ukoliko se predomislite, samo mapu iz „smeća“ odvucite u „svu poštu“ i ona će biti vraćena.
Google Drive čišćenje - Na web adresi https://drive.google.com/drive/quota pronaći ćete vaše datoteke koje možete preuzeti na računalo i potom ih obrisati.
Slike koje su prenesene nekomprimirane zauzimaju više prostora. Kako biste minimalno smanjili kvalitetu fotografija, a oslobodili prostor, na web linku https://photos.google.com/settings kliknite na gumb „Oslobodi prostor“ pa zatim na „Komprimiraj“.
Na fotografijama snimljenim mobitelom ne biste trebali primijetiti znatan gubitak kvalitete fotografije. Patite li od čuvanja kvalitete baš svakog pixela, vjerojatno fotografije spremate u .tiff, .psd, .raw ili druge formate koji ne dozvoljavaju gubitak kvalitete fotografija pa ova opcija neće moći smanjiti kvalitetu tim formatima.
Neke datoteke na Google Driveu prikazuju veličinu od 0 bajtova. To znači da one ne troše vaš prostor, nego se radi o fotografijama koje su uploadane ranije, kada je pohrana fotografija bila neograničena te njih ne treba brisati, osim ako nemate druge razloge za njihovo brisanje.
Google vam uz pomoć još jednog alata pokušava skrenuti pozornost na datoteke koje zauzimaju puno prostora na vašem online računu.
Na linku https://one.google.com/u/0/storage/management pronaći ćete niz savjeta kojima će vam skrenuti pažnju na duple datoteke ili najveće datoteke koje vam možda više ne trebaju kao i na mailove s velikim privitcima koje možda želite izbrisati. Sami razmislite i odlučite što od navedenoga vam stvarno ne treba.
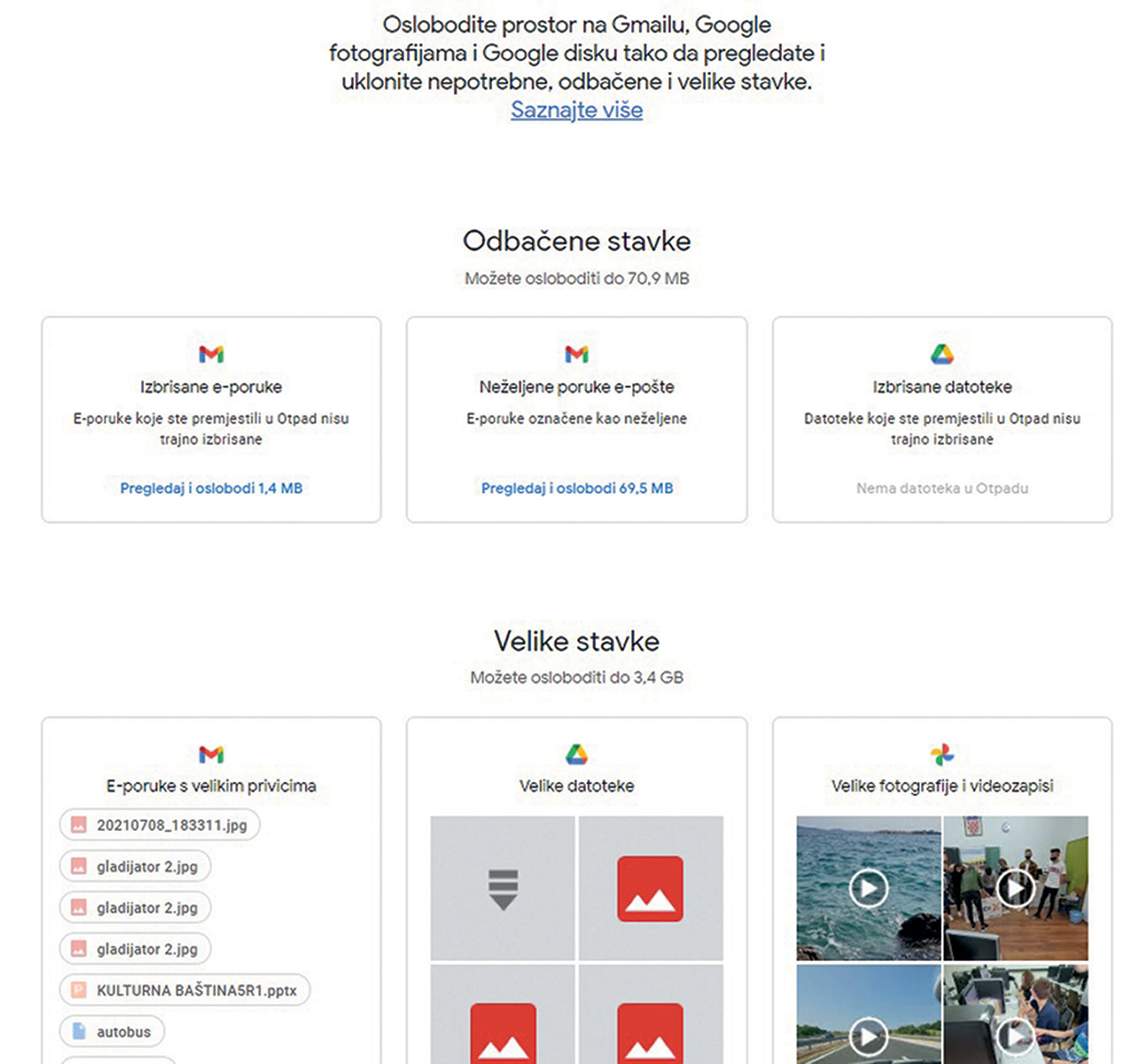
Ako vam ne pomažu navedeni savjeti jer ne želite ništa brisati te ne želite komprimirati fotografije, ne preostaje vam ništa drugo nego premjestiti datoteke na neku drugu uslugu pohrane datoteka. U nastavku teksta donosimo vam neke od besplatnih alternativa za pohranu podataka.
Želite li ipak kvalitetniju uslugu te vam nije problem platiti, ne tražite dalje od Googlea jer 100 GB košta samo 16 kn mjesečno. No, moguće je da u „Black Friday“ ponudi, raznim blagdanskim akcijama ili obljetnicama ponekad i naletite na pokoju povoljniju opciju.
Besplatne alternative za spremanje fotografija
One fotografije koje ste preuzeli na računalo kako biste oslobodili prostor možda želite preseliti na neku drugu Cloud lokaciju. Predlažemo vam nekoliko njih. Ono na što morate paziti, a često je promjenjivo kod Cloud usluga, je bandwidth kojeg imate na raspolaganju. Neki ga jasno i vidljivo istaknu, dok drugi skrivaju količine dok ne pretjerate. Time se pokušavaju riješiti masovnog dijeljenja video sadržaja kako ne bi postali „streaming servis“.
Mega.nz
Tražite li alternativno mjesto za online pospremanje datoteka, toplo preporučujemo Mega.nz servis, koji u besplatnoj inačici nudi 15 GB prostora proširivog do 50 GB uz korištenje mobilne aplikacije te referral linkova. Njegova snaga je u tome što nema ograničenja na veličinu datoteke, ima lijepo sučelje i bogati referral program.
Svojevremeno smo ga koristili za pospremanje ogromnih backup datoteka kompletnih diskova. Fajlovi su zaštićeni 256 bitnom enkripcijom. Predlažemo da si bekapirate vaš Recovery Key za izgubljeni password.
Flicker
Popularno mjesto dijeljenja fotografija, ali na njega možete i postaviti vaše fotografije, točnije njih 1000 u besplatnoj verziji, s time da onda te fotografije smije koristiti bilo tko, besplatno. Ako vam odgovara takav tretman, svakako isprobajte jer na taj način podržavate aktivnu i angažiranu zajednicu u kojoj ljudi međusobno dijele i istražuju fotografije.
pCloud
Nakon što potvrdite vaš mail dobit ćete 3 GB prostora. Uz dodatne radnje poput instalacije aplikacije na računalo i telefon zaradit ćete još pokoji GB. Putem referral linkova možete zaraditi ukupno do 10 GB besplatnog prostora.
Sync.com
Servis nudi 5 GB prostora te se može uploadati fajl od 5 GB. Moguće je zaraditi još 1 GB besplatno uz odrađivanje uobičajenih uvjeta, poput instalacije aplikacija te slanja referral linkova.
Icedrive.net
Icedrive koristi twofish algoritam za enkripciju vaših podataka koji možete kupiti već od 20$ godišnje, a time se povećava i prostor za pohranu. U besplatnoj opciji inicijalno dobijete 10 GB prostora bez spomenute enkripcije.
Zoho.com
Još jedan online servis kojeg vrijedi spomenuti, no u trenutku pisanja teksta nisu dozvoljavali stvaranje novih besplatnih računa. Pojavi li se prilika za kreiranje jednog besplatnog, svakako isprobajte jer je Zoho skup kolaboracijskih alata poput CRM-a, maila, dokumenata koji su besplatni, ali i drugih alata koje možete kupiti.
Svi alati imaju besplatan period od 14 dana. Isplati ih se isprobati jer na online driveu https://docs.zoho.com/ imate 25 GB prostora na korištenje potpuno besplatno.
jumboiskon.tportal.hr
Za one koji preferiraju domaće servise za online pohranu, neka posjete Jumbo box free uslugu T-coma gdje besplatno dobijete 3 GB prostora. Ono što je vrlo zanimljivo na tom servisu je torrent klijent kojeg možete iskoristiti za direktno skidanje datoteka u taj servis, a onda multimedijalne datoteke možete pokrenuti direktno iz oblaka i time si ne zatrpavati prostor na računalu.
Imate li Iskon.TV uslugu, slike i video možete pokrenuti s vašeg TV uređaja i podijeliti ih s drugim Iskon.TV korisnicima.
multcloud.com
Ova usluga nema online prostor za pohranu, no zato ima integraciju drugih cloud usluga. Tako na jednom mjestu možete imati više njih pod kontrolom te prividno dobiti veliki online disk. MultCloud će vam pomoći organizirati sve te usluge jer može prebacivati podatke s jedne na drugu.
U besplatnoj verziji imate 30 GB prometa mjesečno. Multcloud također može datoteke s raznih URL-ova ili Torrenta automatski preuzeti na neki od vaših Cloud računa. No ne zaboravite, ukrade li vam netko password ovog servisa imat će pristup svim drugim računima koje ste autorizirali. Stoga, ukoliko ste jedan od onih koji passworde pišu na papir, radije promijenite navike s passwordima ili zaobiđite ovu uslugu.
Ostali
Danas gotovo svaka usluga ima nešto prostora za online pohranu podataka. Ovdje dakako treba nabrojati Microsoft OneDrive kao odličnu alternativu te Dropbox koji vjerojatno svi poznajete.
Želite li još malo sami istražiti pogledajte https://syncthing.net/ servis, koji nije online prostor, nego koristi vašu lokalnu pohranu mobitela ili računala kako bi sinkronizirao datoteke ili ih podijelio s drugima. Posjedujete li vlastiti server s nešto slobodnog prostora razmotrite https://owncloud.com/ besplatnu verziju.
IDrive nudi 5 GB besplatno kao i OpenDrive, dok BOX nudi do 10 GB kao i Comodo. Želite li ipak rješenje koje vam je nadohvat ruke, a ne uključuje seljenje podataka na tuđa računala, jer Cloud je ipak samo tuđe računalo, razmotrite kupovinu Synology NAS uređaja u kojeg možete ugraditi vlastiti disk i uz minimalno truda ga konfigurirati kao vlastiti Cloud servis za razmjenu i dijeljenje datoteka.