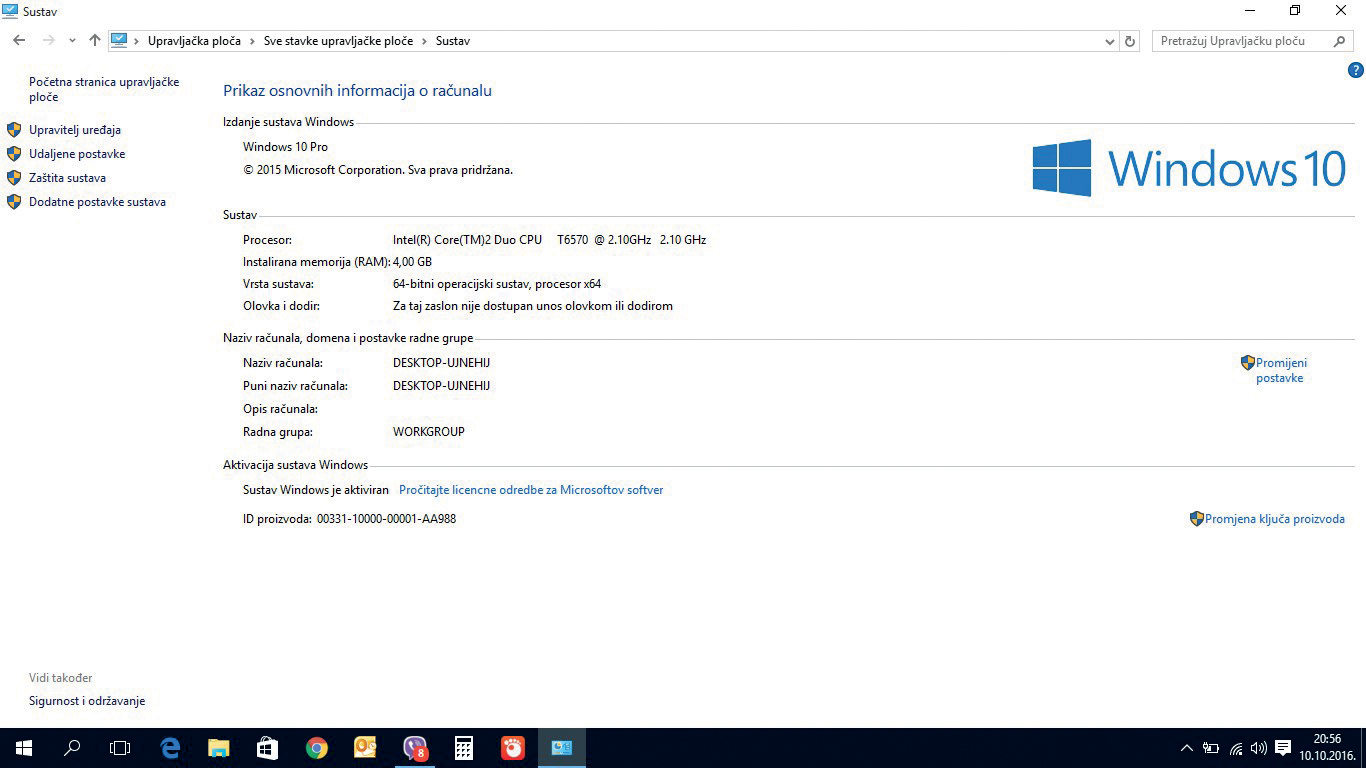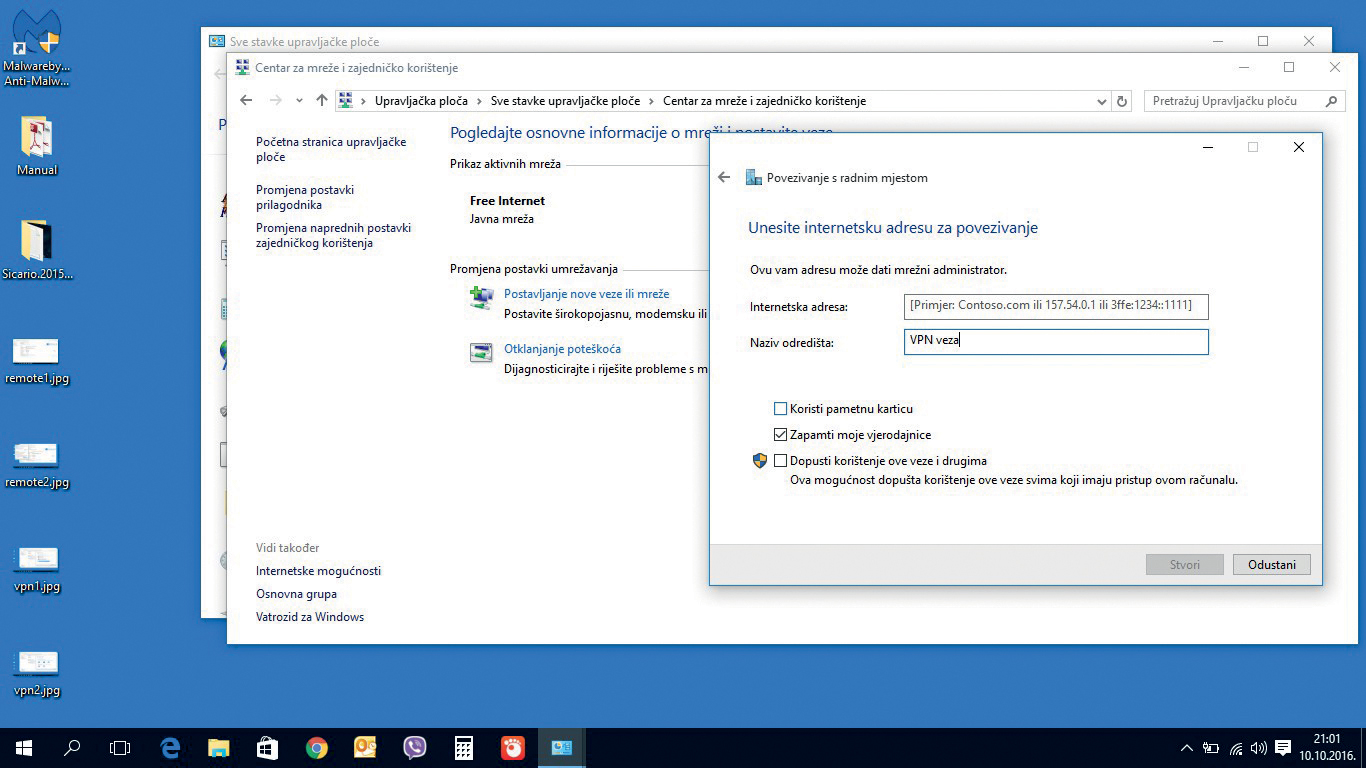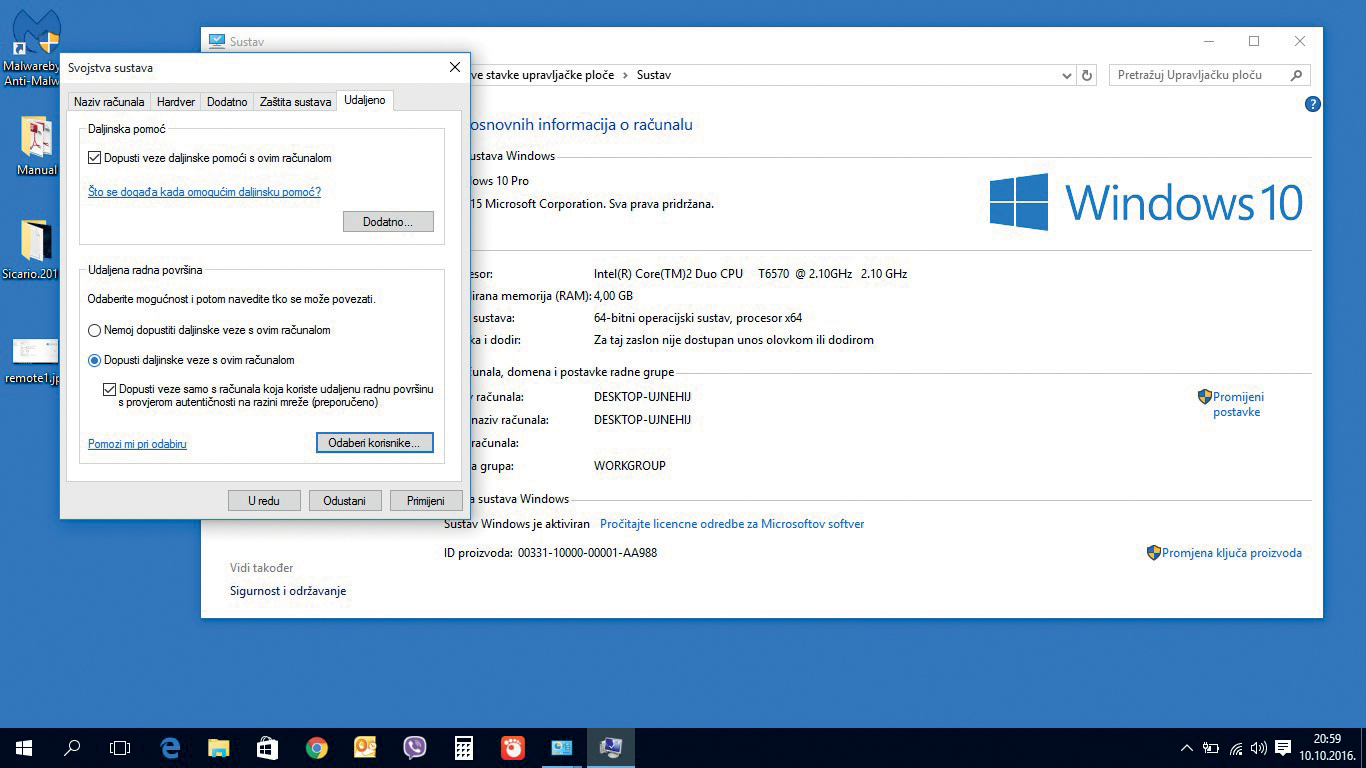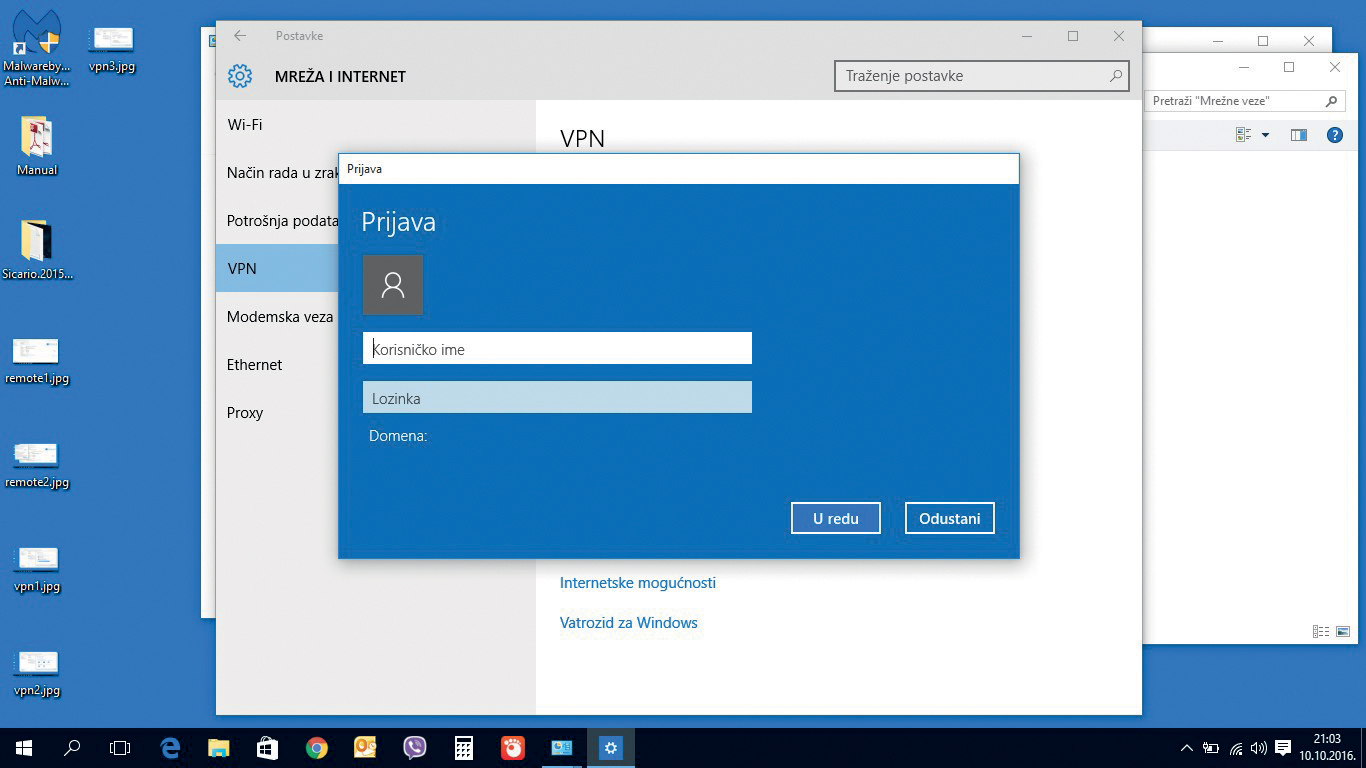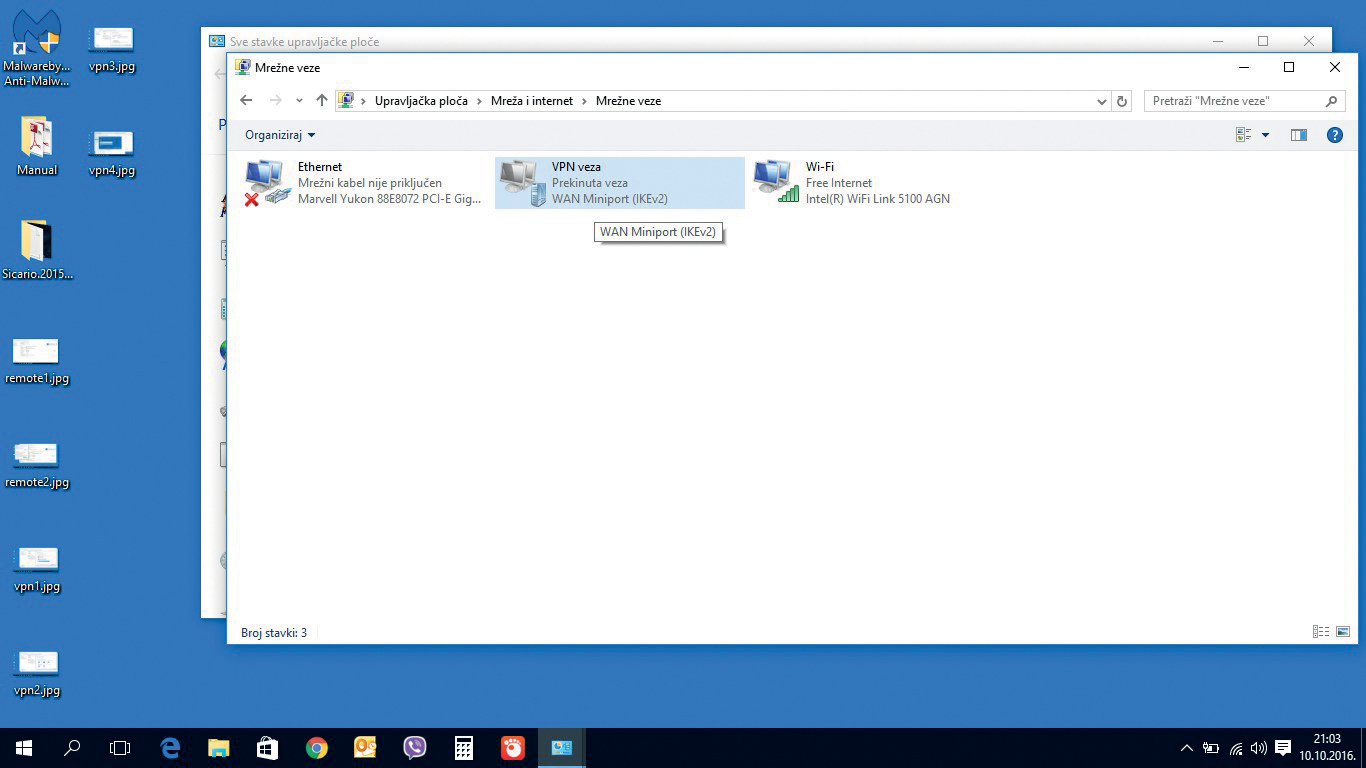Povezivanje s VPN vezom u Windows 10 – How To
1. Klik na Start, zatim odaberite Postavke > Mreža i Internet > VPN > Dodavanje VPN veze.
2. Pod opcijom Dodavanje VPN veze učiniti sljedeće:
■ Za mogućnost Davatelj usluga VPN-a odabrati Windows (ugrađeni).
■ U polje Naziv veze upisati naziv profila VPN konekcije.
To je naziv VPN veze koju treba potražiti kada krenete povezati se. Korisno ukoliko imate više VPN veza.
■ U polje Naziv ili adresa poslužitelja upišite adresu VPN poslužitelja.
■ Pod Vrsta VPN-a odaberite vrstu VPN veze koju želite stvoriti.
Ovu informaciju će te dobiti od administratora u vašem poduzeću. Morati će te znati koju vrstu VPN veze vaša tvrtka ili davatelj usluga VPN-a koriste.
■ Za mogućnost Vrsta podataka za prijavu odaberite vrstu podataka za prijavu (vjerodajnice) koju želite koristiti.
Vrste prijava mogu biti korisničko ime i lozinka, certifikat ili pametna kartica (smart card) ako se s tvrtkom povezujete putem VPN veze. Ovisno o razini sigurnosti savjetujemo da odaberete najsigurniji način prijave koju imate na raspolaganju.
Na odgovarajuće mjesto potrebno je unijeti korisničko ime i lozinku.
3. Klik na Spremi.
4. Ako trebate urediti podatke o VPN vezi ili unijeti dodatne postavke, kao što su postavke proxy poslužitelja za korištenje VPN veze, odaberite VPN veza > Napredne mogućnosti.
Sada kada ste kreirali VPN profil, spremni ste za povezivanje.
1. Klik na Start, zatim odaberite Postavke > Mreža i internet > VPN.
2. Odaberite VPN vezu koju želite koristiti > Povezivanje
3. Posljednji korak zahtjeva unos korisničkog imena i lozinke.
Kada ste povezani, kao naziv VPN veze stajat će Povezano.
Da biste brzo provjerili jeste li povezani s VPN-om dok radite na PC-ju, odaberite ikonu Mreža na desnoj strani alatne trake ako uz VPN vezu piše Povezano.
Ostvario sam VPN vezu, sad odvedi me na radnu površinu
Remote Desktop je vrlo popularan program za daljinsko povezivanje s drugim računalima u Windowsima. Isti je poznat još od nekih starijih verzija Windowsa, a u kombinaciji s VPN-om omogućava sigurno „daljinsko preuzimanje“ računala . Iako je u sjeni Team Viewera, ne znači da se ne koristi za udaljeno spajanje na računalo. Remote Desktop u verziji Windowsa 10 Home edition nije dostupan, već morate imati Pro ili Enterprise verziju. Ukoliko su vam opcije Remote Desktop-a „skrivene/onemogućene“, a posjedujete odgovarajuću verziju Windowsa, možete ih omogućiti na sljedeći način:
Omogućavanje „skrivenog“ Remote Desktopa u Windowsima 10 (Pro/Enterprise)- how-to:
1. Otvoriti Control Panel (Upravljačka ploča)
2. Pod sustav i sigurnost odabrati > Dopusti daljinski pristup
3. U prozoru svojstva sustava (System Properties) odabrati karticu Remote (daljinski pristup) > kliknuti na Allow remote connections to this computer (dopusti daljinske konekcije na ovo računalo)
4. Dodatna je mogućnost odabrati opciju autentikacijske razine (Network Level Authentication) mreže čime se postiže veća sigurnost od mogućih zlonamjernih napada.
Važno! Da bi Remote Desktop funkcionirao potrebno je otvoriti port TCP 3389. Windows po defaultu drži taj port zatvoren u Windows 7 npr. Također, na routeru je potrebno napravit port forward na isti taj port. Kao to učiniti na routerima gotovo svih poznati proizvođača (step by step) možete saznati na korisnoj stranici www.portforward.com/ .
Kako omogućiti TCP port 3389?
Korak 1
Upravljačka ploča (Control Panel) > Sustav i sigurnost (System and Security) > Vatrozid (Windows firewall)
Korak 2
Nakon što ste otvorili postavke vatrozida klik na Napredna svojstva (Advanced Settings) na desnoj strani otvorenog prozora.
Korak 3
Klik na Ulazna pravila (Inbound Rules) ( pronađite pravilo pod nazivom Udaljena radna površina TCP – ulaz te dvostruki klik na isto)
Korak 4
Označite „Omogući“ (enabled) u kartici General.
Korak 5
Klik na „U redu“
Omogućavanje Remote Desktopa u Windowsima
Kako omogućiti Remote Desktop u Windows10? Klik na Upravljačku ploču (Control panel) > Udaljene postavke
U polje Internetska adresa upisati naziv web mjesta (poslužitelja) ili IP adresu računala. U polje Naziv odredišta upisati naziv VPN konekcije. Korisno ukoliko imate više VPN veza
Staviti kvačicu na Dopusti veze daljinske pomoći s ovim računalom. Također, kliknuti na Dopusti daljinske veze s ovim računalom. Opciju Provjera autentičnosti na razni mreže odabrati za veću razinu sigurnosti
Nakon završetka prethodnog koraka, pozivanjem konfigurirane VPN konekcije ugledat ćete ovakav prozor. Za prijavu koristite vaše podatke
Kreiranje VPN konekcije. Upravljačka ploča > Centar za mreže i zajedničko korištenje > Stvori novu vezu. Odabrati povezivanje s radnim mjestom (VPN)
Pregled mrežnih veza u postavkama mreže. Primijetite kreiranu VPN konekciju. Pozivate je klikom na ikonu (poput WiFi-ja)