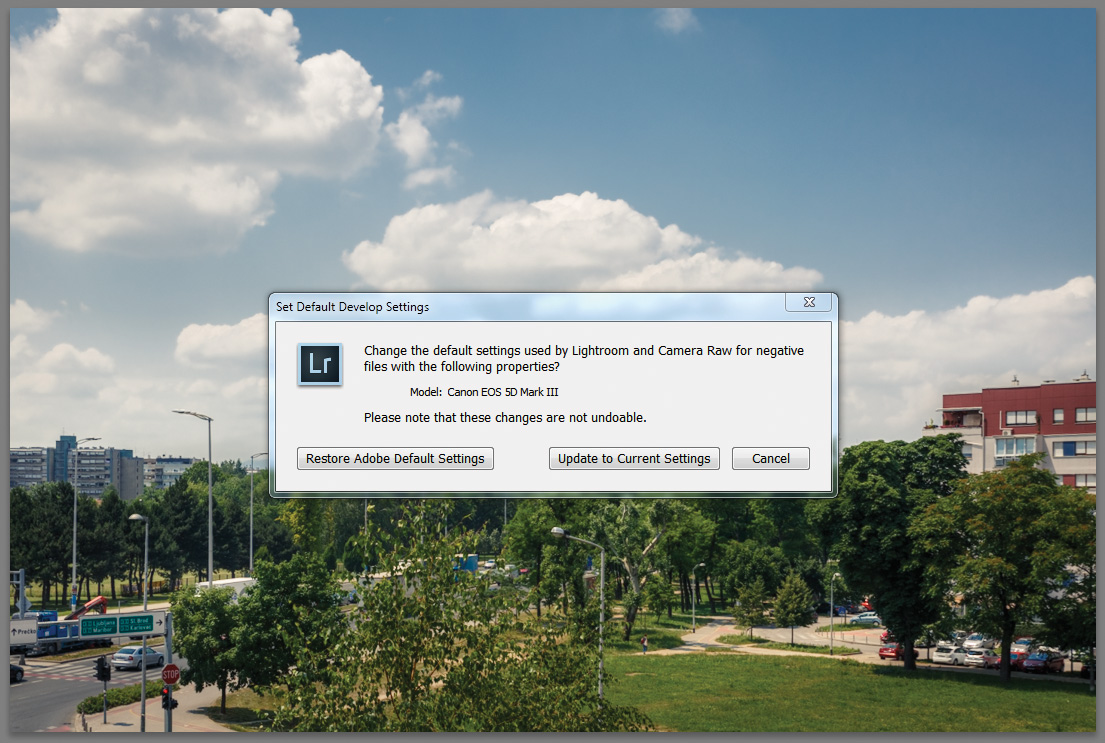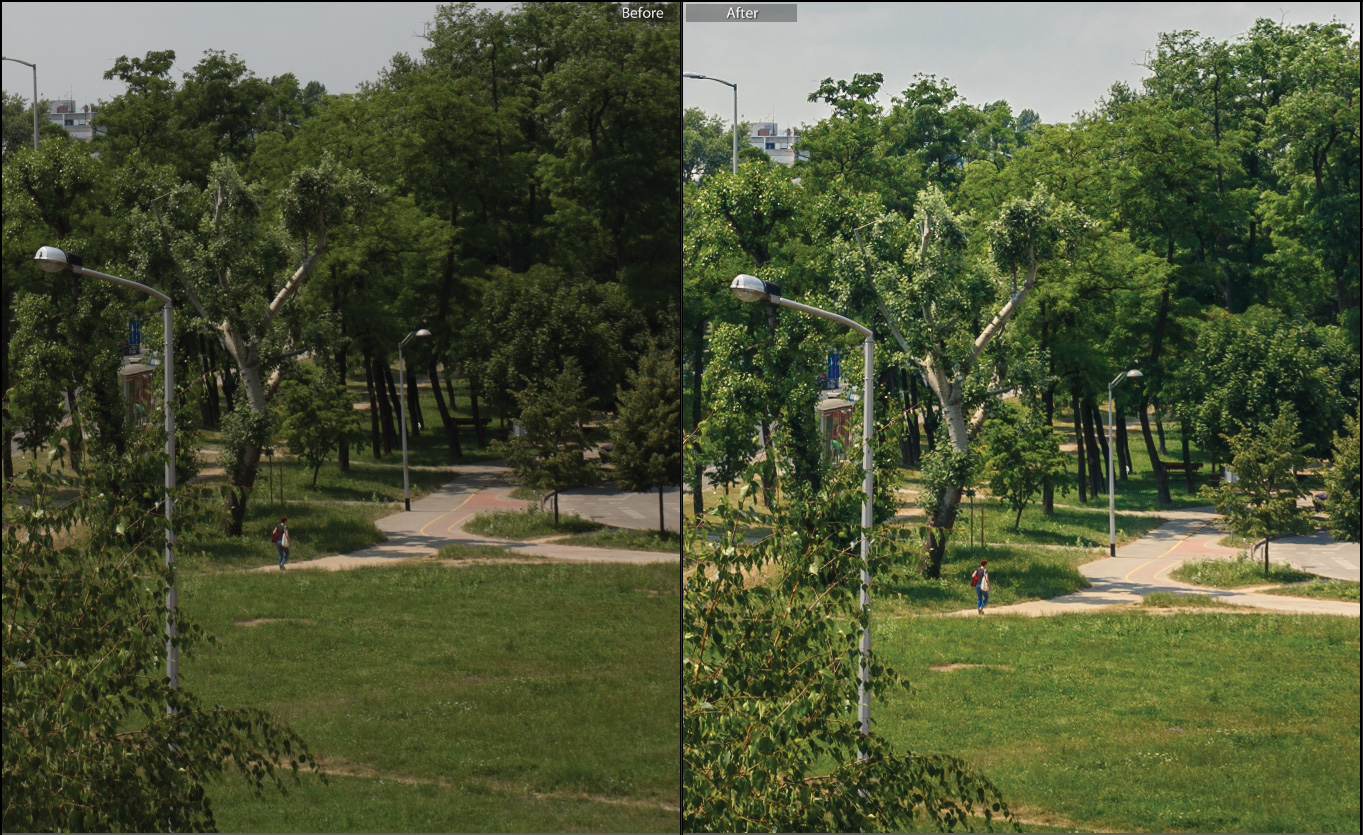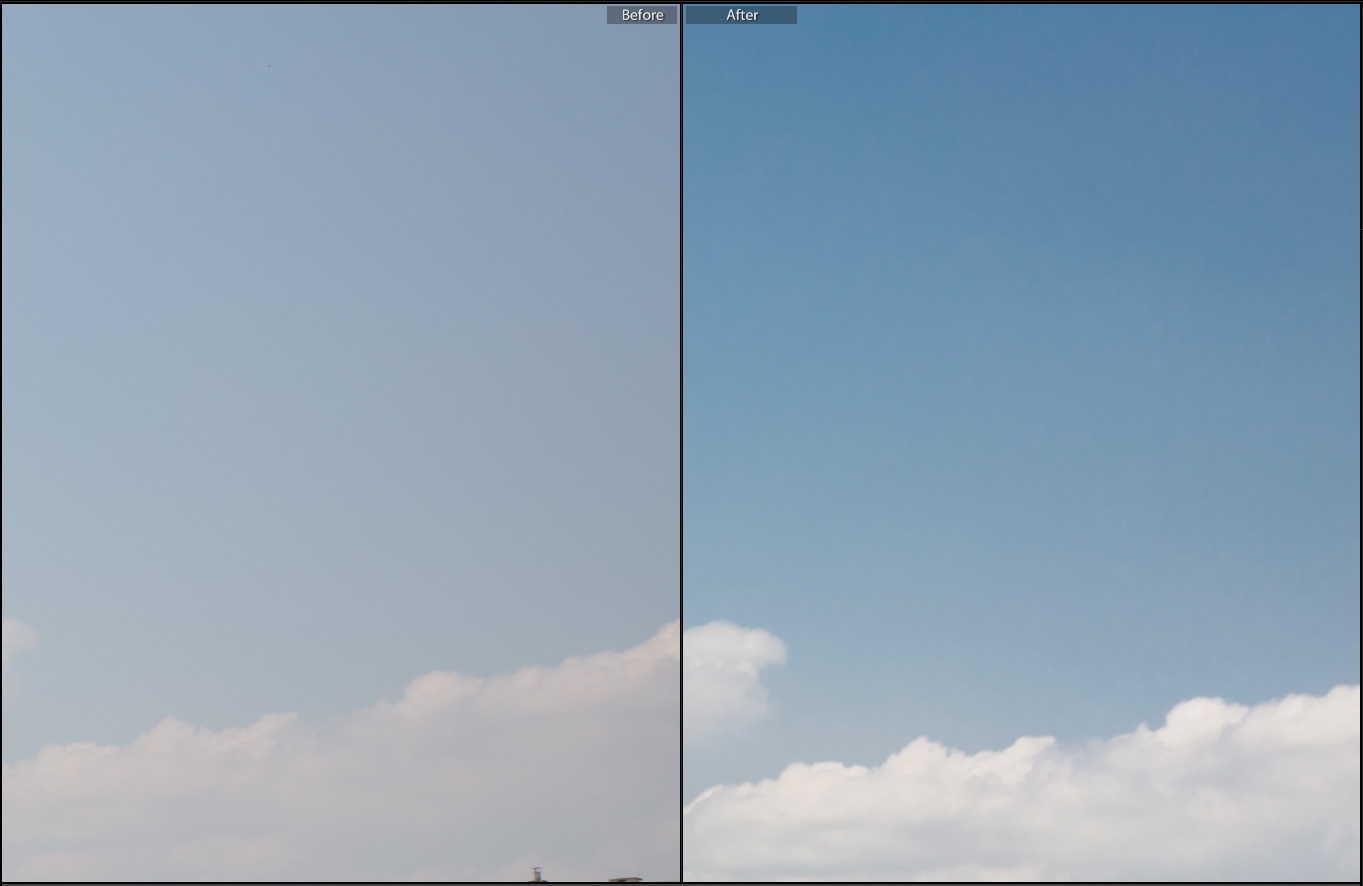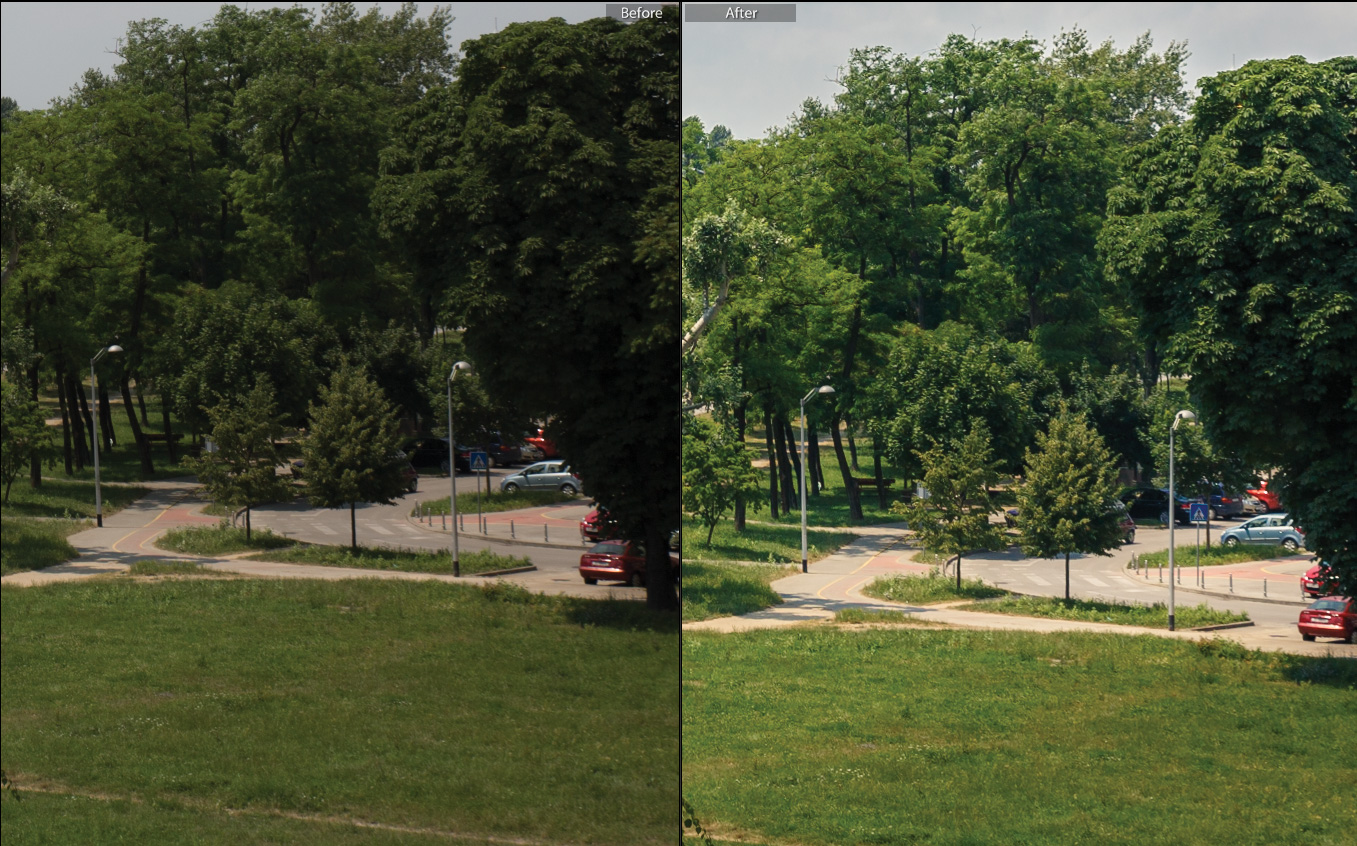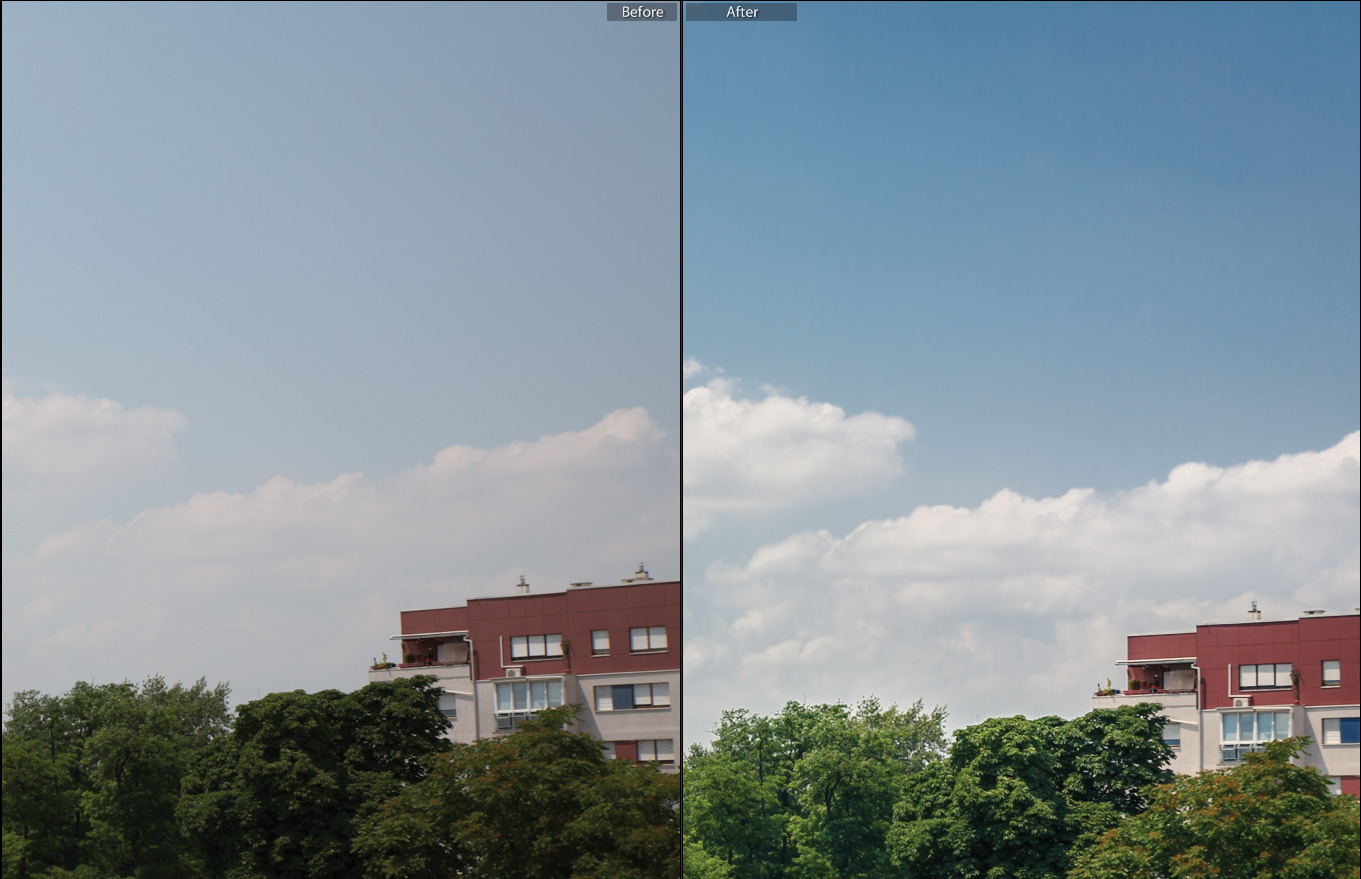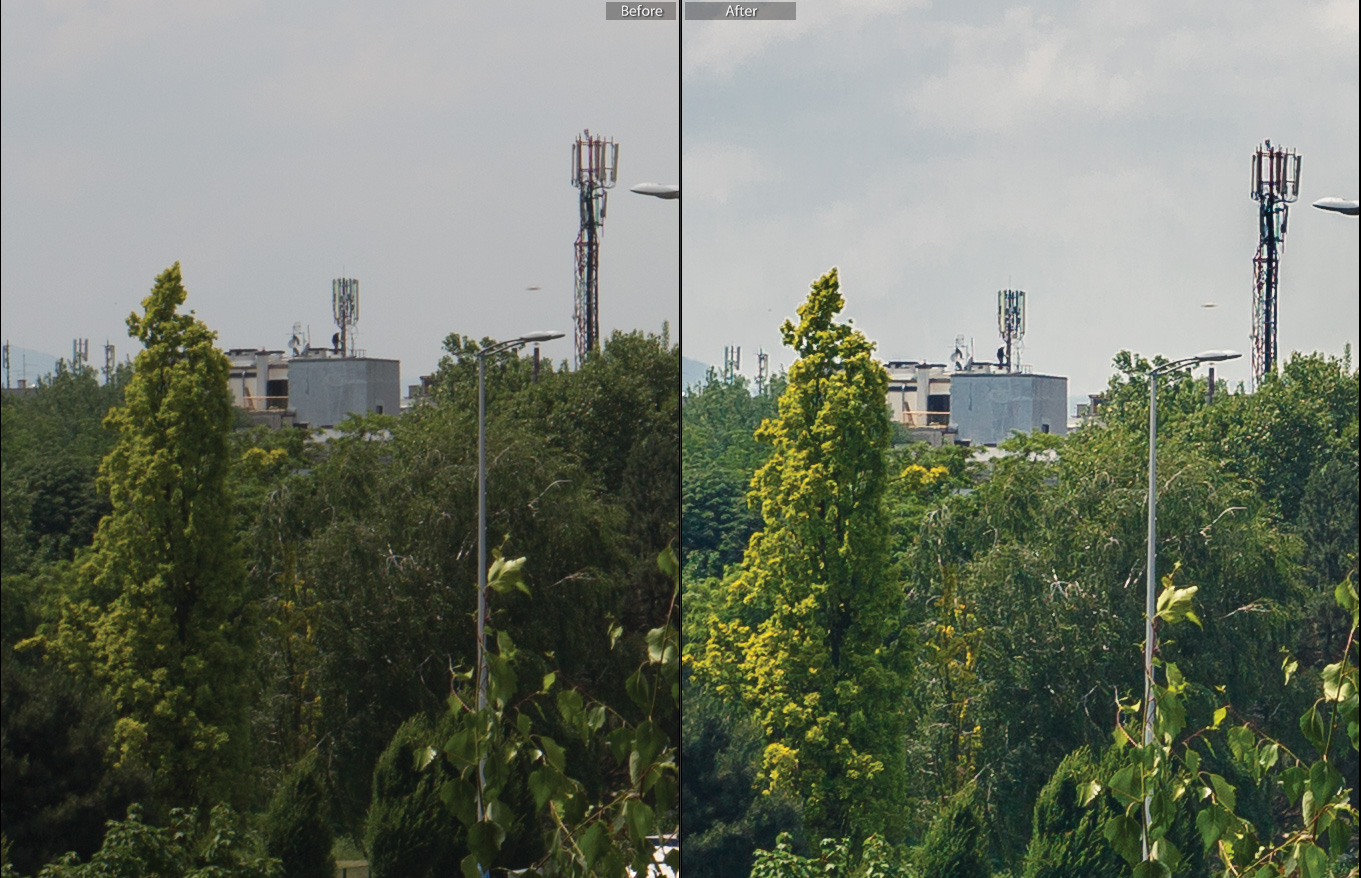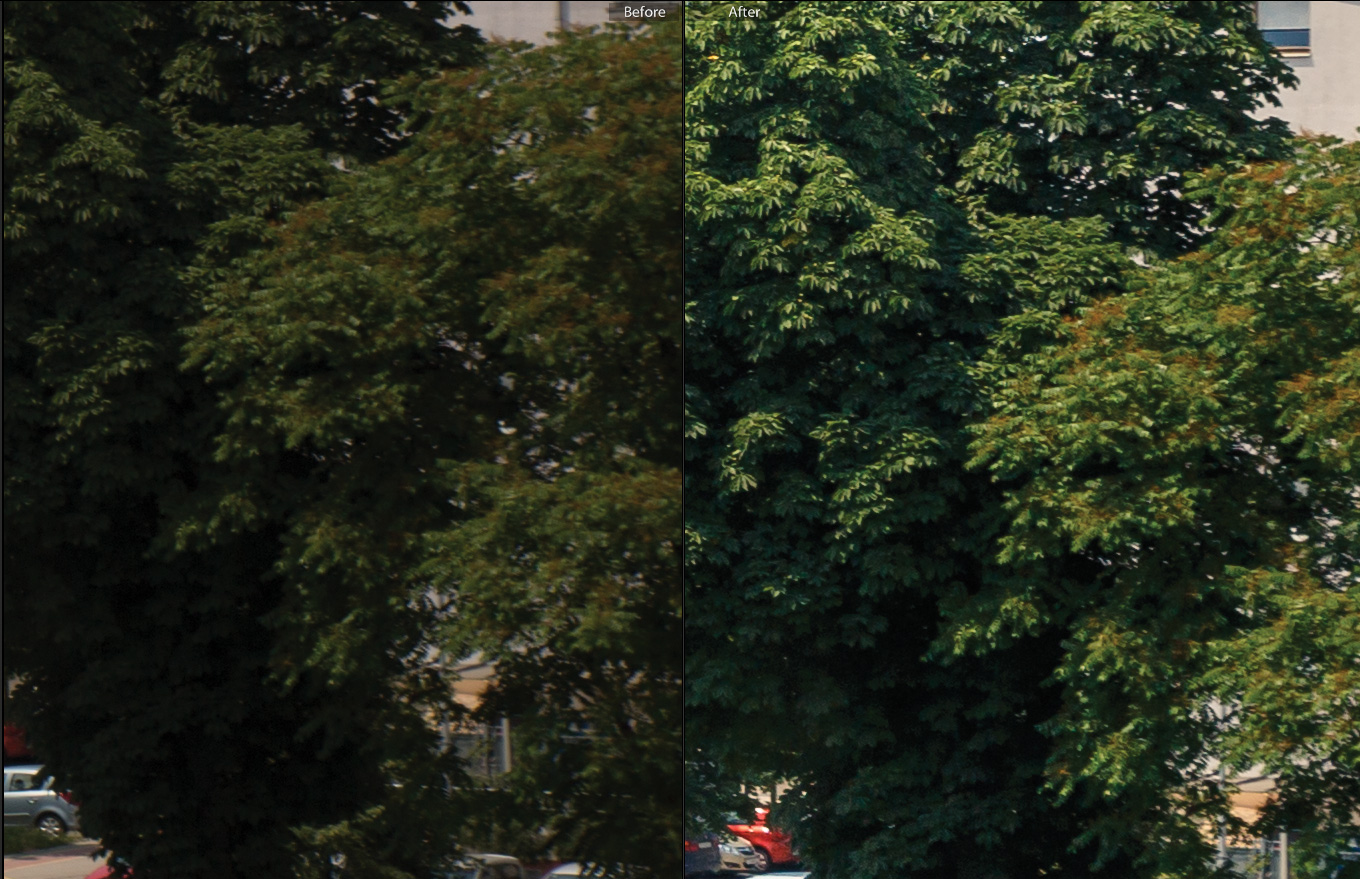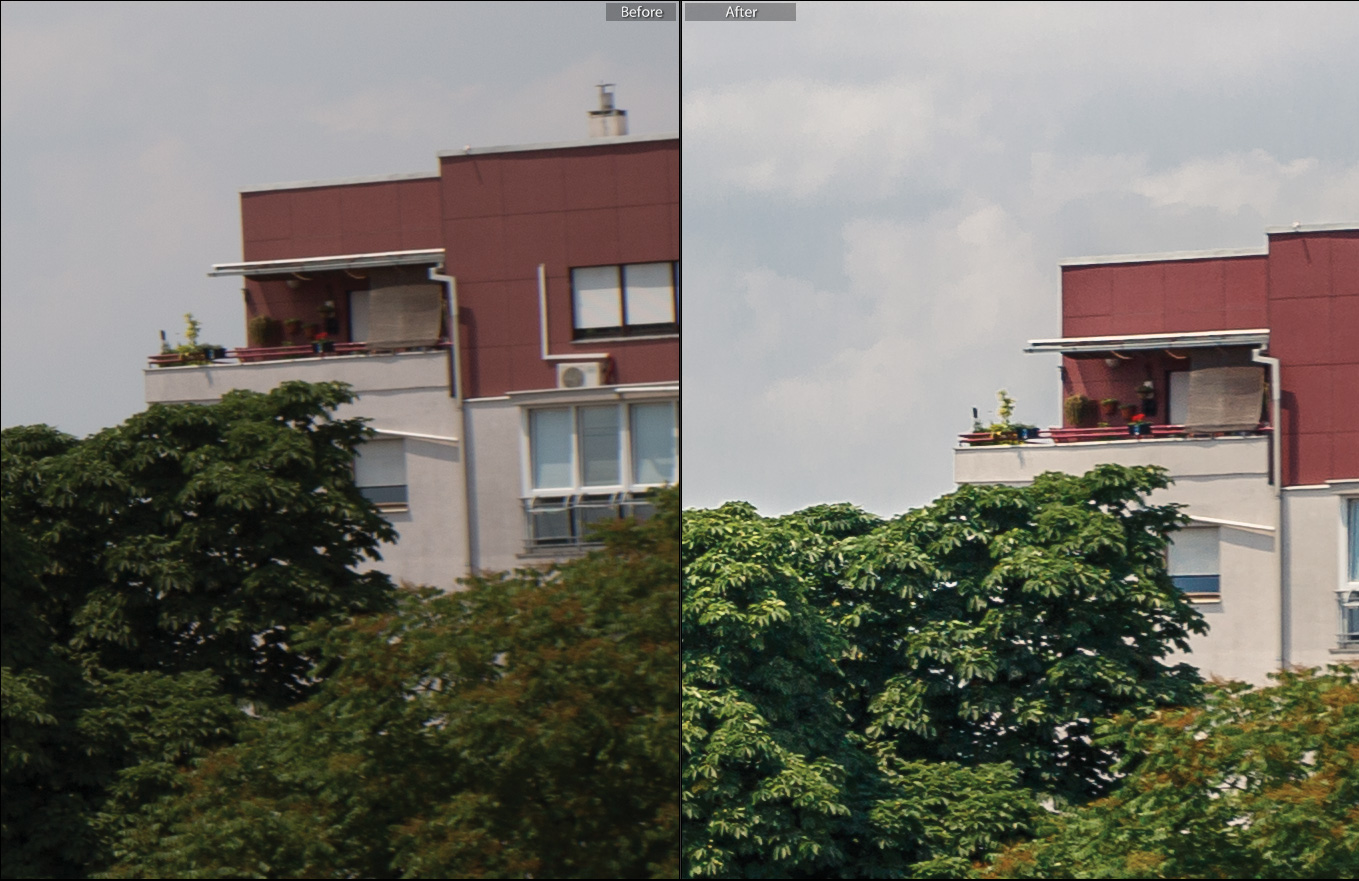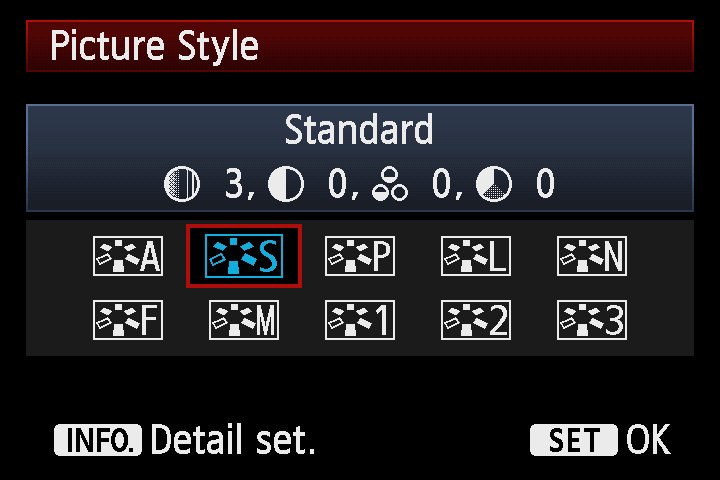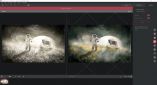Mlađi brat Adobe Photoshopa – Lightroom, alat je prvenstveno namijenjen fotografima, jer za razliku od „pravog“ Photoshopa, Lightroom ne posjeduje mogućnost izmjene slika i dodavanja novih elemenata ili renderiranja 3D objekata. Dakle, ono što si snimio, s time možeš raditi. Donosimo 10 trikova kako brzo i jednostavno možete poboljšati svoje fotografske kreacije uz pomoć Photoshop Lightrooma. Potpuno funkcionalnu probnu verziju možete preuzeti s Adobeove internetske stranice.
1. Defaultne postavke
Kad otvorite prvu fotografiju i u Develop modulu podesite osnovne postavke, u izborniku idite na Develop/Set Default Settings i odaberite Update To Current Settings. Tako će sve sljedeće importirane fotografije s tog modela fotoaparata imati iste početne postavke – koje ste upravo namjestili. Preporučamo da unutar Develop modula u Basic tabu podesite Clarity i Vibrance na 15. Pod Detail stavite Sharpening na 40, a Masking na 10, te Noise Reduction na 15.Pod Lens Corrections označite Enable Profile Corrections i Remove Chromatic Abberations, te označite Constrain Crop. Pod Camera Calibration tabom odaberite Pofile koji inače koristite pri snimanju fotoaparatom (Standard, Portrait…)
2. Balans bijele
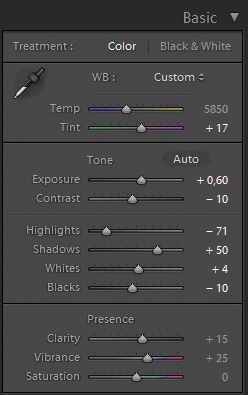
Balans bijele boja prva je stvar koju je potrebno podesiti i zato se, logično, nalazi na prvom mjestu u Basic tabu. Balans bijele sastoji se od dvije vrijednosti – temperature (Temp) i tona boje (Tint). Automatske postavke često znaju biti preplave ili zelene (kod Nikona i Sonyja), te žute (kod Canona). Smanjivanjem temperature (Temp) fotografija će poprimiti plavu, a povećanjem temperature žutu boju. Ton boje može se prilagoditi dodavanjem ili oduzimanjem zelene ili ljubičaste boje. Vjerujete li u automatski white balance Lightrooma, pod „WB:“ odaberite Auto. Imajte na umu da se ljudsko oko privikava okolnom svjetlu kako bi percipiralo bijelu boju tako da ona ne može (ne mora) uvijek biti savršeno bijela kad je gledate na ekranu.
3. Spašavanje svijetlih dijelova
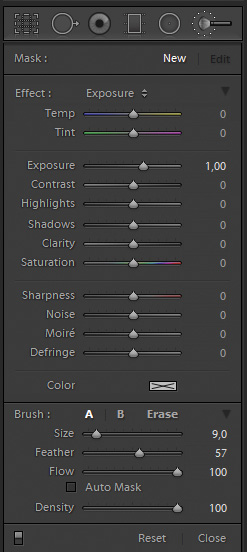
U fotografiji je Highlights jedna od najkorisnijih opcija koje možete koristiti za povećanje uobičajeno ograničenog dinamičkog raspona fotografija. Podešavanjem Highlightsa na negativnu vrijednost smanjujete ukupnu svjetlinu svjetlijih dijelova slike, dok na ostale ne utječete. To omogućuje da dodatno povećate ukupnu ekspoziciju čime ćete otkriti detalje u sjenama i srednje tonove, dok će najsvjetliji tonovi zahvaljujući negativnoj Highlights postavci ostati unutar histograma, što znači da neće biti „sprženi“. Posebno dobro dođe pri obradi fotografija gdje ste koristili bljeskalicu ili pri zatamnjivanju neba koje obično „upada“ u Highlights dio histograma.
4. Nabrijavanje boja
Zasićenje boje možete podešavati putem Vibrance i Saturation slidera. Saturation služi za standardno „nabrijavanje“ boja na slici, dok Vibrance selektivno pojačava samo one boje koje nisu dovoljno jake. Obično se to događa na crvenoj, zelenoj i plavoj boji koje na taj način kao da „iskaču“ iz slike. Ukoliko se umjereno koristi, može „oživjeti“ fotografiju. Clarity funkcija povećava mikrokontrast što dovodi do percepcije da je fotografija oštrija. No, pazite da s tim efektom ne pretjerate na fotografijama ljudi jer će im se na licima istaknuti detalji poput bora i prištića. Zapravo, ukoliko na slici imate krupni kadar lica preporučamo da Clarity slider postavite na negativnu vrijednost kako bi izbrisali nesavršenosti s lica.
5. Uredite dio fotografije
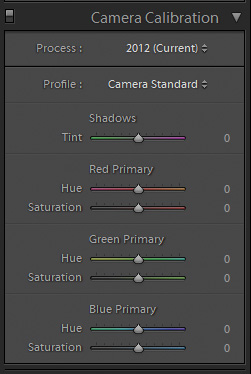
Gradual Filter (gradacijski filtar), Radial Filter (radijalni filtar) i Adjustment Brush nalaze se odmah iznad početnog Basic taba i omogućavaju aplikaciju osnovnih i dijelom naprednih postavki na odabrani dio slike – nešto slično kao u Photoshopu, jer logično je da ponekad želite utjecati samo na dio fotografije. Gradacijski filtar možete koristiti za zatamnjivanje neba postavljanjem Exposure i Highlightsa na negativnu vrijednost ili možete dodatno pojačati plavu smanjivanjem Temp (temperature balansa bijele) u negativnu vrijednost. Adjustment brush ima identične opcije no omogućava apliciranje određenog efekta bojanjem četkom po fotografiji.
6. Odaberite boju
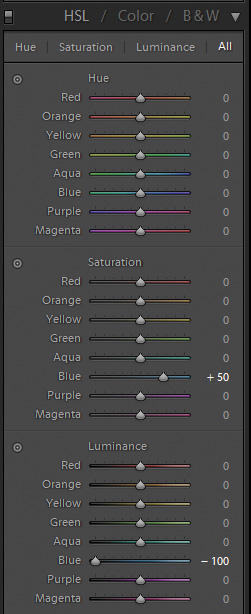
Hue/Saturation/Luminance (Ton/Zasićenje/Svjetlina) tri su karakteristike koje možete selektivno podešavati za 8 boja u koje je podijeljena cijela fotografija. Tako smo mi željeli potamniti nebo pa smo Luminance slider plave boje postavili na -100, te smo Saturation slider plave postavili na +50 kako bi dodatno naglasili plavu boju neba. Pri tome su sve ostale boje ostale netaknute. Pripazite na ostale detalje na slici u toj boji na koje će postavke također utjecati. Želite li posvijetliti ljudsku kožu i vratiti boju u blijedo lice, podesite Orange Luminance na +10 i pojačajte Orange Saturation. Želite li travu i lišće učiniti zelenijim pomaknite Green Hue slider na +20, a želite li više žuti, jesenski look, postavite ga na -30.
7. Toniranje
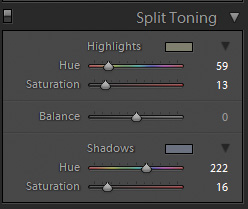
Želite li postići drugačiji „mood“ slike ili jednostavno otkloniti određenu nijansu iz svijetlih (Highlights) ili tamnih dijelova (Shadows) cijele slike, tu je Split Toning tab koji omogućava da Highlights i Shadows obojite u različitu nijansu. Tako smo mi u Highlights dodali žutu boju kako bi neutralizirali ljubičasti ton i pojačali sunčani dojam slike. U Shadowse smo dodali plavu za smanjivanje sive i postigli bolju definiciju sjena. Split Toning je najkreativniji dio Lightrooma gdje možete postići različite efekte – isprobavajte razne kombinacije.
8. Redukcija šuma i izoštravanje
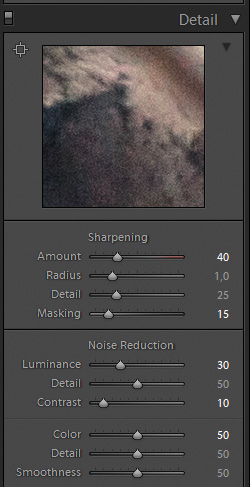
Redukcija šuma je omjer između količine šuma koji želite u slici i količine finih detalja koje želite zadržati. Ako „nafrljite“ Noise Reduction u Detail tabu na 70, nestat će sav šum s fotografije, no i svi detalji, tako da će poprimiti izgled slike naslikane vodenim bojama. Malo šuma na fotografiji nije ništa loše. Pri ISO 100 smanjenje šuma možda nije ni potrebno, dok na ISO 800 i više preporučamo vrijednosti od 20 ili više, ovisno o kvaliteti fotoaparata. Sharpening opcija potrebna je kako bi se povratila oštrina koja nestaje redukcijom šuma. Preporučamo Sharpening Amount od oko 40 i više.
9. Korekcija perspektive i distorzije objektiva
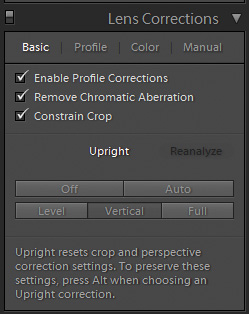
Pod Lens Corrections tabom osim korekcije svjetline i distorzije objektiva, krije se i moćan alat koji će poravnati iskrivljene fotke – tu je automatska balansirana korekcija svih linija (Auto), automatska korekcija linije horizonta (Level), vertikalnih linija (Vertical) i kombinacija svih korekcija (Full) koja obično predrastično utječe na fotografiju. Preporučamo Auto i Level za fine korekcije.
10. Postavke fotoaparata
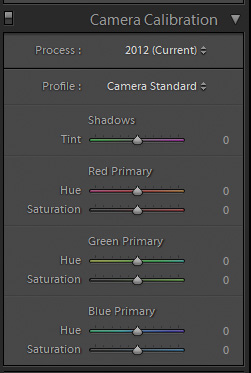
Camera Calibration tab je mjesto gdje možete fino podesiti interpretaciju boja fotoaparata. Tu je i padajući izbornik gdje je deafultno interpretacija boja podešena na Adobe Standard, no želite li da vam RAW fotografije izgledaju baš onako kao na fotoaparatu možete odabrati Picture Profile koji i inače koristite za fotografiranje (Standard, Portrait itd…). Predlažemo da odaberete neki od predefiniranih profila umjesto Adobe Standard kako ne bi doživjeli razočaranje kad RAW fotografiju otvorite u Lightroomu i onda bude isprana i blijeda. Ostala fina podešavanja tona boje u sjenama i saturacije i tona RGB komponenata najčešće nije potrebno dirati, no ukoliko primijetite da vam boje uvijek „bježe“ u jednu stranu tu ih možete fino podesiti.
Savjeti za Lightroom početnike
1. Sliku možete obrađivati samo u „Develop“ modulu, a fotografije u katalog importirate i organizirate u „Library“ modulu.
2. Ne postoji Save opcija - sve promjene se automatski pohranjuju i uvijek se možete vratiti beskonačan broj koraka unatrag (undo), čak i kada program isključite i ponovno pokrenete.
3. Sve promjene vrše se na izvornim RAW ili jpeg fotografijama koje ne smijete obrisati niti premještati na drugu lokaciju osim ako to ne činite unutar Lightrooma. S druge strane, Lightroom nikad neće direktno izmijeniti originalnu datoteku već se konačni rezultat uvijek sprema kao nova fotografija.
4. Eksportiranje se vrši iz Library modula gdje možete odabrati u kojem formatu i kojoj kvaliteti želite eksportirati fotografije.
5. Photoshop Lightroom ne može direktno otvoriti fotografiju putem Open izbornika ili preko drag’n’drop. Sve fotografije prvo je potrebno importirati u Library uz pomoć Import komande.