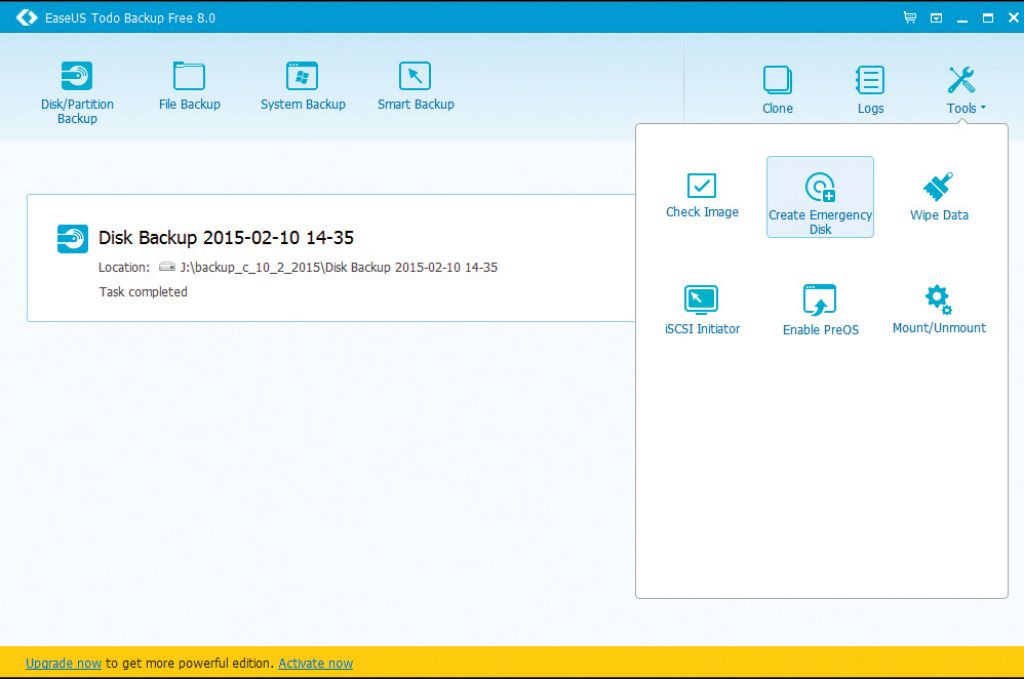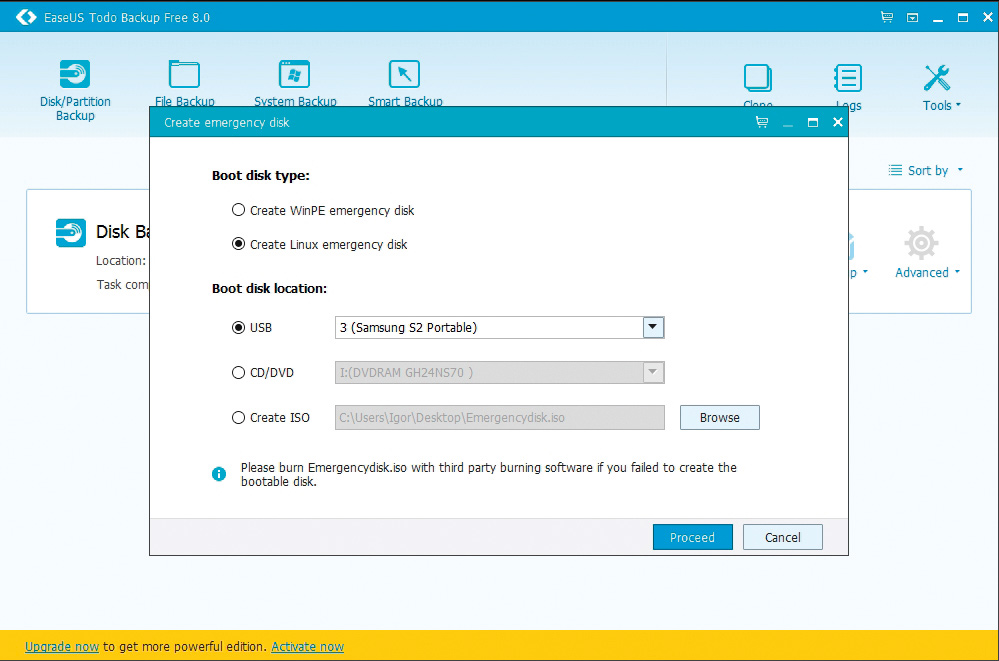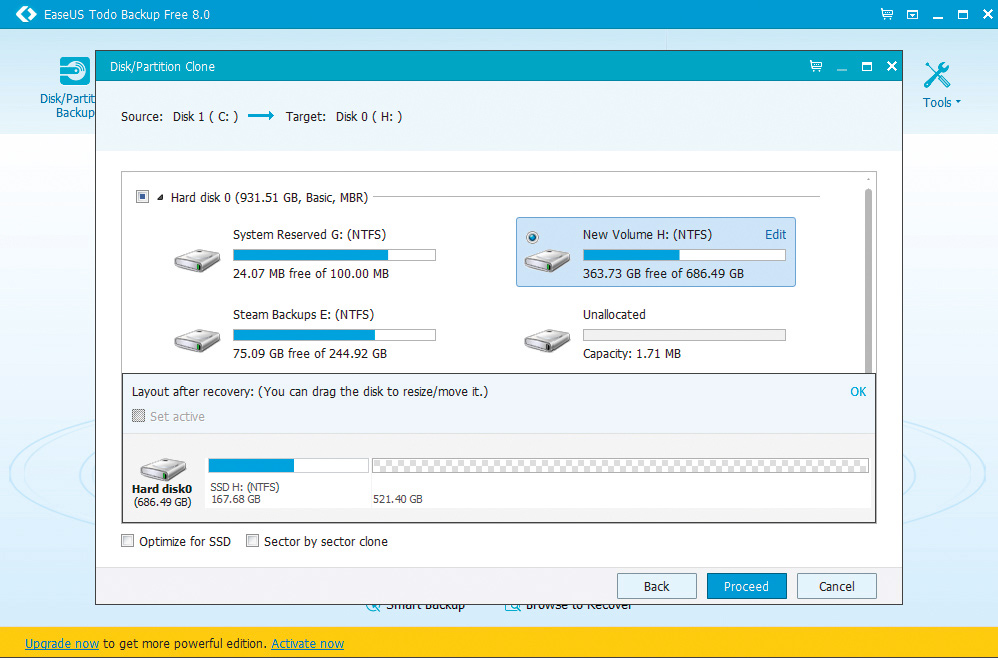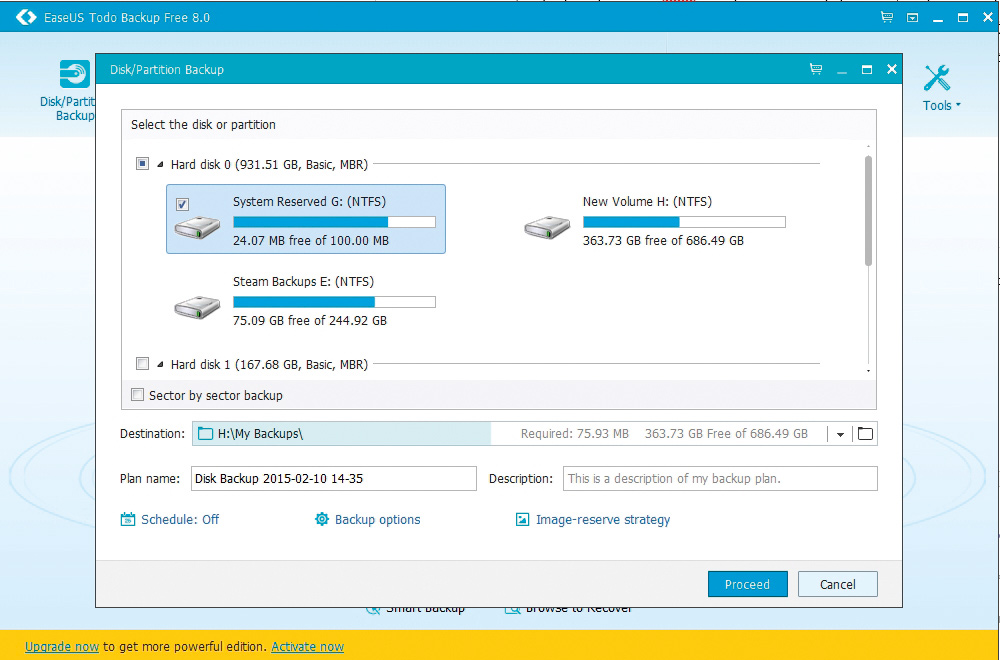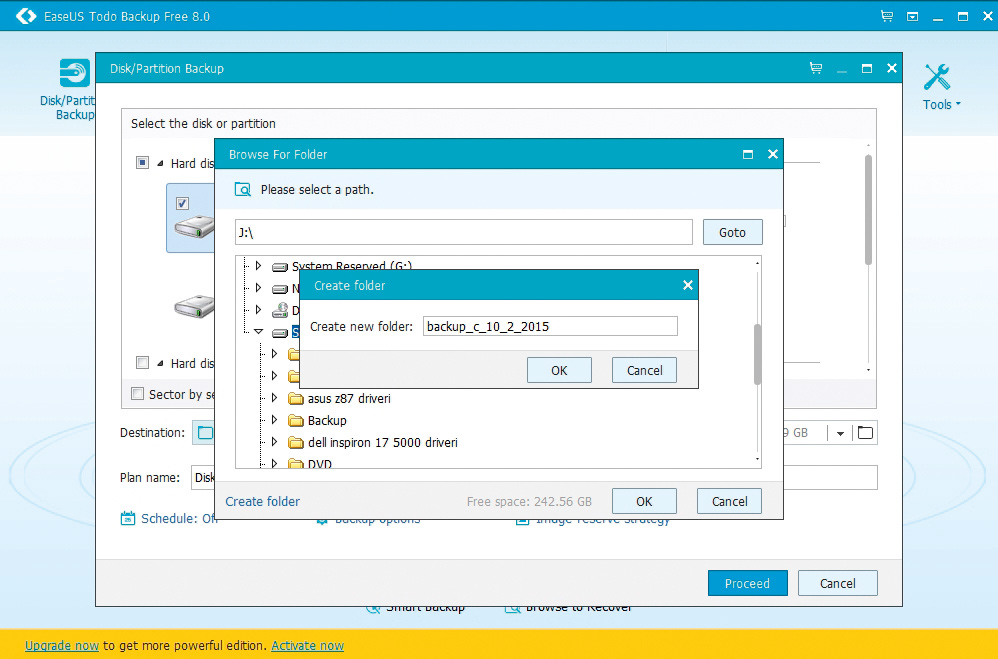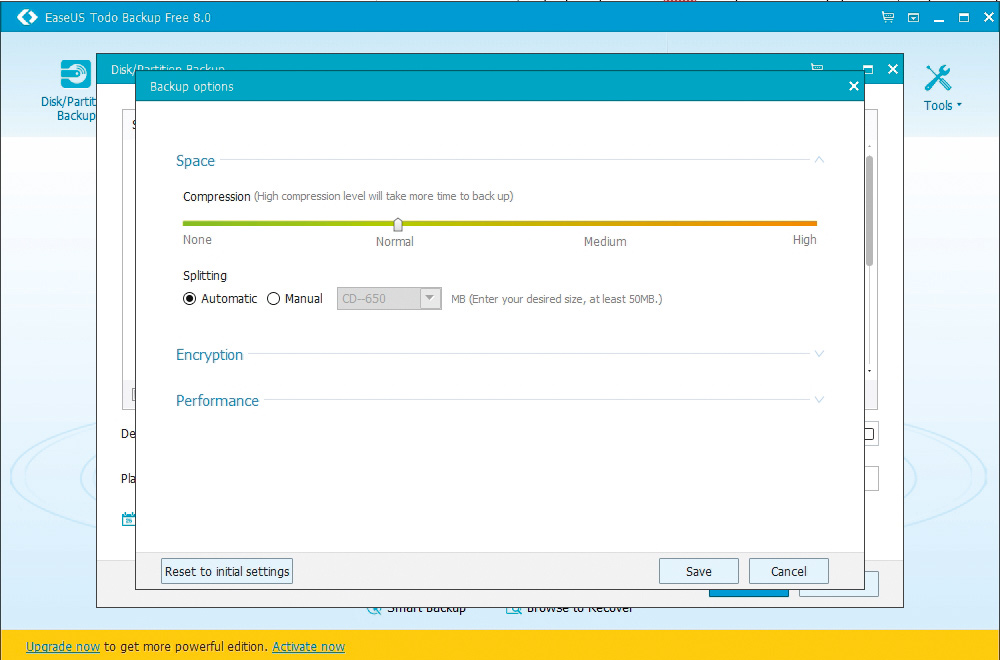Profesionalan život današnjice uglavnom se svodi na dva kolosijeka: ima stresa i nema stresa. Jedan od ta dva kolosijeka nije pretjerano poželjna destinacija za bilo koga tko radi u ICT-ju, no nažalost često je neizbježna. Kako taj stres ne bi dodatno potpaljivali, primjerice gubitkom dragocjenih podataka s računala, u tom je slučaju takve situacije najbolje spriječiti prije no što se dogode. Naime, iz osobnog iskustva znam kako možete imati instaliranu svu silu alata za održavanje sustava u top formi, no ukoliko Windowsi taj dan odluče da više neće funkcionirati, ne preostaje ništa drugo nego reinstalacija sustava.
To može biti posebice bolno ukoliko neke bitne podatke imate na C disku, a niste im napravili backup, niti imate dual-boot kako biste mogli ući u drugi sustav i kopirati podatke s particije na kojoj su Windowsi poblesavili.
Naravno, uvijek postoji način za cloud backup i sinkronizaciju podataka, što je izvrsno rješenje za osjetljive dokumente, no ponekad to nije dovoljno već je potrebno učiniti backup - svega.
U tu svrhu u prvi plan dolaze alati za kompletan backup tvrdog diska, odnosno SSD uređaja, što je popularno znano i kao “kloniranje”.
Povratak podataka
Nakon što ste klonirali tvrdi disk ili napravili backup putem image datoteke, svaki puta nakon što pokrenete željeni alat, trebali biste imati pregled svih backupova kako biste ih mogli povratiti dođe li do potrebe za time. Jedan od najboljih načina za povratak podataka jest putem takozvanog “Emergency diska”, a radi se o bootabilnoj image datoteci koju možete staviti na CD/DVD medij, USB ili je možete spremiti negdje za kasniju uporabu. U konkretnom slučaju našeg alata, EASEUS TODO Backup Free, to ćete učiniti na sljedeći način...
Izrada “Emergency diska”
1 - U gornjem desnom kutu kliknite na “Tools”, te odaberite “Create Emergency disk”.
2 - Otvorit će se pop-up prozor u kojem možete birati hoće li bootabilni disk biti u Windows ili Linux varijanti, te možete odabrati destinaciju diska. To može biti USB stick, CD/DVD medij ili image datoteku Emergency diska možete spremiti lokalno kako biste je kasnije zapržili ili stavili na stick.
3 - Kliknite na “Proceed” i to je to! Sada u slučaju katastrofe backup možete povratiti bootanjem s Emergency diska.
Besplatno ili komercijalno?
Planirate li koristiti neki od alata za kloniranje tvrdog diska, odnosno backup podataka, vjerojatno se pitate isplati li se možda kupiti neki softver za tu namjenu. Iz našeg iskustva, EASEUS TODO Backup Free sasvim je korektno obavio zadatak, no imate li potrebu za istraživanjem dodatnih (naprednijih) svojstava, Acronis True Image također je odličan alat.
Backup podataka - Varijanta 1:
1 - Preuzmite alat EASEUS TODO Backup Free i instalirajte ga.

2 - U sučelju u gornjem lijevom kutu pronađite gumb “Clone” i pritisnite ga.

3 - U pop-up prozoru odaberite tvrdi disk, SSD, odnosno particiju koju želite klonirati.
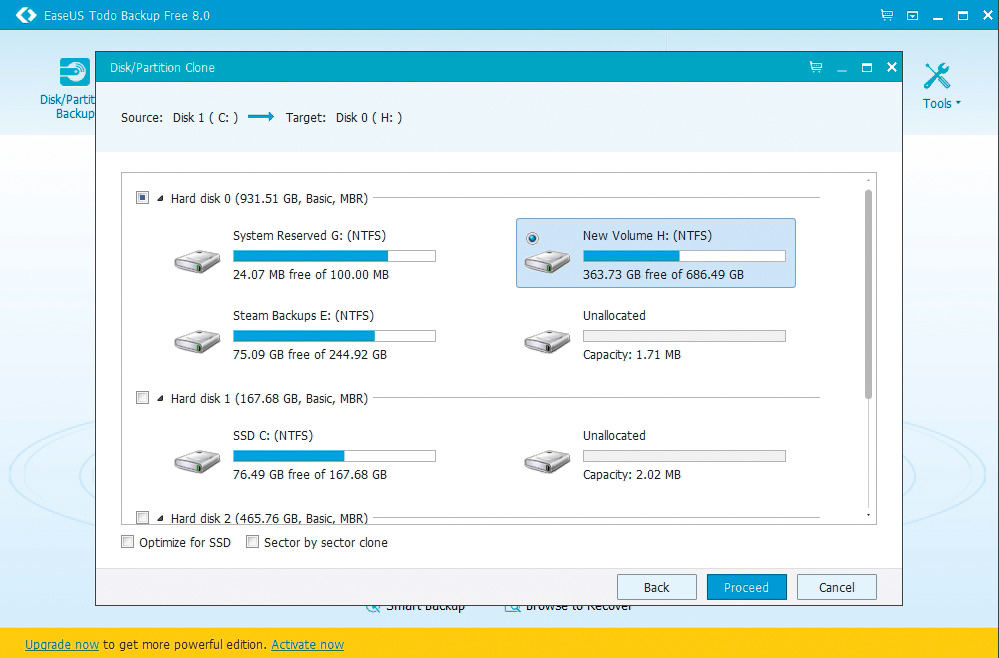
4 - Sada je potrebno odabrati tvrdi disk na koji ćete spremiti backup. Napominjemo da je na tom tvrdom disku, logično, potrebno imati dovoljno prostora za kreiranje backupa.
5 - Kliknete li na gumb “Edit” odabranog tvrdog diska za spremanje backupa, primijetit ćete da možete podesiti particiju koja će biti odabrana za backup.
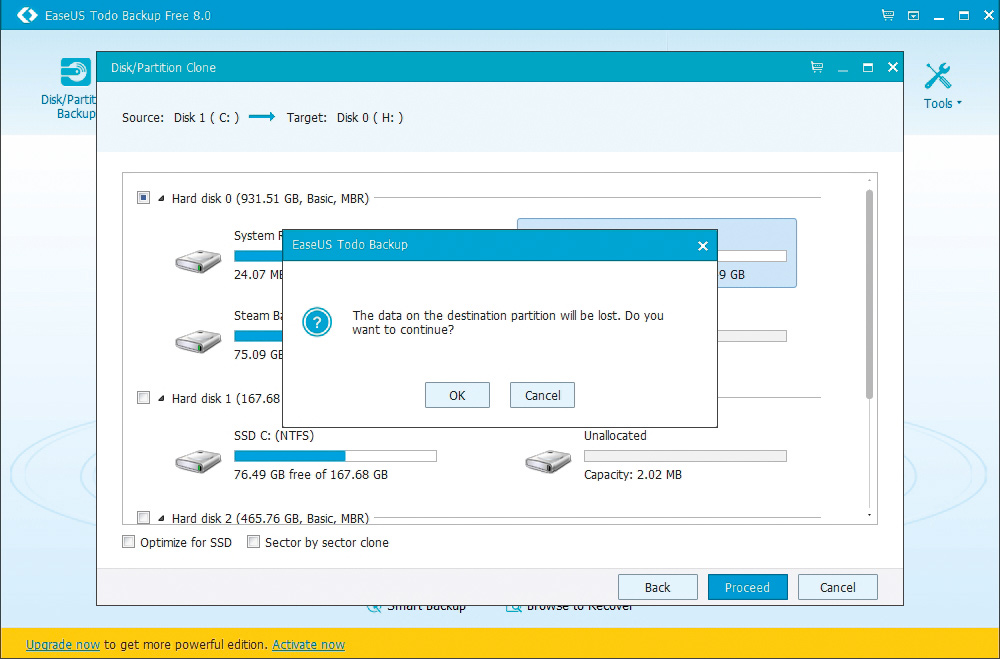
6 - Kliknete li na “Proceed”, alat će vas upozoriti kako će podaci na odabranoj particiji biti izgubljeni, te pritisnite OK.
7 - I to je to! Sada jednostavno pričekajte da alat obavi svoje (nikako ne prekidajte postupak), te nakon restarta možete bootati u kloniranu particiju.
Backup podataka - Varijanta 2:
Druga varijanta je nešto bezbolnija i neće zahtijevati kreiranje posebne particije namijenjene kloniranju.
1 - U sučelju u gornjem lijevom kutu pritisnite gumb “Disk/Partition Backup”.
2 - U novom prozoru odaberite željenu particiju ili tvrdi disk (SSD) za koji ćete kreirati backup.
3 - Ispod ćete primijetiti postavku “Destination” u kojoj možete odabrati tvrdi disk na koji će biti spremljena image datoteka backupa. Tvrdi disk na koji spremate image može biti i vanjski. Backup možete spremiti u root ili kreirati novi direktorij.
4 - Kada ste to učinili, možete kliknuti na gumb “Backup options”, gdje primjerice možete podesiti razinu kompresije, staviti enkripciju, kao i brzinu backupa.
5 - Kliknite na gumb “Proceed” i to je to!