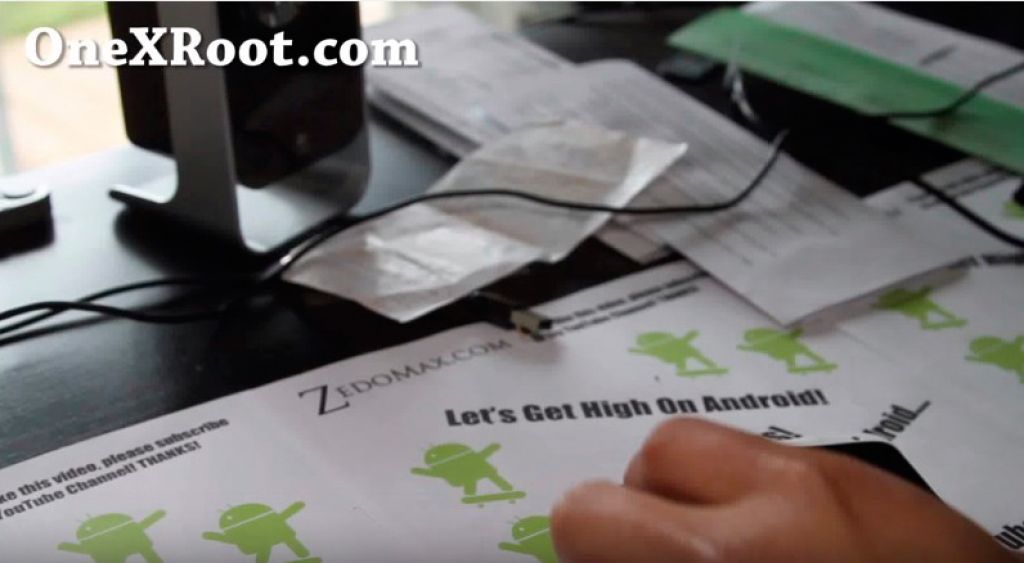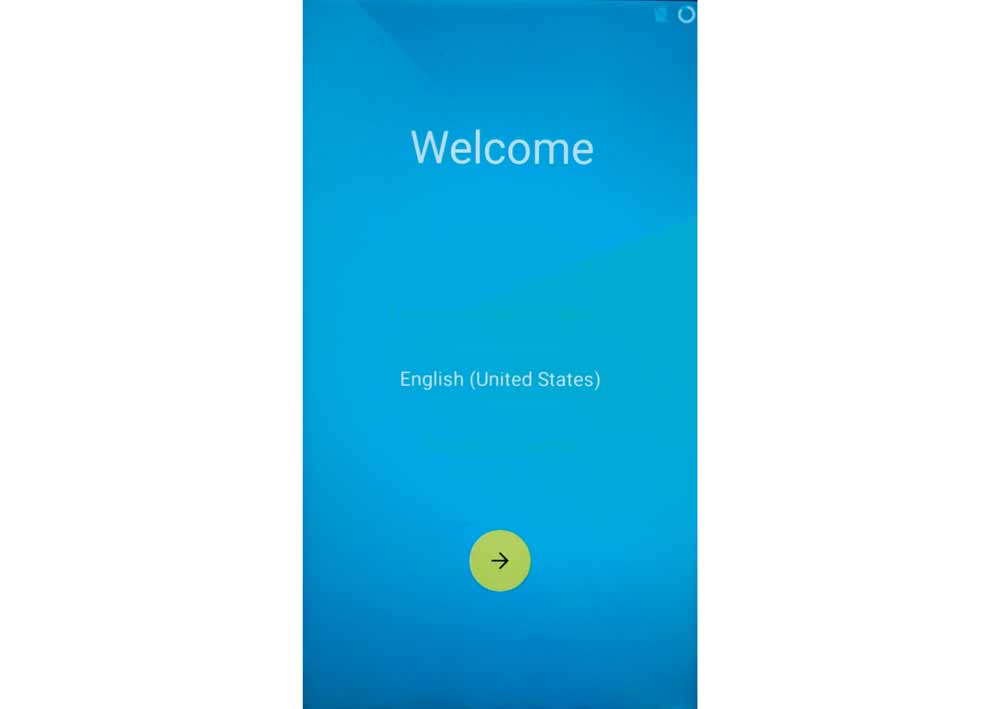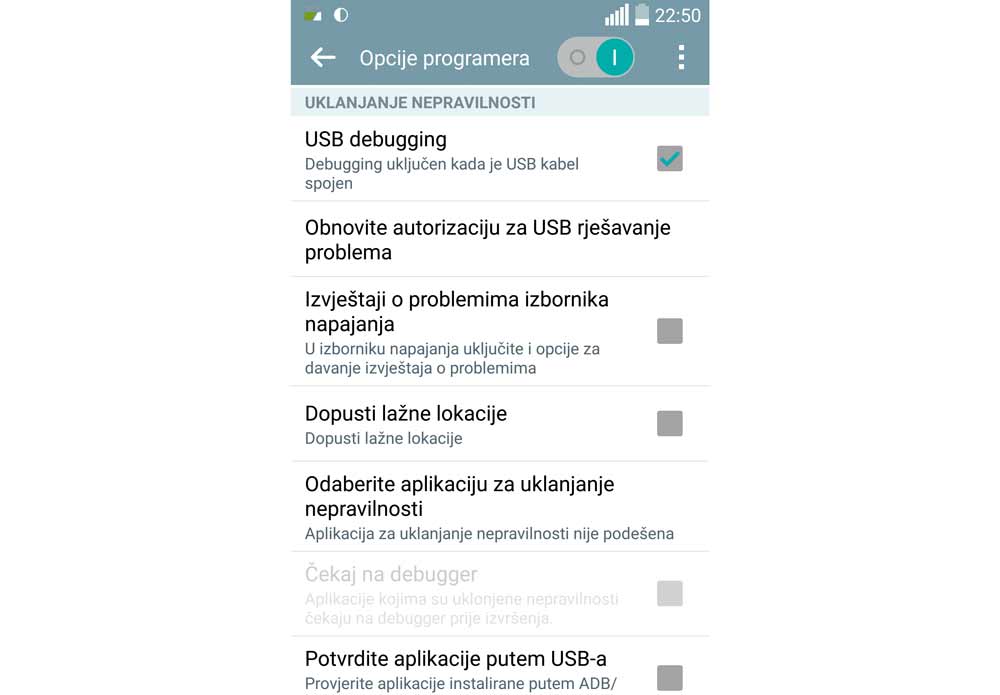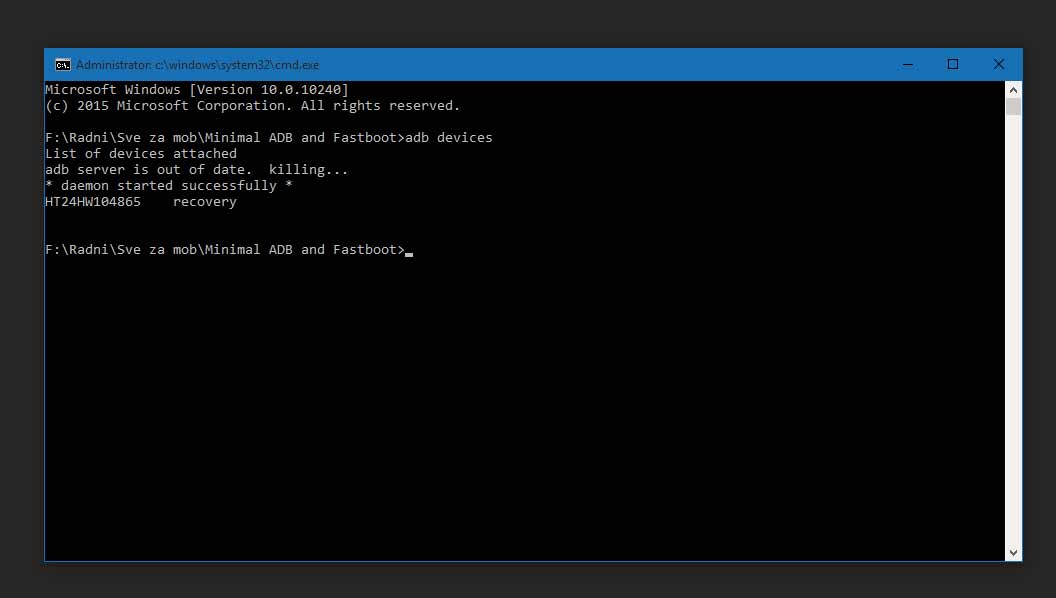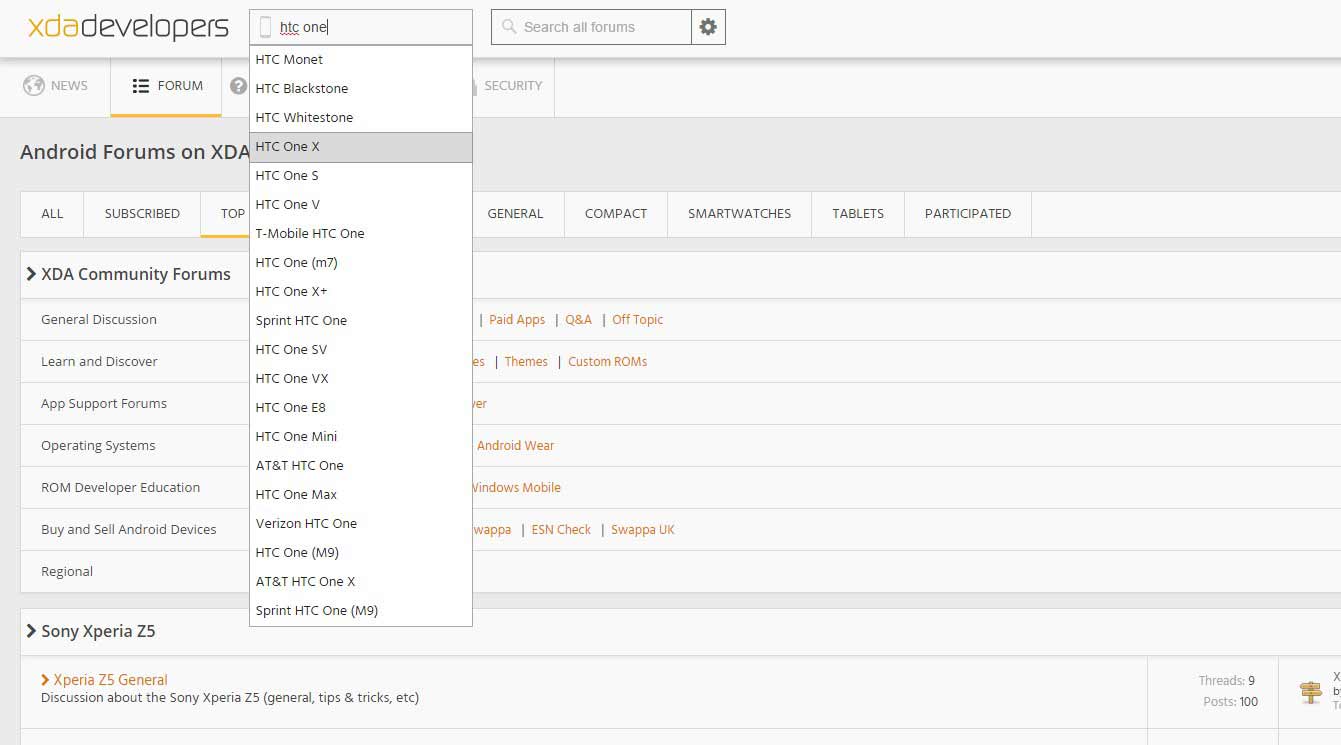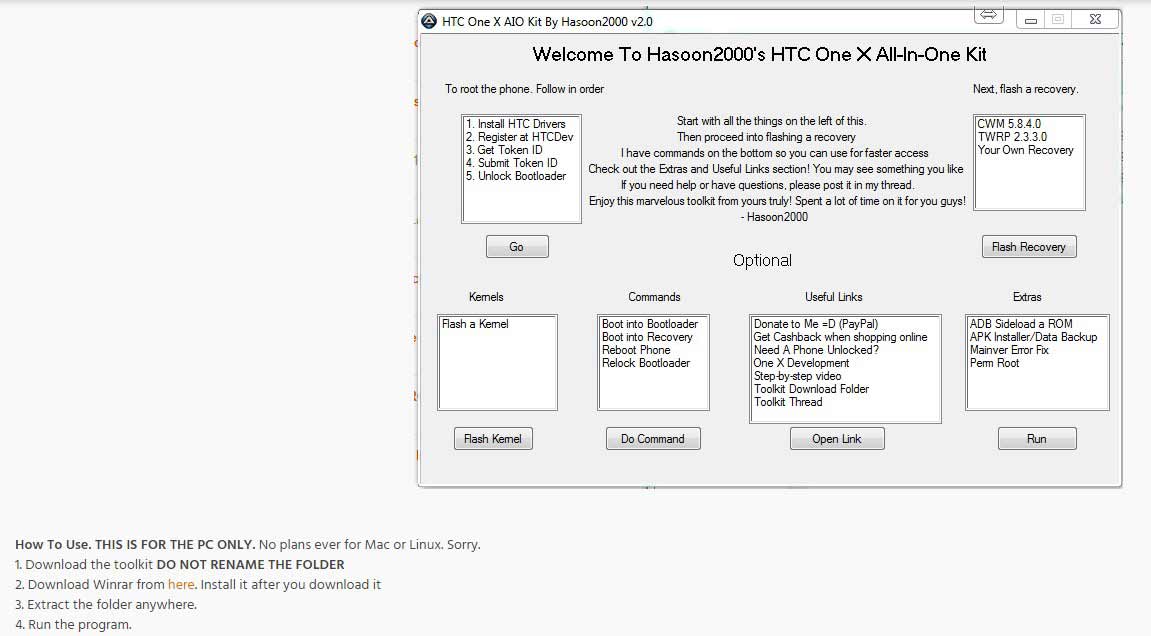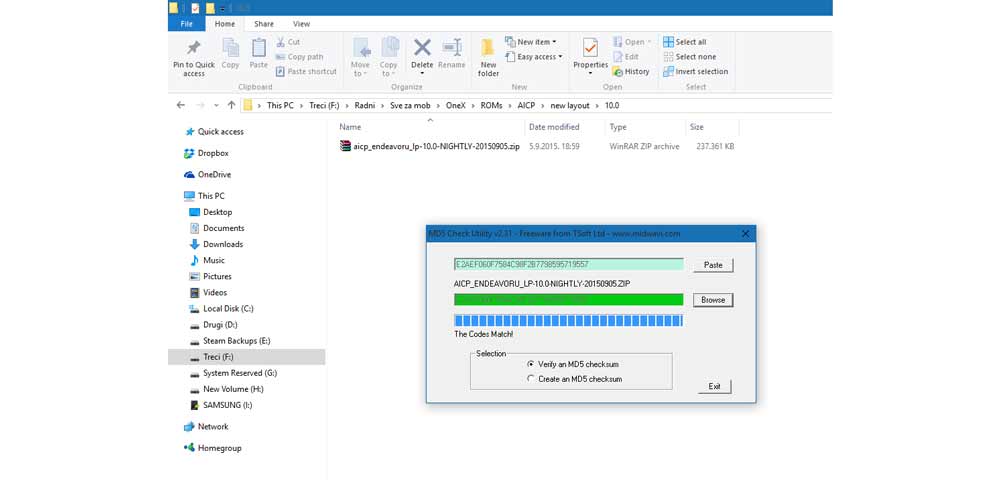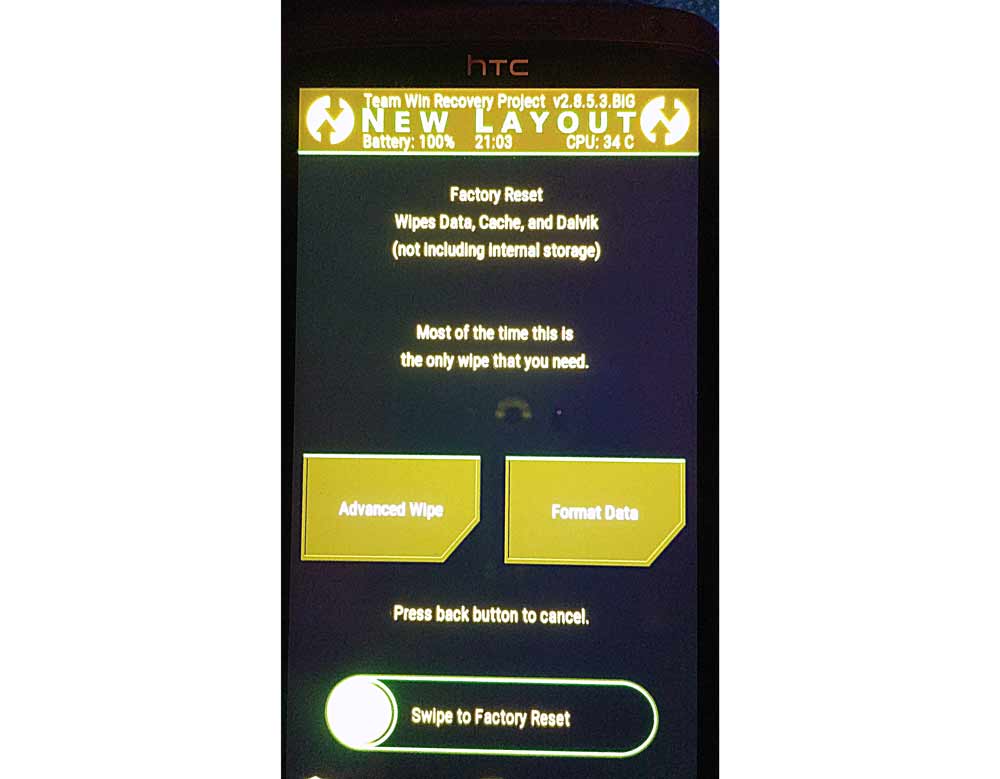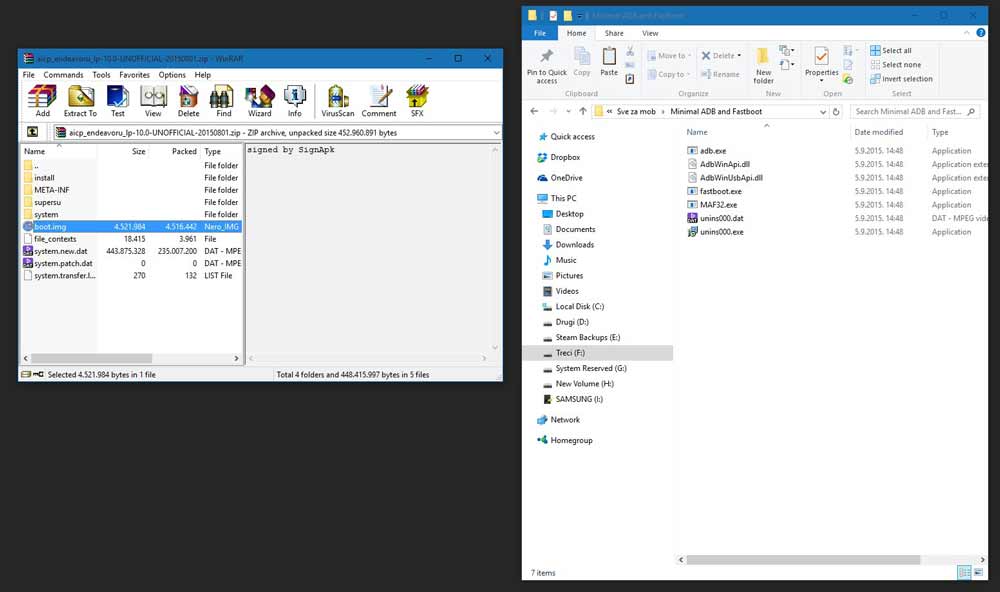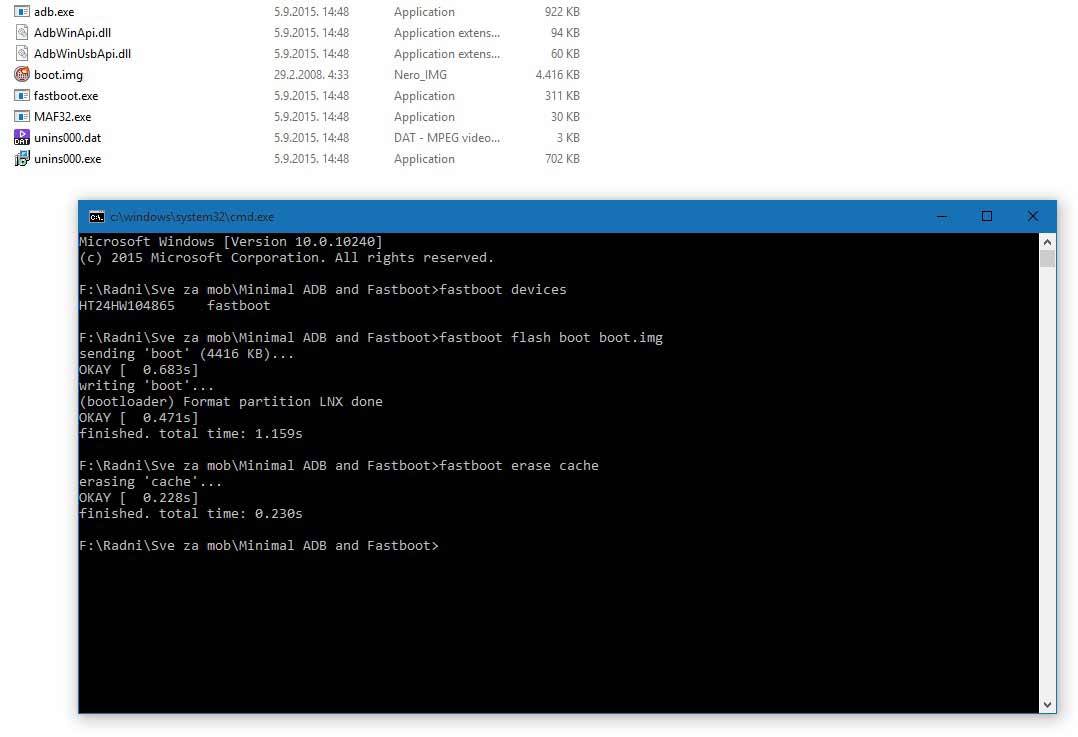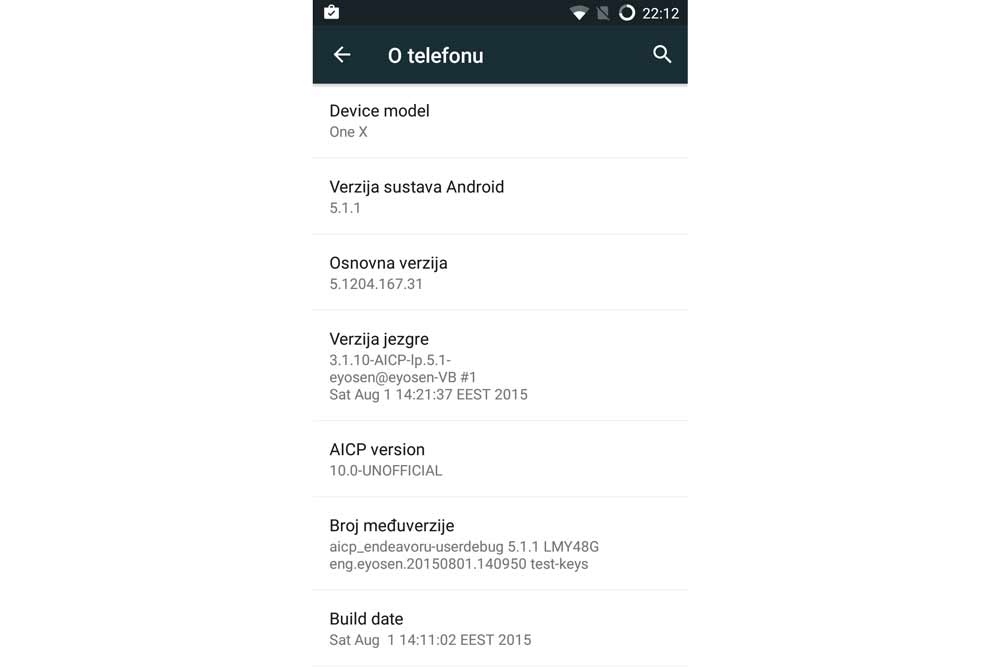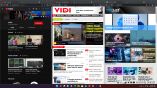Prošlo je poprilično vremena otkako smo posljednji put pisali o rootanju i hakiranju Android uređaja, a od tada se promijenilo podosta stvari u tom podneblju, osim one glavne - proizvođači su zadržali stare navike preranog “napuštanja” starih modela. Ukratko, ukoliko ste sada kupili najbolji uređaj koji postoji na tržištu, vjerojatnost je da će proizvođač nakon dvije godine jednostavno prestati s ažuriranjem operativnog sustava (neki čak i prije), kako bi vas na taj način “prisilili” na kupnju novog uređaja... I tako u krug.
To zapravo i ne predstavlja problem za one malo dubljeg džepa, no nalazite li se s druge strane, pretpostavljamo da ćete se osjećati pomalo prevarenima iz razloga što ste sigurni da je vaš uređaj još uvijek itekako snažan za nove verzije Android OS-a. Ipak, na svu sreću rješenje postoji i to zahvaljujući nevjerojatnoj komuni XDA Developers koja već godinama radi na produljenju vijeka vaših starih Android mobitela i tableta. Ukoliko ste se odlučili za taj pothvat, zasučite rukave i krenimo!
Prije nego krenemo, nekoliko rečenica upozorenja (i savjeta)
Rootanje uređaja i flashanje ROM-ova je relativno jednostavan, ali i donekle riskantan postupak. Ukratko, flashanjem ROM-a postoji izuzetno malena vjerojatnost da nešto zeznete na uređaju, a ukoliko se to i dogodi, prilično se jednostavno vratiti na prethodno stanje ako ste napravili backup.
No, da bi to napravili uređaj je prvo potrebno rootati, što je postupak u kojem je moguće zeznuti uređaj, a što se može dogoditi u dva scenarija. Prvi scenarij jest da vam za vrijeme rootanja nestane električne energije u stanu/kući, a posljedica toga mogao bi biti bootloop (vječno učitavanje OS-a) ili pak da se uređaj više jednostavno ne pali. U drugom scenariju pojavljuje se uporaba pogrešnog alata odnosno pogrešne metode za rootanje vašeg uređaja. Naime, iako vas većina alata za rootanje upozori kako nije namijenjen vašem uređaju, to ne znači da se to ipak neće dogoditi baš vama.
Kako bi to izbjegli, pročitajte odlomak namijenjen rootanju.
Što ukoliko se uređaju ipak nešto dogodi, a jamstveni rok mu još uvijek traje? Naime, prema Direktivi 1999/44/CE Europskog Parlamenta, rootanje i flashanje uređaju ne poništava jamstvo iz razloga što time niste načinili nikakvu hardversku štetu. Primjerice, ukoliko se uređaju pokvari gumb za paljenje (ili nešto slično), servis bi vam morao uvažiti jamstvo, rootali vi uređaj ili ne. Ipak, postoji i druga strana.
Prvo, ovaj se zakon odnosi na trgovinu u kojoj ste kupili uređaj, ali ne i na proizvođača uređaja koji vam bez problema može odbiti jamstvo. Drugo, ukoliko ste uređaj oštetili nekim postupkom “hakiranja” (primjerice, greškom pri rootanju ili prčkanjem po radnim frekvencijama čipseta čime ste hardverski oštetili uređaj), za to ste sami krivi i u tom vam slučaju jamstvo više definitivno ne vrijedi.
Drugim riječima, kako god da okrenete, OBAVEZNO dobro proučite postupak rootanja i flashanja za svoj uređaj.
Postupak pristupa “Root” direktoriju (Rootanje)
Dok je flashanje ROM-a relativno trivijalan postupak (nakon što se izvježbate) za koji generalno postoji univerzalan vodič za gotovo svaki uređaj na tržištu, omogućiti pristup rootu ipak je nešto kompliciranija metoda. Također, spomenimo kako vjerujemo da je mnogo čitatelja časopisa VIDI upoznata s terminologijom hakiranja Android uređaja. Ipak ćemo ponoviti gradivo za one koji će se u sve ovo tek upustiti.
Stoga, za početak, što je rootanje? Rootanje je generalno otključavanje uređaja čime omogućujete pristup “root” direktoriju. Zamislite to gotovo kao da ste iz Guest accounta na Windowsima dobili pravo na Administrator account.
Rootanjem omogućujete razne lijepe stvari, poput instaliranja raznih aplikacija koje rade isključivo na rootanim uređajima pa sve do instalacije novih Android operativnih sustava (ROM-ova), na koje biste u protivnom mogli zaboraviti.
Vama to sada sve to super zvuči, no postavlja se glavno pitanje - kako to i učiniti? Na žalost, ne postoji univerzalna metoda za sve uređaje na tržištu, no raspoloživa su četiri alata koji podržavaju velik broj uređaja; Framaroot, Towelroot, CF-Auto-Root i Kingroot. Sve ih je moguće pronaći na linku:
http://www.xda-developers.com/root/
Navedeni alati, doduše ne garantiraju da će funkcionirati za vaš uređaj, čak i ako je podržan, a da budemo iskreni, generalno i ne preporučujemo uporabu spomenutih alata na prvi mah, bez da ste prethodno provjerili detalje o postupku roota za vaš uređaj. Ovdje doista treba “igrati” ziheraški jer biste u protivnom mogli štošta zabrljati. Ukoliko vam netko kaže “ma to ti je sekunda posla jer imaš ovaj i onaj alat”, nemojte ga slušati već obavezno dobro i detaljno proučite čitav postupak.
Na kraju vodiča Ako ispratite do kraja cijeli postupak na vašem starom mobitelu trebali bi imati ekran dobrodošlice za Android 5.1.1
Evo što i kako učiniti
1. Instalirajte službene drivere za svoj Android uređaj. Da, Windowsi će ih vjerojatno automatski instalirati, ali to neće biti dovoljno. Potrebno je otići na službene stranice proizvođača te od tamo preuzeti drivere za model vašeg Android uređaja. Također, ukoliko uz drivere dolazi i softver za sinkronizaciju i upravljanje uređajem, možda će ga biti potrebno deinstalirati jer može raditi probleme pri rootanju. Proučite na XDA forumu.
2. Osposobite “Opcije za razvojne programere” ili “Opcije programera” na mobitelu. To ćete učiniti tako da pođete u Postavke - O telefonu - Informacije o softveru - te sedam puta tapkate po “Build number”.
3. Kada ste to učinili, dobiti ćete poruku “Sada ste programer” ili slično. Nakon toga je potrebno vratiti se u Postavke, te ući u “Opcije programera”, gdje ćete staviti kvačicu na “USB debugging”.
4. Kako bi bili sigurni da Windowsi prepoznaju vaš uređaj, potrebno je učiniti “provjeru”. Za početak, preuzmite alat “Minimal ADB and Fastboot” (http://bit.ly/1UD3C4A) te ga instalirajte na lako dostupnu lokaciju. Stavite prečac na Desktop.
5. Spojite uređaj USB kabelom na računalo, pokrenite Minimal ADB and Fastboot prečacem s Desktopa te u CMD prozor upišite naredbu “adb devices”. Dobijete li odgovor u obliku neke kombinacije slova i brojki, znači da je uređaj prepoznat te možete nastaviti s postupkom.
6. Pođite na XDA Developers te u polje za pretraživanje, kao na slici, upišite naziv modela vašeg uređaja.
7. Nakon što ste pronašli svoj uređaj, prebacit ćete se na XDA stranicu posvećenu samo i isključivo vašem uređaju.
E sad, niti XDA Developers nije savršen. Naime, ovisno o posvećenosti komune, na XDA stranici uređaja može, ali i ne mora stajati informacija o postupku roota (kartica “Root Info”). U slučaju našeg uređaja koji smo koristili za ovaj članak (HTC One X), na XDA stranici odmah je prikazana informacija o rootu. Je li to dovoljno? Nažalost, nije. Kao što smo napisali, niti XDA Developers nije savršen, a u slučaju informacije o rootanju za HTC One X, podaci su pogrešni, odnosno nepotpuni.
8. Tajna se krije u mnogo čitanja, istraživanja i još malo čitanja. Naime, konkretno u slučaju našeg uređaja, najbolje je rootati kombinacijom specijaliziranog alata “HTC One X All-In-One Kit” i detaljnog vodiča na forumu. Jednako trebate postupiti kada se radi i o vašem uređaju.
9. YouTube. Na ovoj Googleovoj usluzi sasvim ćete sigurno pronaći vodič za rootanje svakog mogućeg Android uređaja pa tako i svojeg. Koristiti YouTube posebno je zahvalno iz razloga što možete “vidjeti” kako se točno postupak izvodi, čime ćete znatno smanjiti mogućnost za pogrešku. Naravno, i na YouTubeu ima svačega. Neki YouTuberi će postupak raditi ofrlje ili neće ponuditi sve potrebne informacije, no naiđete li na onaj “pravi” video (što možete vidjeti prema pozitivnim komentarima i dobroj ocjeni videa), predlažemo i da se pretplatite na tog YouTubera iz razloga što vjerojatno nudi i druge korisne vodiče.
Instalirajte Recovery
Prilikom rootanja, novi Recovery biste mogli dobiti samim postupkom rootanja ili... ćete Recovery morati instalirati sami. Drugim riječima, kao i kod rootanja, niti ovdje generalno nema pravila.
Za početak, ukratko ćemo objasniti što je Recovery i za što služi. Recovery je sučelje kroz koje obavljate postupak instalacije novog ROM-a, radite backup i restore OS-a te eventualno spašavate uređaj kada nešto pri instalaciji ROM-a (ili slično) pođe po zlu. Bez Recoveryja ne ide.
E sad, ukoliko Recovery niste dobili pri rootanju, evo kako to učiniti manualno.
1. Pronađite ispravan Recovery za svoj uređaj. Kao i za postupak rootanja, i za pronalazak prave verzije Recoveryja potrebno je pretražiti XDA forum. Napominjemo da ukoliko želite instalirati KitKat, Lollipop ili neki treći ROM, morate preuzeti i pripadajući Recovery. Drugim riječima, ako ste instalirali Recovery za KitKat, nećete moći instalirati Lollipop ROM i obratno.
2. Postoji vjerojatnost da potreban Recovery nećete pronaći na jednoj centralnoj lokaciji (XDA nije savršen) već ćete ga morati potražiti, kako kopanjem po forumu tako i kopanjem po Googleu. Također, ne škodi i postaviti pitanje na forumu. Korisnici na XDA forumu uglavnom su prilično susretljivi.
3. Kada ste pronašli ispravan Recovery, vjerojatno će imati nekakav čudan te eventualno i dugačak naziv s ekstenzijom “*.img”. Spremite ga na lako dostupnu lokaciju te ga sada nemojte preimenovati.
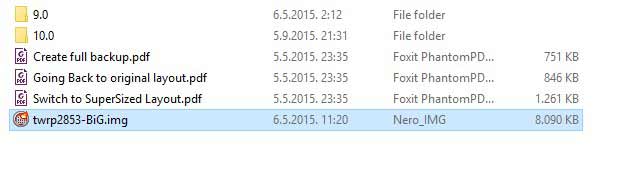
4. Recovery datoteku kopirajte u direktorij gdje je instaliran Minimal ADB and Fastboot. Kada ste ga kopirali, preimenujte ga u “recovery.img”.
5. Uzmite uređaj te na otprilike pet sekundi zajedno držite tipku za stišavanje zvuka i tipku za paljenje sve dok ne uđete u Fastboot. Zatim uređaj spojite USB kabelom na računalo, nakon čega bi se na zaslonu uređaja “FASTBOOT” trebao promijeniti u “FASTBOOT USB”.
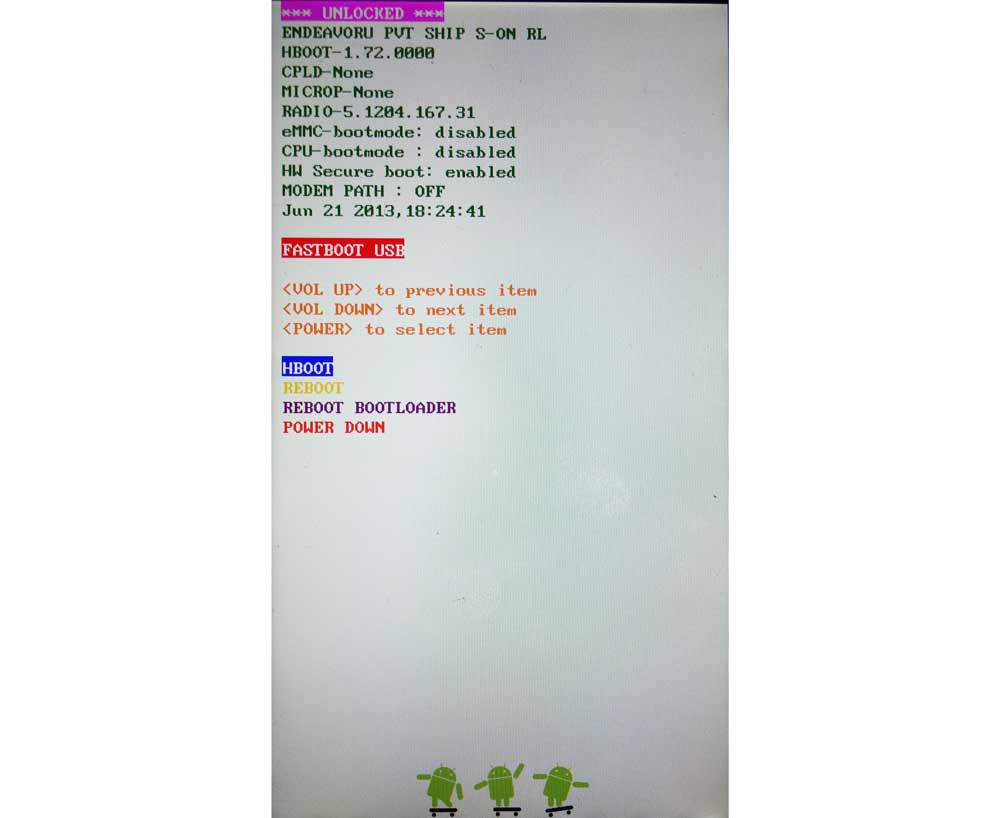
6. Pokrenite Minimal ADB and Fastboot prečacem s Desktopa te u CMD prozor upišite naredbu “fastboot devices”. Dobijete li odgovor u obliku neke kombinacije slova i brojki, znači da je uređaj prepoznat te možete nastaviti s postupkom.

7. Upišite naredbu “fastboot flash recovery recovery.img”. Ukoliko dobijete “OKAY” odgovor, bez da igdje piše “Failed”, znači da je instalacija Recoveryja uspjela.
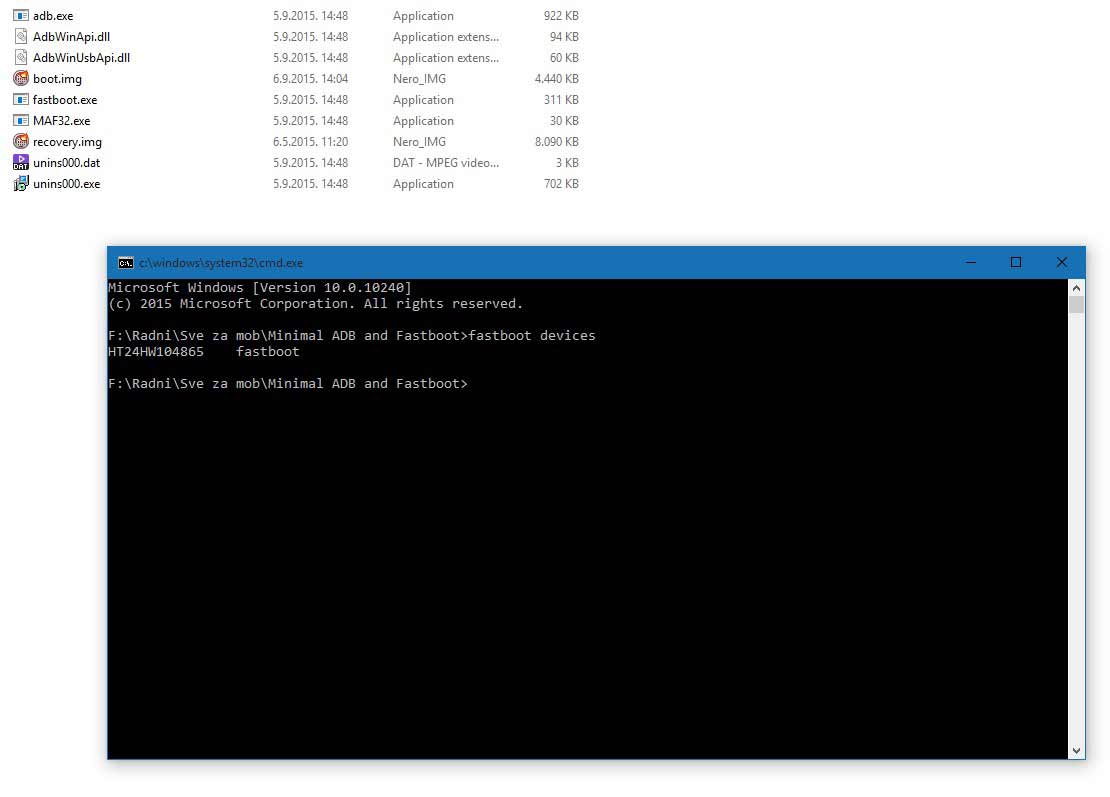
8. Kako bi ušli u Recovery, za provjeru funkcionira li sve kako treba, Power tipkom na uređaju odaberite “HBOOT” te tipkom za stišavanje zvuka navigirajte do opcije “RECOVERY” (“Volume +” i “Volume -” tipke služe za navigiranje gore i dolje), nakon čega ponovno pritisnite Power tipku kako bi se Recovery učitao.
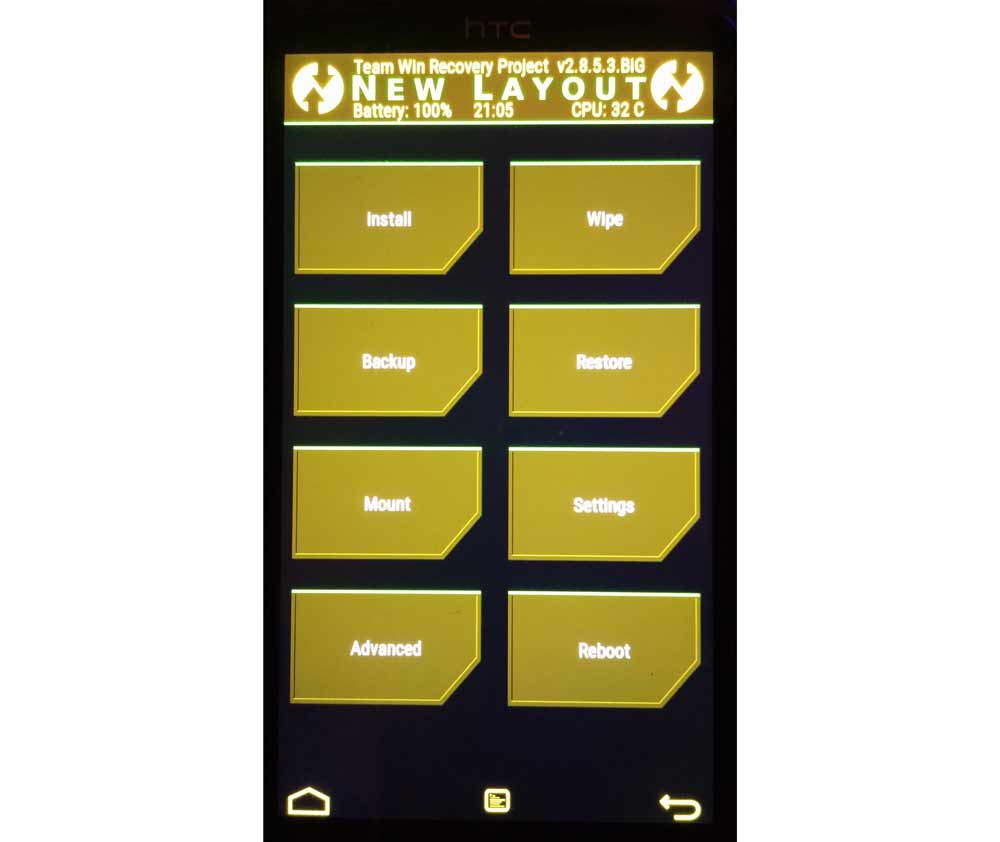
9. Kada ste ušli u Recovery slobodno ga malo proučite te zatim možete restartati uređaj ili ostati u Recoveryju kako bi nastavili instalaciju novog ROM-a.
Pronađite i instalirajte ROM
Kada ste uspješno učinili sve prethodne korake, došao je i taj čaroban trenutak; instalacija Lollipop 5.1.1 operativnog sustava na vaš stari Android uređaj kojeg je proizvođač odavno zaboravio. Da skratimo priču, krenimo odmah na opisivanje koraka.
1. Na XDA stranici vašeg uređaja postoje dva podforuma koja će vas interesirati: “Naziv uređaja Android Development” i “Naziv uređaja Original Android Development”. Koja je razlika? Generalno, u “Android Development” podforumu nalaze se projekti bazirani na projektima iz “Original Android Development”. To znači da je autor radio neka poboljšanja i preinake na ROM-u kojeg je kreirao drugi autor. U “Original Android Development” nalaze se projekti kreirani iz temelja. Oba izvora su jednako dobra ukoliko znate što tražite, a u sljedećem koraku ćemo objasniti kako “znati” pronaći dobar ROM.
2. Nakon što uđete u jedan od podforuma, stvar je dalje relativno jednostavna. Da bi pronašli dobar ROM za svoj uređaj, postoje tri pravila koja je preporučljivo slijediti.
a) Prvo pravilo: ako tema ima mnogo stranica, (vjerojatno) znači da je ROM prilično popularan, te da dobro radi.
b) Drugo pravilo: želite li izbjeći nestabilnosti i rušenje, preuzmite isključivo “Stable” verzije, a “Nightly” i “Experimental” flashajte jedino ukoliko planirate testirati ROM u svrhu pomoći autoru. To doduše nije uvijek slučaj jer i “Nightly” verzije mogu biti dovoljno dobre za svakodnevnu uporabu (“Daily Driver”).
c) Treće pravilo: čitajte i pitajte. Primijetite li da se neki korisnici žale na kojekakve greške pri uporabi ROM-a, pregledajte forum te možda doznate više. Također, mnogi se autori ROM-ova ponašaju kao da svi sve znaju pa u uputama za instalaciju ne opišu baš sve. Imate li vlastitih nejasnoća, postavite pitanje.
3. Pronašli ste ROM koji vas zanima te biste ga htjeli preuzeti i instalirati. Za početak, u postu teme posvećenoj ROM-u pronađite “Download” gdje je autor postavio linkove za preuzimanje. Predlažemo da uvijek tražite posljednju i stabilnu verziju.
4. Uvijek bacite oko i na “Known Issues”. Ima li ROM podosta problema, znači da je još uvijek duboko u fazi razvoja te biste možda mogli pričekati s instalacijom i za sad pronaći alternativu.
5. Obavezno pročitajte “Instructions” što se može zvati i “Installation”. Autor je tu opisao postupak instalacije koji je uglavnom identičan za sve ROM-ove, no vrag je ponekad u detaljima, stoga nikada ne znate što vam može promaći.
6. Ovisno o autoru, link za download može vas odvesti direktno na preuzimanje datoteke ili pak na web stranicu/Dropbox/Google Drive/neku četvrtu lokaciju s koje ćete preuzeti ROM. U našem slučaju, radilo se o web stranici s koje smo preuzeli ROM i spremili ga na lako dostupnu lokaciju. ZIP datoteku nemojte raspakiravati.
7. U uputama za instalaciju može stajati kako je potrebno flashati “GAPPS”. GAPPS je paket Googleovih aplikacija. Kako bi preuzeli GAPPS, pođite na link u zagradi (http://bit.ly/1NmjedG) te odaberite jedan od ponuđenih paketa (predlažemo Full ili Stock) i spremite ga na lako dostupnu lokaciju. ZIP datoteku nemojte raspakiravati.
8. Prije nego krenete dalje, verificirajte integritet obje arhive alatom kao što je MD5 Check Utility.
9. Sada spojite uređaj USB kabelom na računalo i kopirajte ROM i GAPPS na SD karticu uređaja. Predlažemo da zbog urednosti i jednostavnosti na SD kartici napravite direktorij “ROM” u koji ćete spremiti navedene datoteke.
10. Sada kreće ono glavno. Uđite u Recovery kako je opisano u točkama 8 i 9 u odlomku “Instalirajte Recovery”.
11. U Recoveryju odaberite “Wipe”. Wipe će obrisati vaš postojeći operativni sustav, ali neće dirati i SD karticu. Ovisno o verziji Recoveryja, možda ćete morati odabrati opciju “Factory Reset” te nakon toga potvrditi Wipe. Također, ovisno o Recoveryju, možda ćete morati dodatno obrisati Cache i Dalvik Cache. To se uglavnom nalazi pod “Advanced” u glavnom meniju.
12. Vratite se u glavni meni te odaberite “Install”. Navigirajte do direktorija “ROM” (ako ste ga kreirali) te prvo flashajte ROM.
13. Flashanje ROM-a može trajati nekoliko minuta, a na kraju biste trebali dobiti poruku “Successful”.
14. Ponovno se vratite u “Install” te sada flashajte GAPPS. Prođe li sve kako treba, i za GAPPS ćete dobiti poruku o uspješnoj instalaciji.
15. Je li to to? Ne još. U Recoveryju pronađite meni za restart sustava, ali umjesto “System” odabrati ćete “Bootloader”.
16. Prije nego što podignete sustav, potrebno je instalirati Kernel. Pođite na PC te pronađite ZIP datoteku ROM-a kojeg ste upravo flashali. Otvorite ZIP i pronađite datoteku “boot.img” koju ekstrahirajte u instalacijski direktorij “Minimal ADB and Fastboot”. Neka vam Android uređaj cijelo vrijeme bude spojen USB-om na PC.
17. Pokrenite Minimal ADB and Fastboot prečacem s Desktopa te u CMD prozor upišite naredbu “fastboot devices”. Dobijete li odgovor u obliku neke kombinacije slova i brojki, znači da je uređaj prepoznat te možete nastaviti s postupkom.
18. Upišite naredbu “fastboot flash boot boot.img”. Ukoliko dobijete “OKAY” odgovor, bez da igdje piše “Failed”, znači da je instalacija Kernela uspjela.
19. Nakon toga upišite naredbu “fastboot erase cache”...
20...te naposljetku i “fastboot reboot”.
21. Uređaj će se sada restartati i početi s učitavanjem operativnog sustava. Napominjemo da prvo učitavanje može potrajati i više od pet minuta (ponekad i više), stoga ne paničarite.
22. Nakon što se OS učita, dobit ćete poruku “Welcome” i to je generalno to. Čestitamo, instalirali ste Android 5.1.1 na stari Android uređaj!
Je li to doista toliko komplicirano?
U ovom smo članku čitav postupak, od rootanja do flashanja ROM-a nastojali opisati što je detaljnije moguće, sve u svrhu kako bi vam iduća instalacija ROM-a bila što bezbolnija. Generalno, ubuduće će vam najmanje vremena zapravo oduzeti flashanje ROM-a, a najviše vremena ponovna instalacija svih aplikacija i vraćanje sustava na one postavke koje vama najbolje odgovaraju. Kako bi si ubrzali taj postupak, predlažemo da razmotrite kupnju aplikacija Titanium Backup i ROM Toolbox Pro koje poprilično pomažu te štede živce i vrijeme. Naposljetku, nakon što složite sustav onako kako vam odgovara, savjetujemo da napravite backup. Nadamo se da smo vam pomogli!