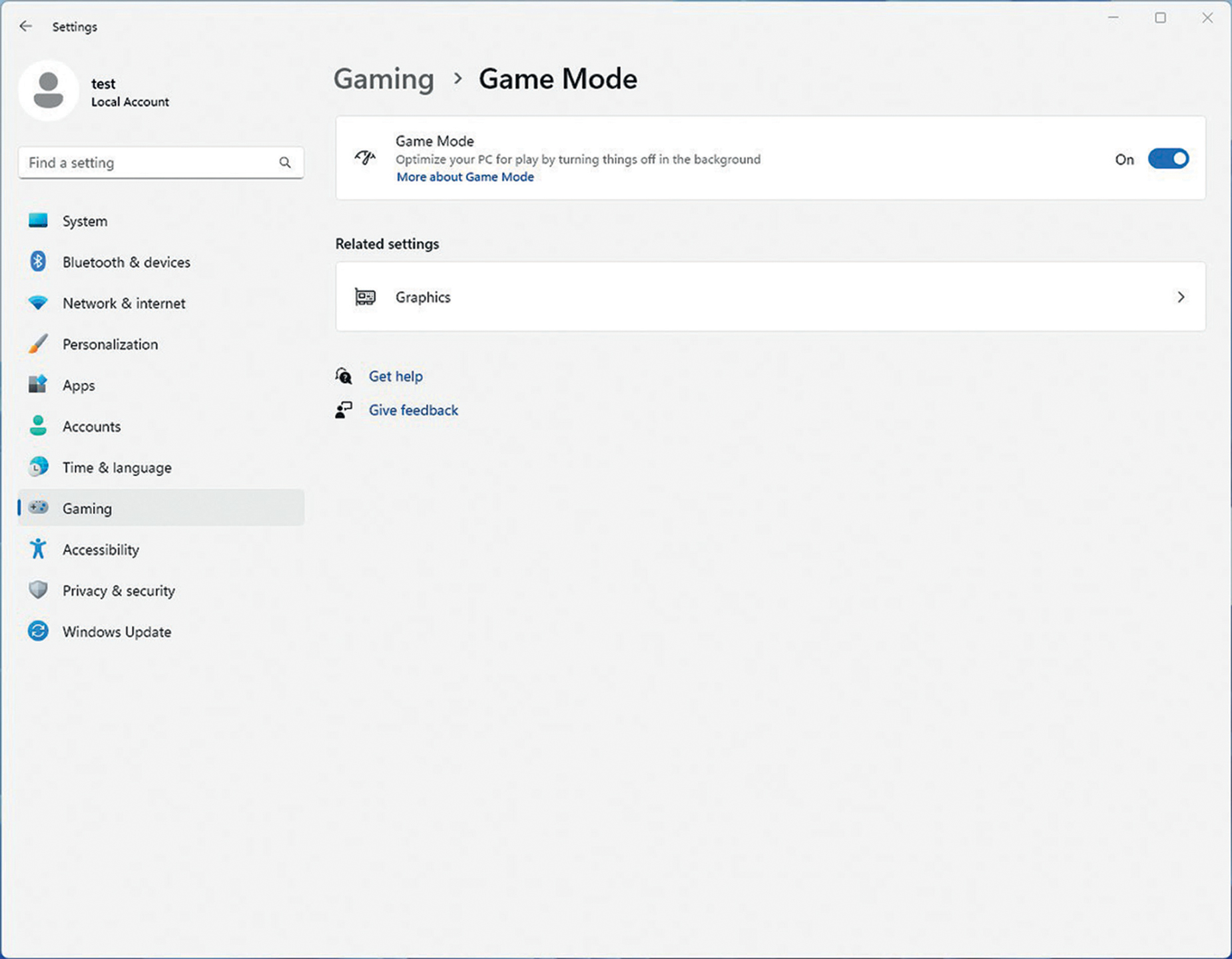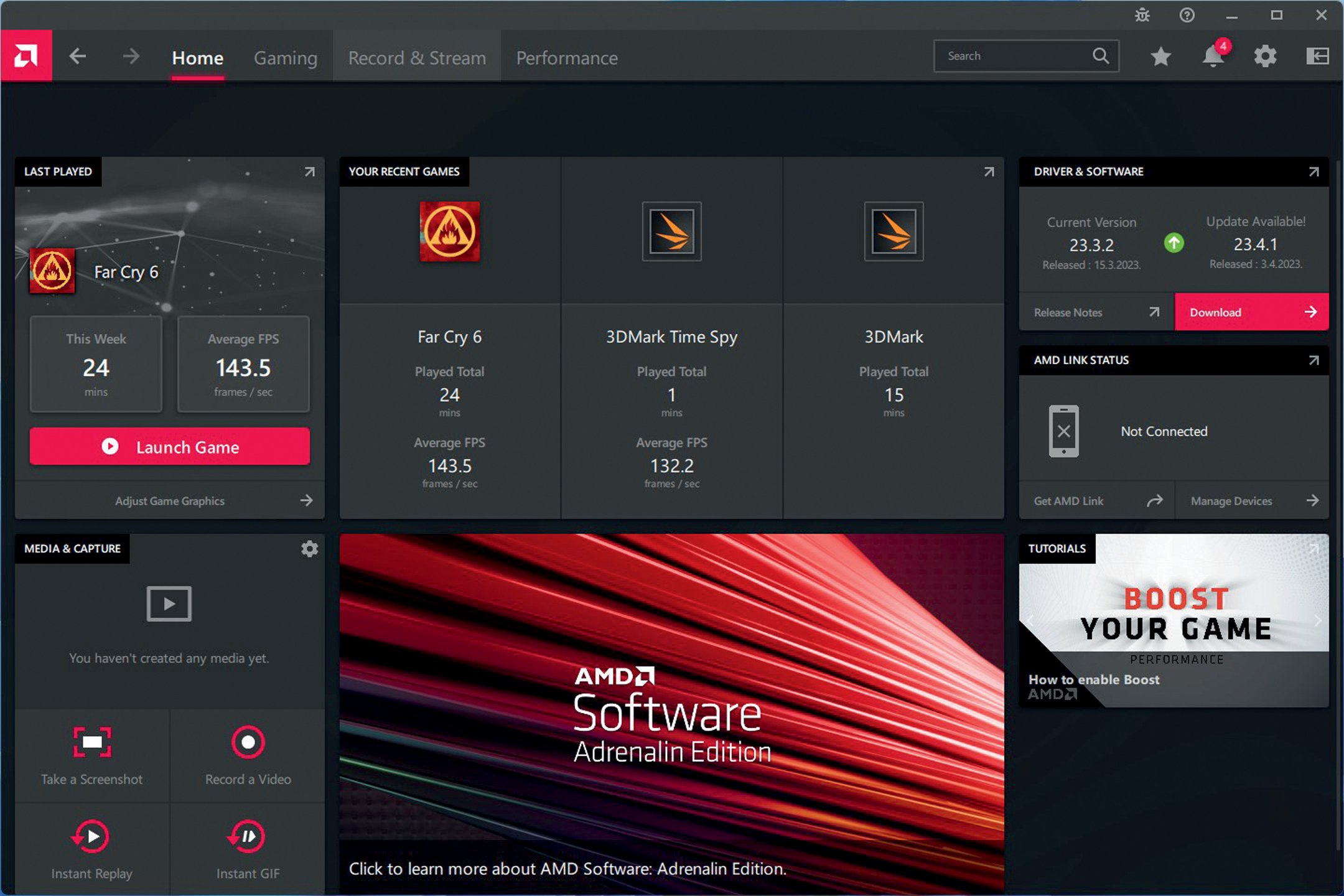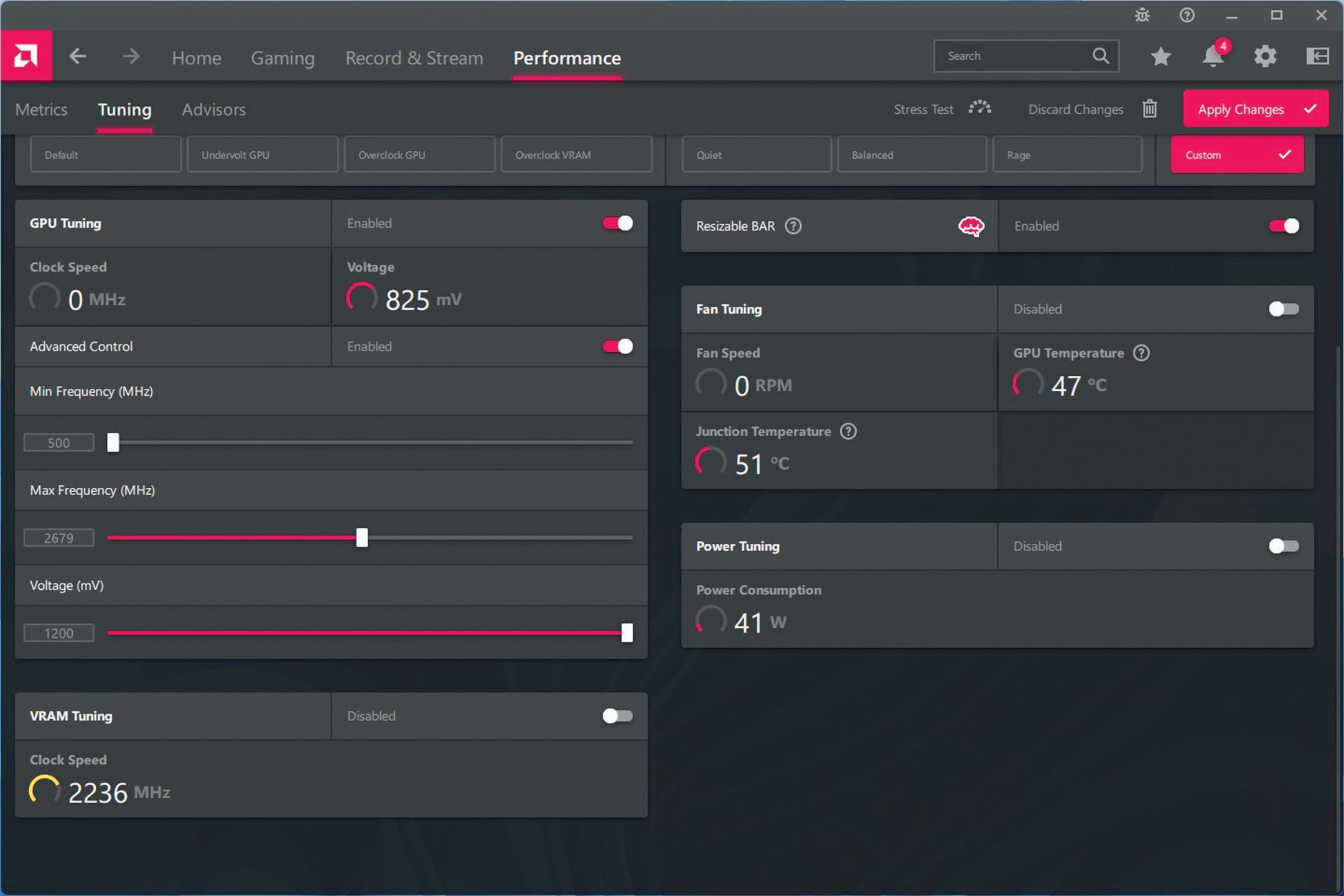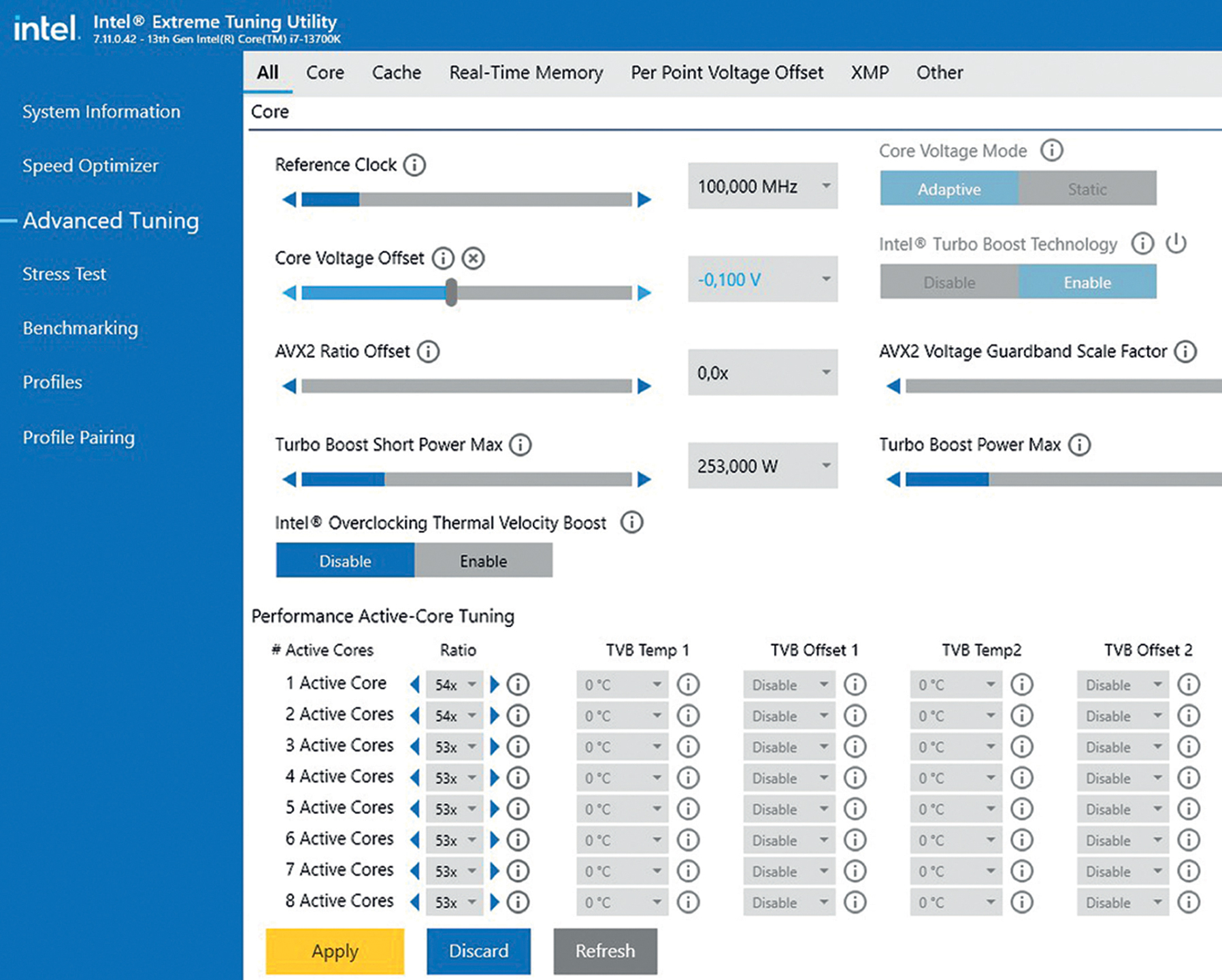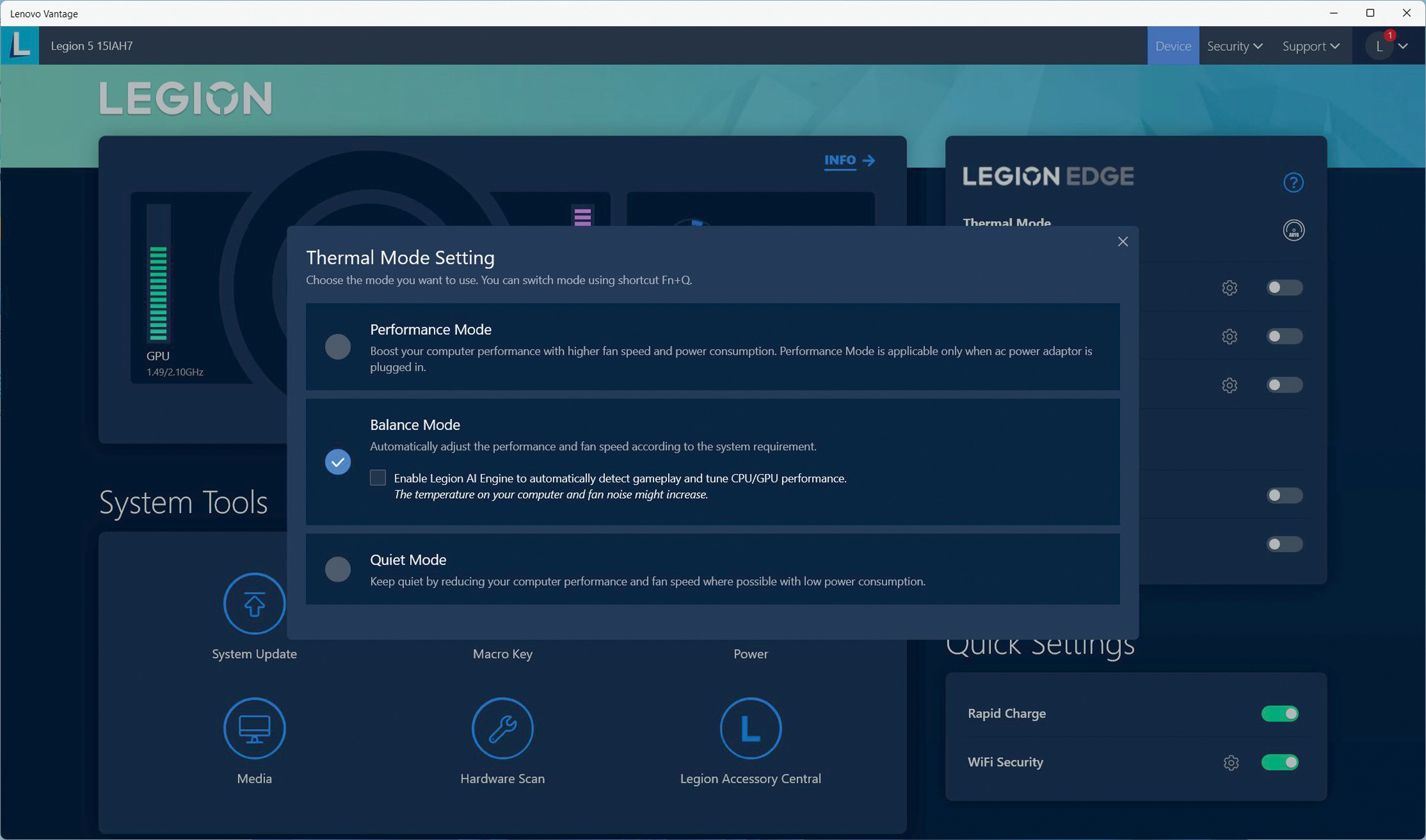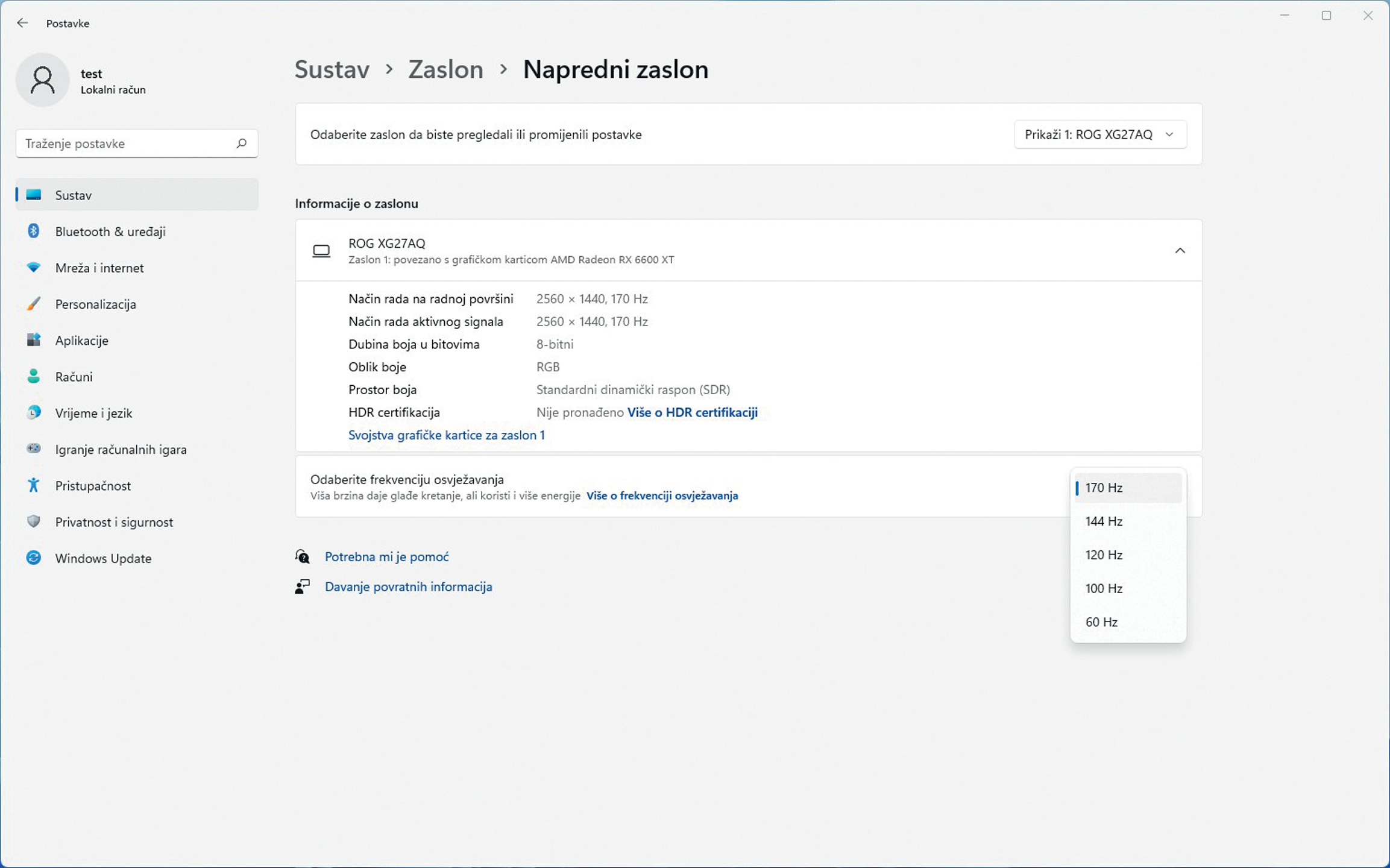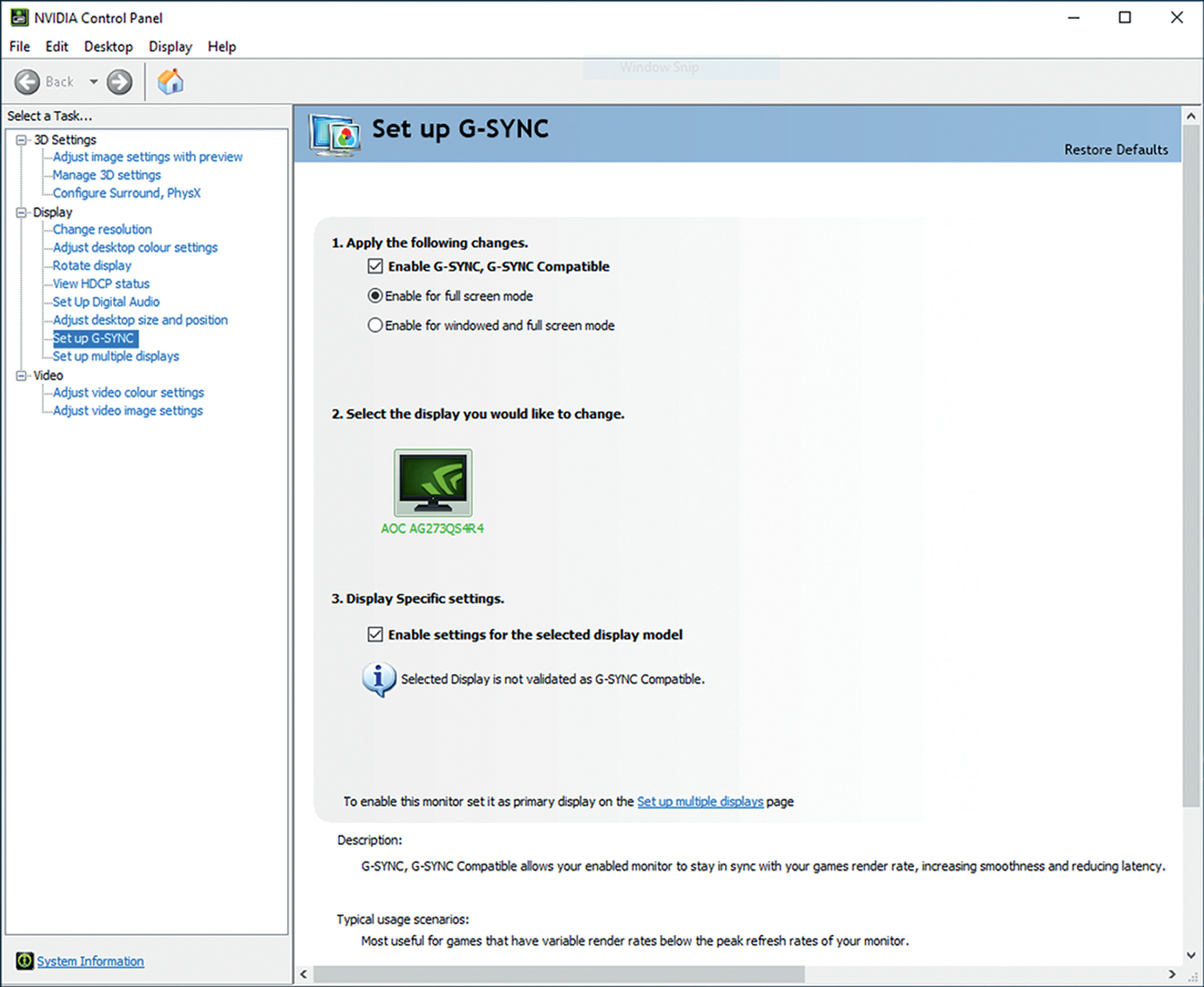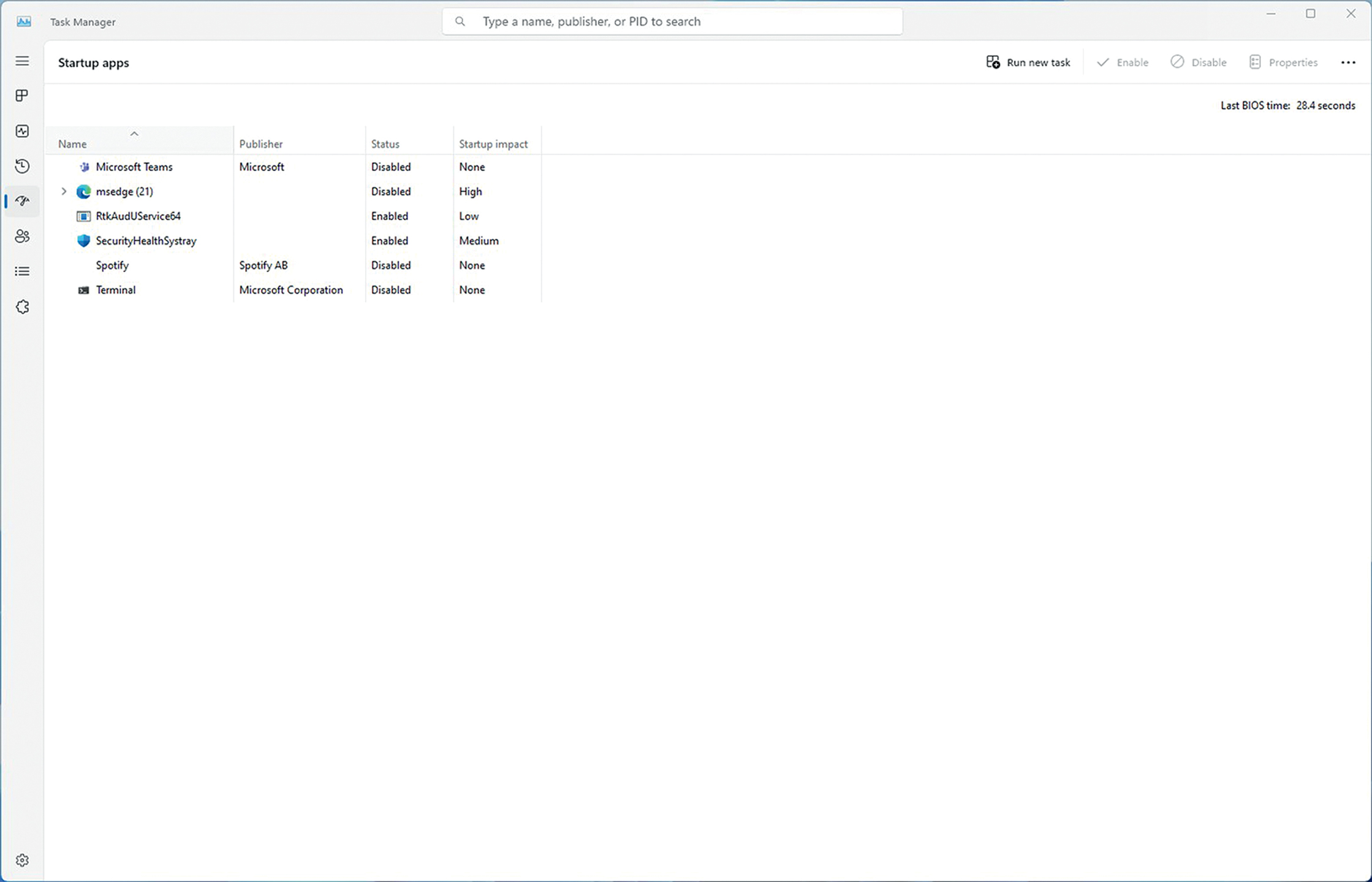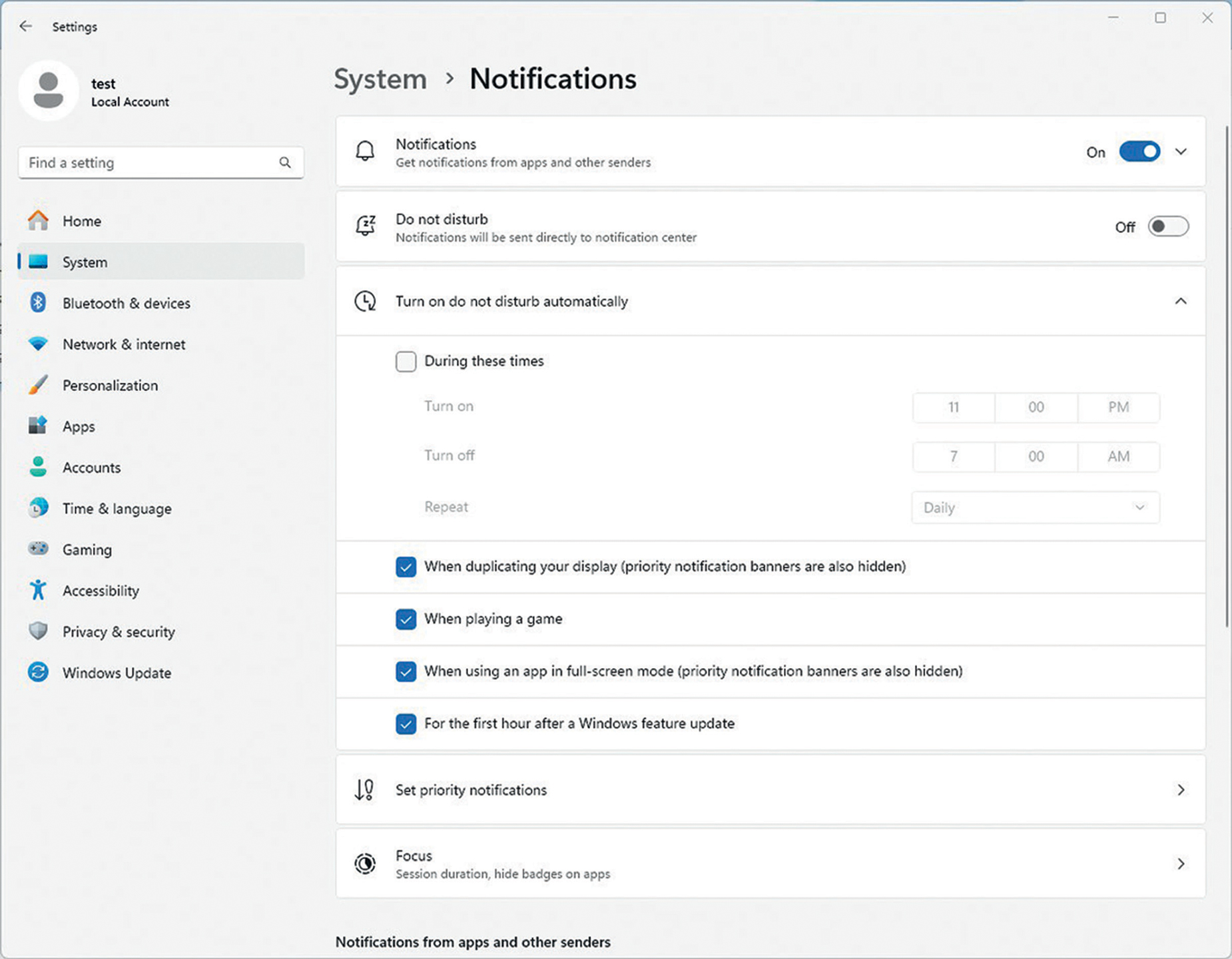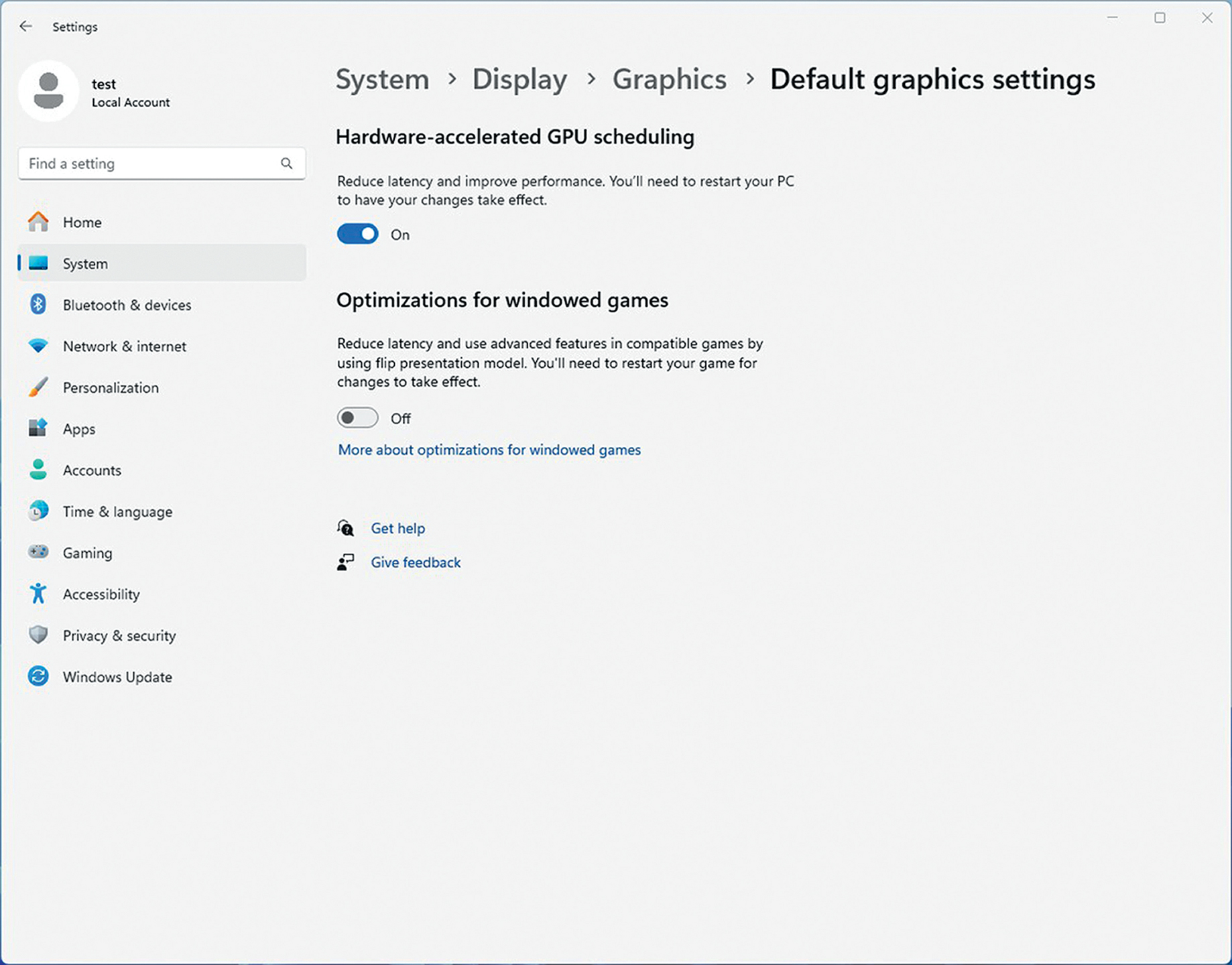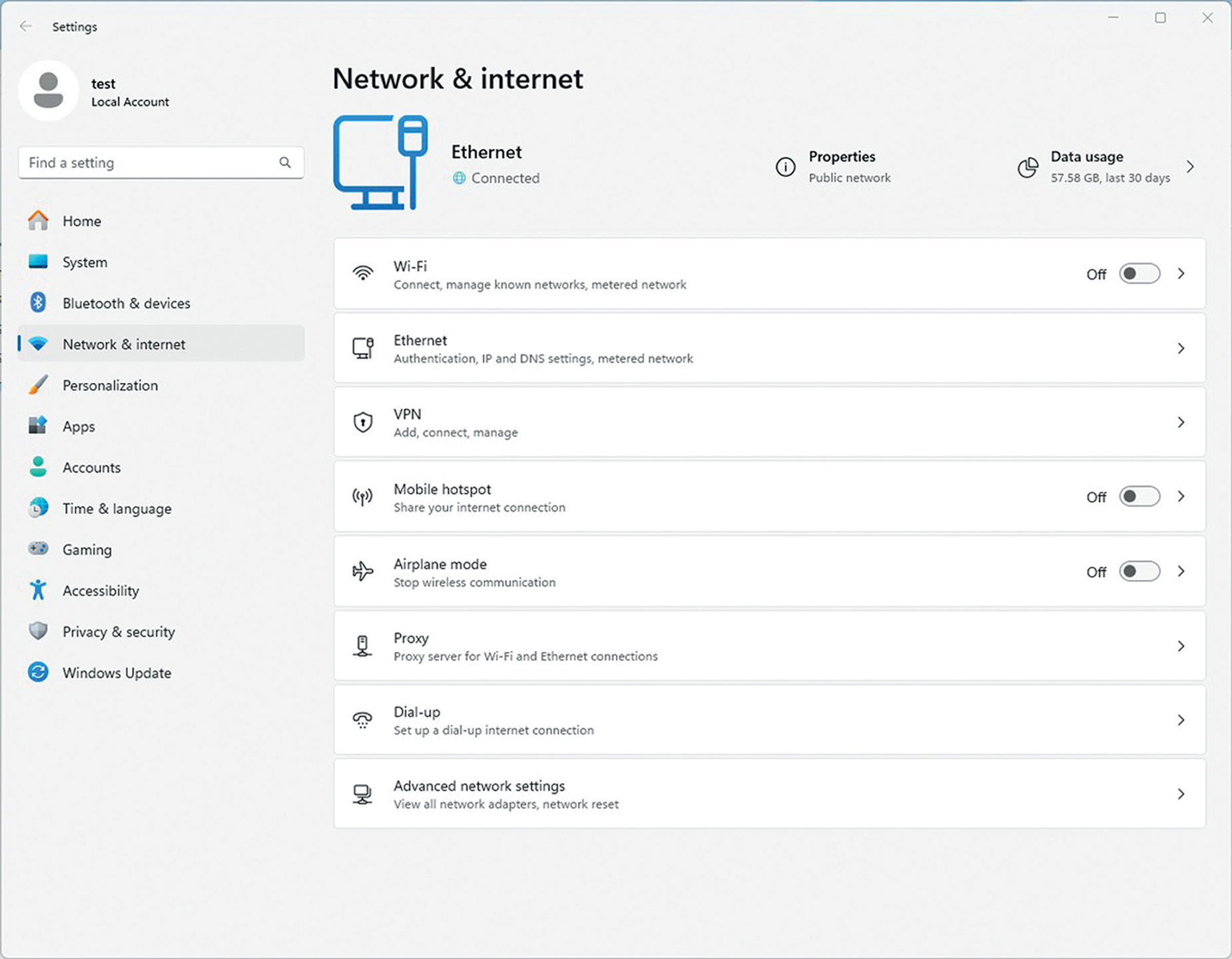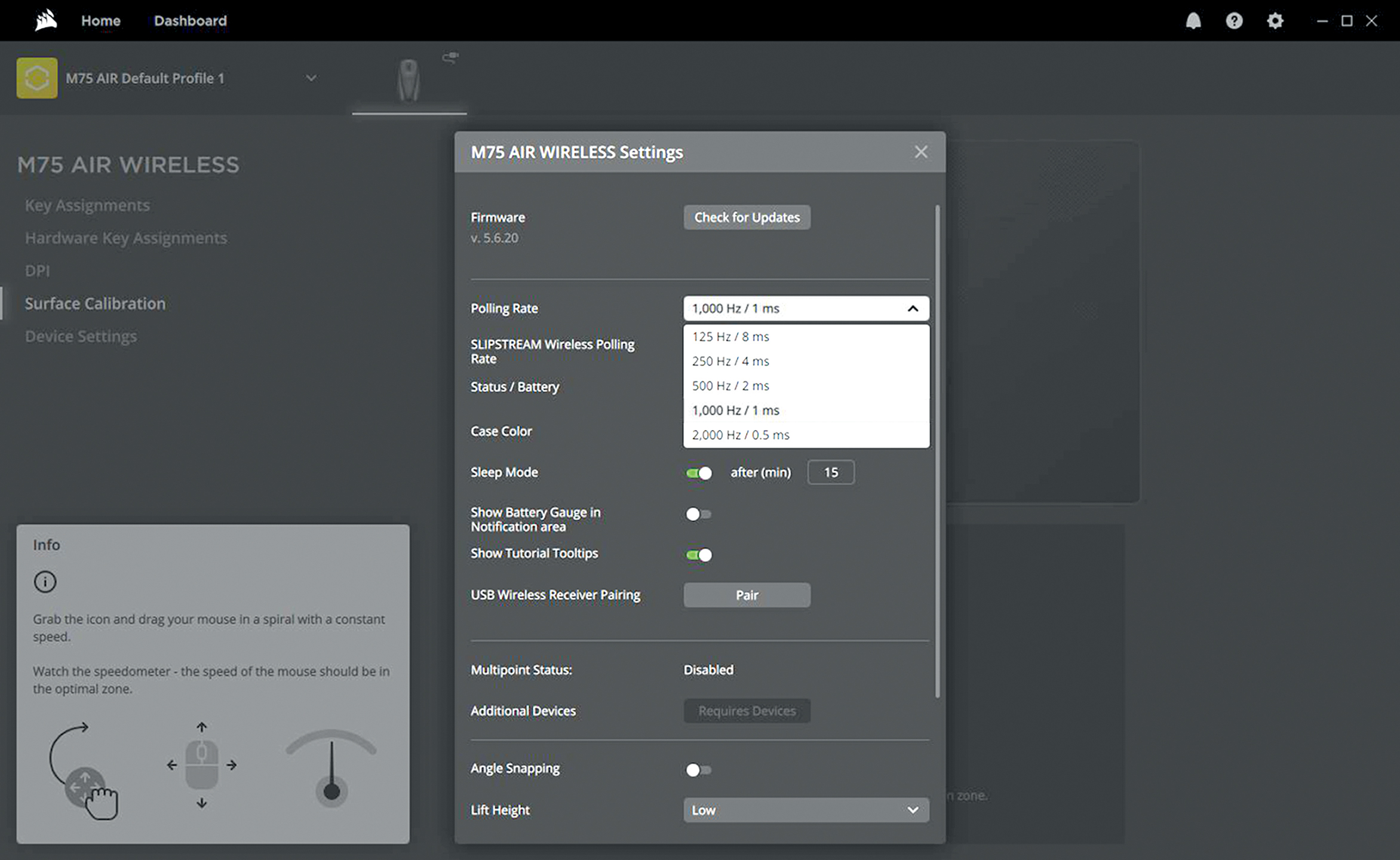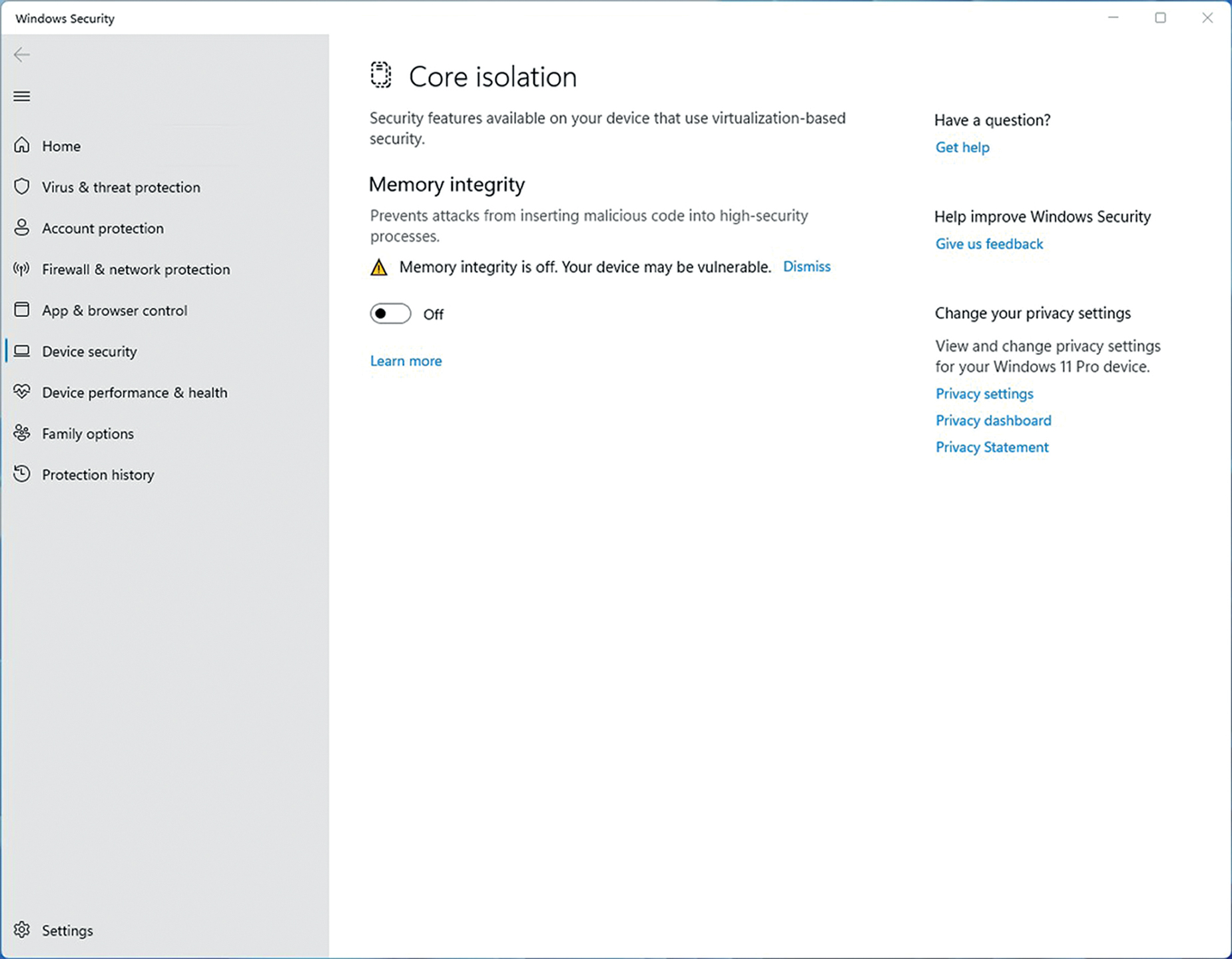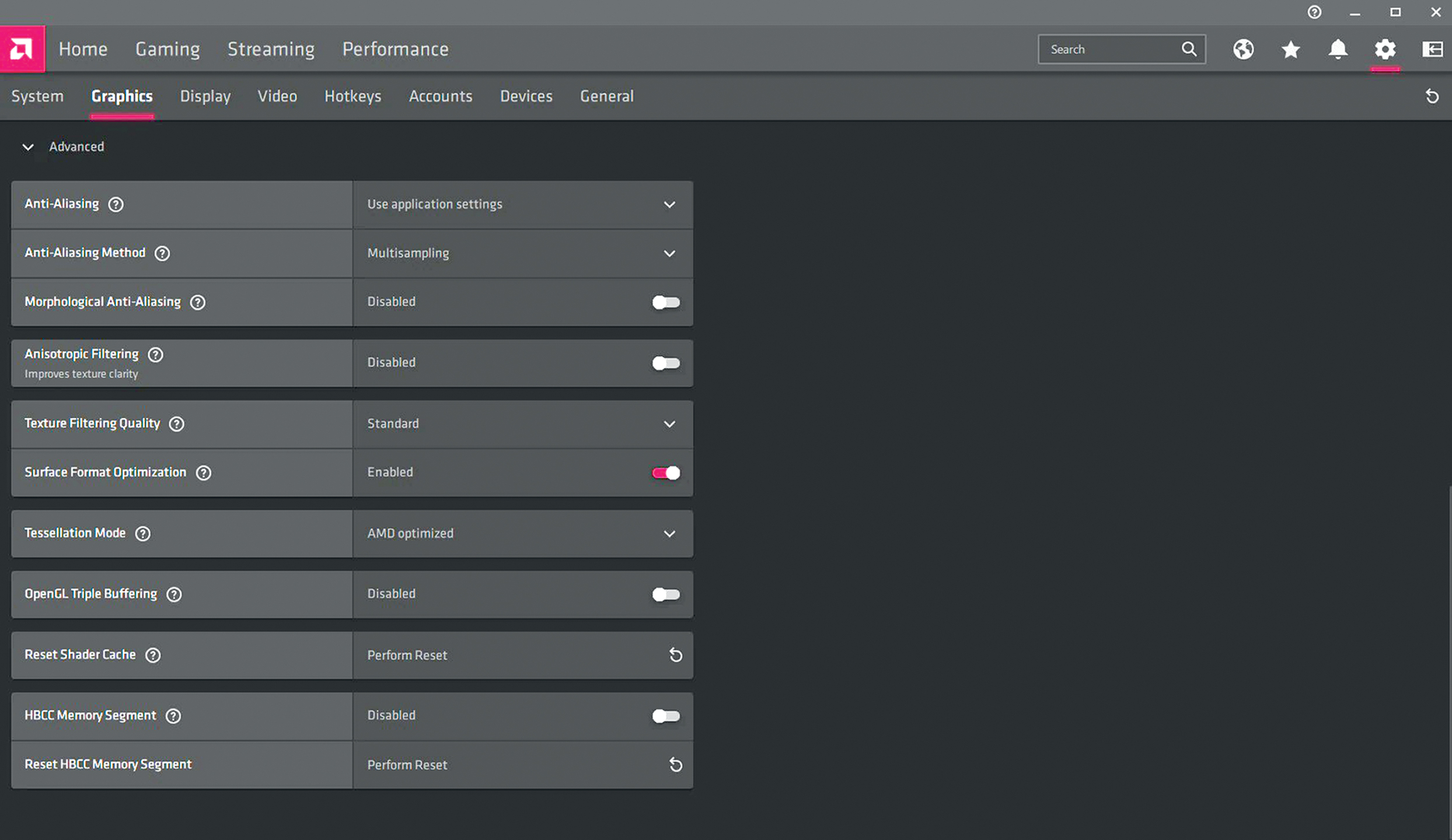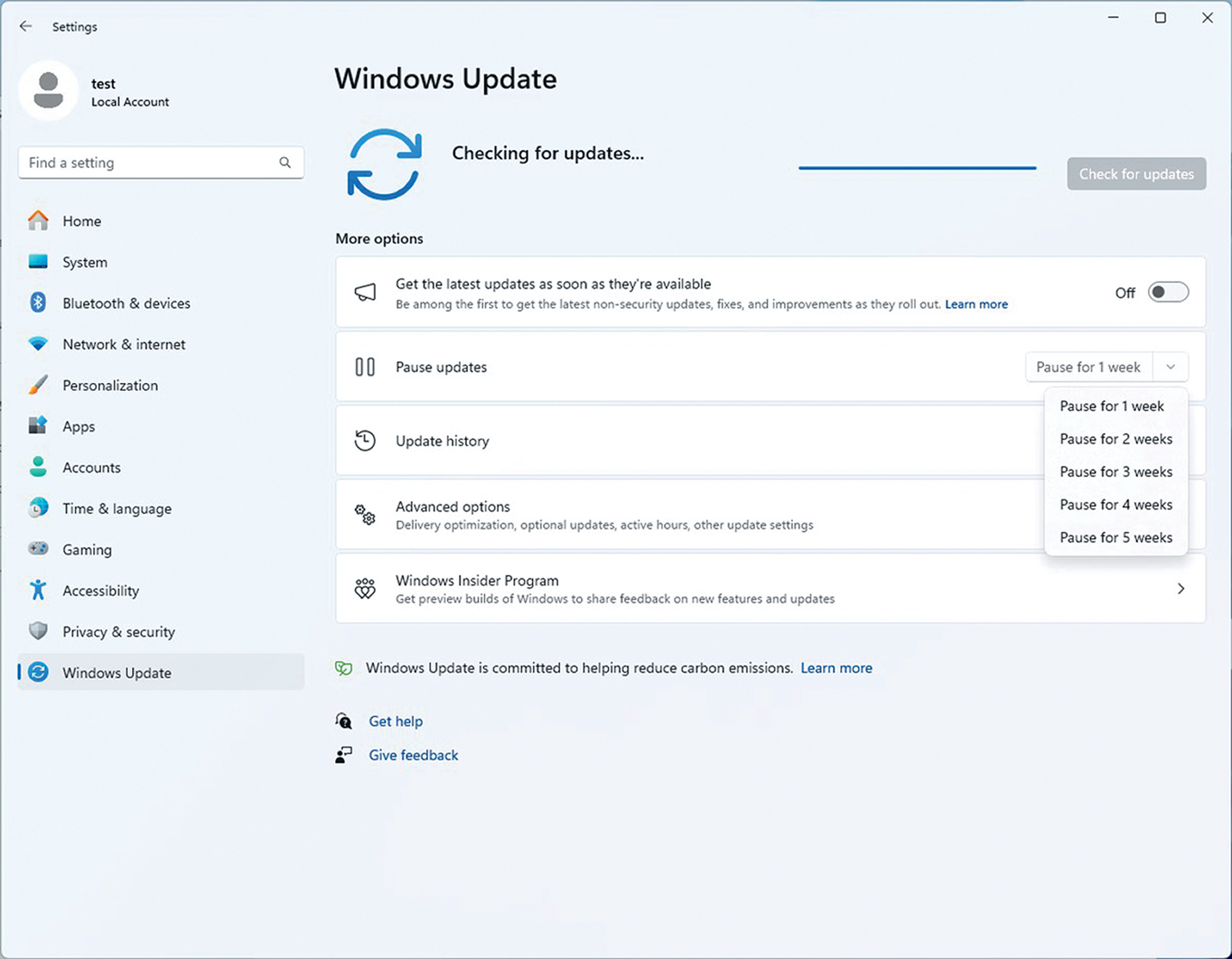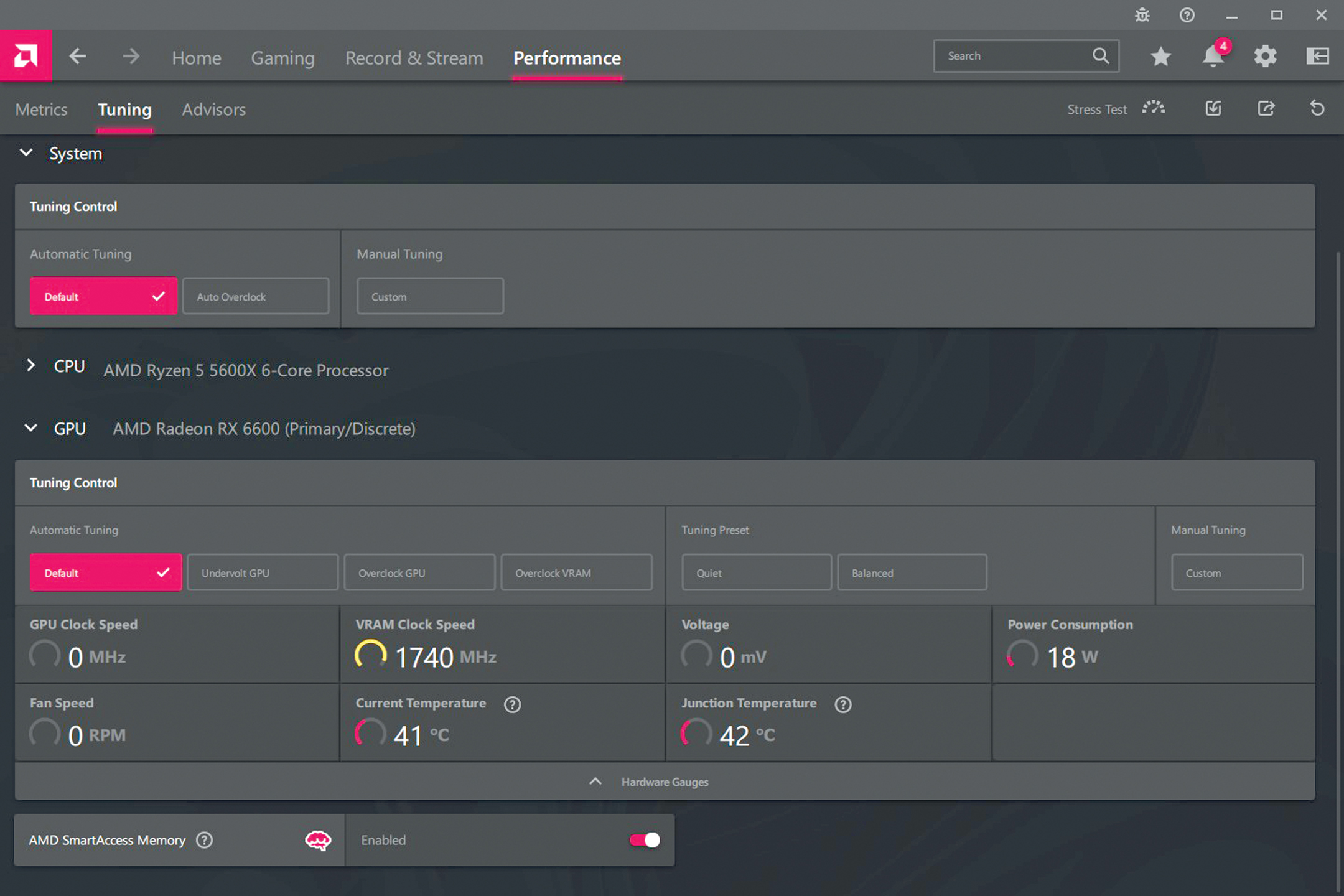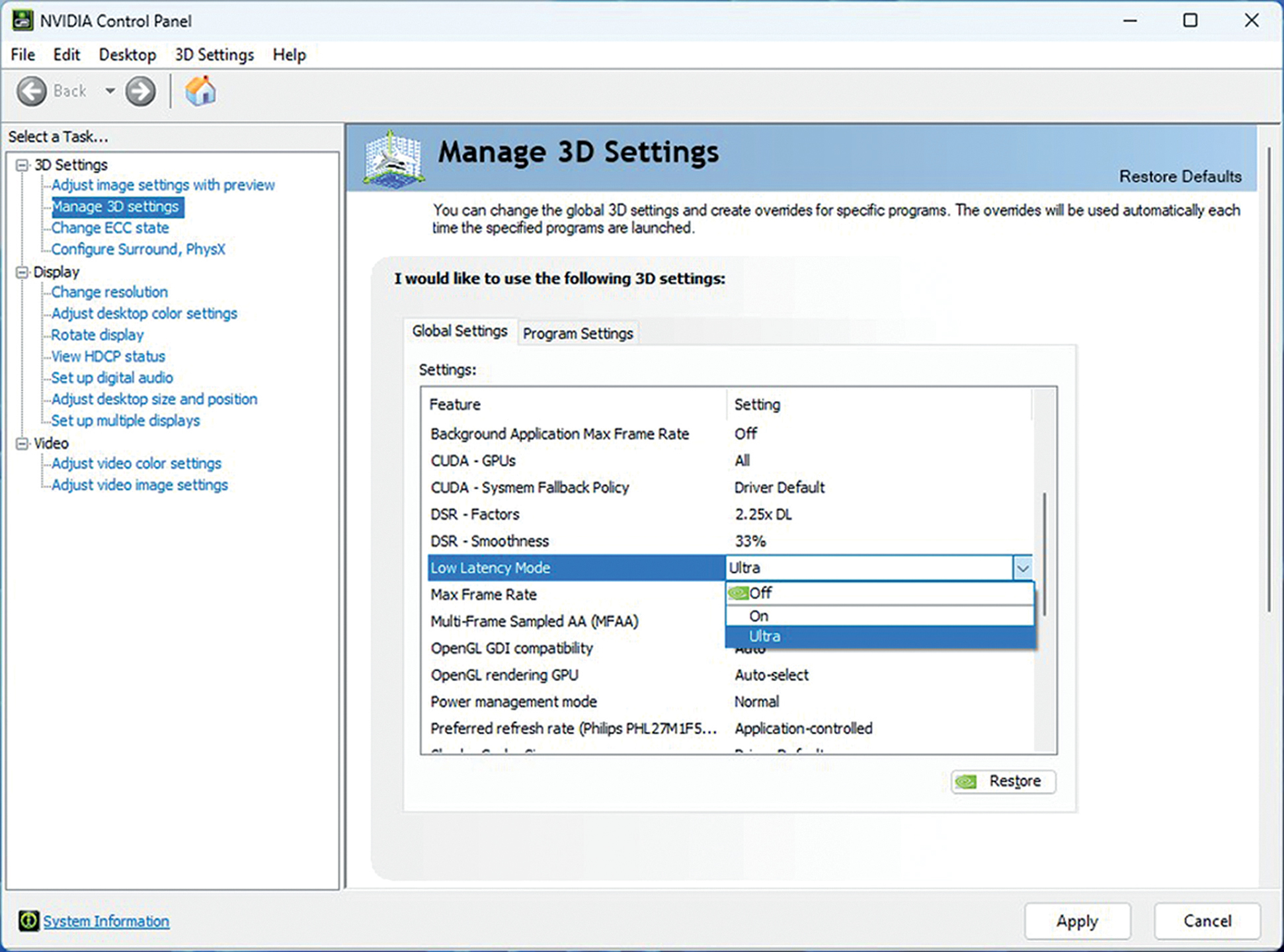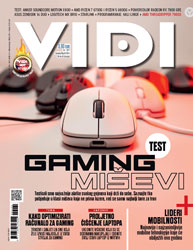Svi mi smo se u nekom trenutku suočili sa situacijom da jednostavno nismo zadovoljni brzinom rada svojeg računala ili njegovom stabilnošću. Bilo da je riječ o novom ili nešto starijem računalu koje koristite duže vrijeme, spor ili nestabilan rad mnogima je znao zadati velike glavobolje. U takvim slučajevima, prvi savjet koji ćete vjerojatno dobiti od prijatelja, poznanika ili drugih samozvanih računalnih znalaca se u pravilu odnosi na nadogradnju računala novijim hardverskim komponentama. Jasno, u nekim slučajevima starija ili neispravna komponenta može uzrokovati česta rušenja aplikacija i sporiji rad.
Međutim, u velikom broju slučajeva problem zapravo nije u samom hardveru. Vaš hardver je vrlo vjerojatno dovoljno brz, no računalo vam nije odgovarajuće optimizirano, prije svega softverski. Performanse u igrama pogotovo ovise o softverskoj optimizaciji računala, bilo da je riječ o odgovarajućim upravljačkim programima ili nekim drugim optimizacijama. Nadalje, nakon određenog vremena korištenja Windowsi se znaju dosta usporiti s obzirom na količinu neželjenog „smeća“ i drugih zaostataka koji s vremenom usporavaju rad. Dakle, odgovarajućim optimizacijama i redovitim održavanjem računala u top formi zasigurno ćete osjetno ubrzati rad i smanjiti mogućnost za pojavu neželjenih problema.
Kako održati računalo u top formi?
Na sreću, imamo veliki broj opcija i mogućnosti koje nam nude najmodernija računala ili njihova periferija, koje znatno utječu na korisničko iskustvo prilikom igranja najzahtjevnijih igara ili općenito prilikom rada na računalu.
Primjerice, imate li monitor s podrškom za VRR tehnologiju i mogućnošću rada na visokoj frekvenciji osvježavanja, valja omogućiti ove opcije kako biste značajno poboljšali osjećaj glatke i nesmetane animacije u igrama. Osim toga, neke od najpopularnijih online igara koje danas igra veliki broj igrača zahtijevaju brze reakcije. Znači, potrebno je smanjiti latenciju ili drugim riječima, vrijeme potrebno da računalo registrira neki vaš pokret mišem, odnosno vrijeme dok to ne vidite na ekranu.
Ovdje svakako mogu pomoći tehnologije za smanjenje ulaznog kašnjenja (anti-lag) kod grafičkih kartica, kao i što više stope uzorkovanja (polling rate) kod najnovijih gamerskih miševa i tipkovnica.
Ukoliko vam prikaz u igrama djeluje „istrzano“ ili igra s osjetnim kašnjenjem bilježi vaše reakcije, VRR tehnologije kod monitora, kao i anti-lag kod grafičke kartice, riješit će ove probleme i osjetno poboljšati doživljaj u igrama.
Glavna prednost modernih računala već dugi niz godina je njihova svestranost. Znači, možete ih koristiti za veliki broj raznih stvari, posebno ako govorimo o računalima koja koriste operacijski sustav Windows. Međutim, kako biste „izvukli“ najbolje performanse, pogotovo u igrama, potrebno je optimizirati način rada i omogućiti pojedine opcije koje ponajviše utječu na performanse u igrama.
Kako bismo vam pomogli da iz svojeg novijeg ili nešto starijeg hardvera uvijek izvučete maksimum po pitanju performansi, odlučili smo sastaviti jednu poveću listu savjeta i trikova koje vam mogu pomoći da optimizirate rad svojeg računala. Premda je glavni fokus ovdje na performansama u igrama, velika većina savjeta i trikova koje ćemo vam ovdje prezentirati mogu vam poslužiti i za općenitu optimizaciju rada i održavanje računala.
Optimizirajte svoj gaming stroj
Većina ovih savjeta bi vam prije svega trebala omogućiti nešto bolje performanse. Međutim, dosta je onih koji su vezani uz jednostavnost korištenja ili poboljšanje korisničkog iskustva. U svakom slučaju, preporuka je da ste ponajprije potpuno sigurni kako su sve komponente i računalo kao cjelina posve ispravni i funkcioniraju kako treba. Nadalje, pretpostavili smo kako koristite jednu od najnovijih verzija Windowsa, bilo da je riječ o Windowsu 10 ili 11. Microsoft je u zadnjih nekoliko godina dosta obratio pažnju na odgovarajuće optimizacije unutar Windowsa, prije svega namijenjene što boljim performansama u igrama.
Dakako, ovdje ćemo se pozabaviti i optimizacijom rada dvije ključne hardverske komponente procesora i grafičke kartice. Prije svega, ovdje govorimo o potencijalnom ubrzanju pomoću overclockiranja (korištenja viših radnih taktova od nazivnih), ali i o danas sve popularnijoj opciji undervoltinga (smanjenja radnog napona) u cilju optimizacije potrošnje i povećanja performansi.
Ipak, moramo naglasiti kako su u najvećem broju slučajeva problemi s performansama i stabilnošću u igrama povezani s upravljačkim programima. I to prvenstveno s upravljačkim programima za grafičku karticu, a potom i za druge komponente poput procesora ili chipseta na matičnoj ploči.
Dakle, najvažnije je uvijek instalirati službene i ispravne, te po mogućnosti što novije, upravljačke programe za grafičku karticu. Pritom u današnje vrijeme Windowsi sami dolaze s odgovarajućim osnovnim upravljačkim programima za velik broj hardverskih komponenti. Također, pomoću nekog dodatnog softvera, primjerice, aplikacija koje nude proizvođači matičnih ploča, moguće je brzo i automatizirano preuzeti i instalirati sve potrebne upravljačke programe.
Nakon toga je poželjno u Device Manageru (upravitelju uređaja) provjeriti da su sve komponente ispravno instalirane i da nema zloglasnih žutih uskličnika kojima Windowsi označavaju komponente koje ne rade ispravno ili nemaju instalirane odgovarajuće upravljačke programe. Tek nakon toga, kada ste sigurni kako je sve ispravno instalirano, valja pristupiti odgovarajućim optimizacijama i podešenjima.
Na kraju ovog uvodnog dijela opet naglašavamo kako sve ovo radite na vlastitu odgovornost. Poprilično smo sigurni kako korištenjem ovih savjeta svakako nećete nauditi vašem računalu, već upravo suprotno - značajno ga ubrzati, no pojedinim stvarima, ponajprije kada govorimo o overclockingu i sl., valja pristupiti oprezno i odgovorno kako ne bi došlo do potencijalnih problema. Također, neki od ovih savjeta i trikova namijenjeni su naprednijim korisnicima koji dobro znaju što rade i imaju već određena iskustva u optimizaciji računala.
Savjeti
1. Uključite Game mode
Jedna od prvih i najjednostavnijih optimizacija koju možete napraviti po pitanju gaming performansi je da uključite Game mode opciju Windowsa 10 ili 11. Do ove opcije dolazite putem glavnog izbornika Settings, potom Gaming i konačno Game mode, gdje opciju možete uključiti ili isključiti.
Game mode u Windowsima omogućuje igrama ekskluzivni pristup resursima vašeg procesora i grafičke kartice, onemogućuje neke pozadinske procese ili servise koji bi mogli utjecati na performanse, sprečava Windows Update izvođenje instalacija upravljačkih programa i slanja obavijesti oponovnom pokretanju, te privremeno onemogućuje funkciju obavijesti dok igrate zahtjevne igre.
Cijela ideja se zapravo svodi na optimizaciju resursa unutar operacijskog sustava kako bi se osigurale optimalne performanse u igrama. Posebno je ovo važno ukoliko imate dosta otvorenih aplikacija ili servisa koji se automatski pokreću prilikom uključivanja računala.
U nekim slučajevima možda i nećete primijetiti neko veliko povećanje performansi uključivanjem ove opcije, no ukoliko računalo koristite prvenstveno za igranje igara, svakako preporučamo da je uvijek uključite.
Posebno je ova opcija važna ukoliko posjedujete neki od najnovijih procesora s velikim brojem jezgri i naprednom arhitekturom. Primjerice, posjedujete li AMD-ov procesor Ryzen 9 7950X3D, Game mode omogućuje osjetno bolje performanse jer uz pomoć odgovarajućeg upravljačkog programa osigurava da igre uvijek koriste procesorske jezgre s dodatnom L3 priručnom memorijom, što značajno poboljšava performanse.
Ovdje moramo napomenuti kako bi opcija Game mode trebala biti nazivno već uključena, no ukoliko nije tako, morat ćete je uključiti sami. Također, ukoliko u nekim rijetkim slučajevima dođe do nestabilnosti u pojedinim igrama, probajte isključiti ovu opciju.
2. Nadogradite upravljačke programe
Upravljački programi, prije svega za grafičku karticu, ključni su za optimalne performanse i odgovarajuću stabilnost računala prilikom igranja zahtjevnih igara. Zbog toga preporučamo da minimalno svakih mjesec-dva provjerite jesu li dostupni novi upravljački programi za vašu grafičku karticu, te da preuzmete i instalirate ažurnu verziju. Ovdje je vrlo važno da preuzmete odgovarajući upravljački program za svoju grafičku karticu, ovisno o tome temelji li se kartica na Intelovom, AMD-ovom ili Nvidijinom grafičkom procesoru.
Nove verzije upravljačkih programa za grafičke kartice donose optimizacije performansi, ali vrlo često i nove mogućnosti i podršku za nove tehnologije. Danas također često možemo vidjeti kako proizvođači grafičkih procesora predstavljaju posebne upravljačke programe s odgovarajućom podrškom za najnovije igre. Zbog toga, nakon instalacije neke od najnovijih igara provjerite je li dostupan odgovarajući upravljački program s podrškom za ovu igru.
Naglasimo kako će novije igre raditi i sa starijim upravljačkim programima, no performanse i stabilnost možda neće biti na optimalnoj razini.
Osim upravljačkih programa za grafičku karticu, svakako je preporuka instalirati što novije upravljačke programe za procesor, chipset na matičnoj ploči i mrežne kartice. Neodgovarajući i zastarjeli upravljački programi za ove komponente također mogu dovesti do nestabilnosti u novijim igrama.
Pritom je vrlo zgodno koristiti neku od novijih aplikacija proizvođača matičnih ploča koje omogućuju posve automatiziranu instalaciju upravljačkih programa za sve važne komponente računala. Jednostavno preuzmete aplikaciju proizvođača svoje ploče, pokrenete je i nakon toga će se automatski preuzeti i instalirati svi potrebni upravljački programi.
Također, ovdje preporučamo da ne koristite mogućnost nadogradnje upravljačkih programa putem opcije Windows Update. Naime, putem ove mogućnosti se zna dogoditi da se preuzmu i instaliraju zastarjeli upravljački programi.
3. Ubrzajte procesor i grafičku karticu overclockiranjem
Ukoliko želite ponešto ubrzati računalo i poboljšati performanse u igrama i drugim aplikacijama, možete probati overclockirati pojedine komponente. Prvenstveno grafičku karticu i procesor, premda možete overclockirati i druge komponente poput radne memorije.
Overclockiranje podrazumijeva povećanje radnih taktova iznad nekakvih nazivnih vrijednosti, što u pravilu prati i povećanje radnog napona, zagrijavanja i potrošnje energije. U prošlosti su mnogi bili vrlo oprezni po pitanju overclockiranja zbog straha od oštećenja komponenti.
Danas, ukoliko posjedujete adekvatno hlađenje, vrlo ćete teško overclockiranjem oštetiti pojedinu komponentu s obzirom da moderna računala i komponente imaju ugrađene razne mehanizme koji sprečavaju pregrijavanje ili korištenje previsokog radnog napona.
Procesor ponajprije overclockiramo podizanjem radne frekvencije iznad nazivnih vrijednosti, a po potrebi bit će potrebno povećati i radni napon za odgovarajuću stabilnost. Danas vrlo jednostavno možete svoj procesor overclockirati pomoću dostupnih aplikacija kao što su Intelov Extreme Tuning Utility ili AMD-ov Ryzen Master. Ovakve vam aplikacije omogućuju da vrlo jednostavno, pa čak i automatski, malo ubrzate rad svojeg procesora. Za nešto više od toga, preporučamo opcije u BIOS-u matične ploče.
Što se tiče grafičke kartice, overclockirati možete grafički procesor i videomemoriju. Za overclockiranje preporučamo neki od provjerenih softverskih alata poput MSI Afterburnera, a za AMD-ove kartice sve što vam je potrebno nudi kontrolni centar AMD-ovih upravljačkih programa. Za overclockiranje grafičkog procesora u pravilu ćete morati koristiti veći limit potrošnje energije, kao i nešto veći radni napon. Gotovo svaki grafički procesor je moguće overclockirati posve sigurno za nekih 100-200 MHz više od nazivnog takta. Slično vrijedi i za videomemoriju, iako je kod nekih kartica mogućnost overclockiranja videomemorije dosta ograničena.
4. Smanjite potrošnju i optimizirajte performanse undervoltingom
Danas je sve popularniji način optimizacije potrošnje računala, pa čak i povećanja performansi, tzv. undervolting komponenata, odnosno korištenje nešto manjeg radnog napona od nazivnog. Ovdje ponovno govorimo o undervoltingu glavnog i grafičkog procesora.
Prilikom proizvodnje glavnih i grafičkih procesora, obično se koristi neka nazivna vrijednost radnog napona koja je prilagođena većini čipova prosječene kvalitete koji silaze s proizvodnih linija, s obzirom da bi testiranje svakog pojedinog čipa bio iznimno skup proces.
Međutim, nešto kvalitetniji primjerci čipova mogu raditi i na nešto nižem radnom naponu kako bi postigli zadane radne frekvencije. Undervoltingom zapravo možete smanjenjem radnog napona glavnog ili grafičkog procesora smanjiti potrošnju energije i zagrijavanje. Također, kod većine komponenti je maksimalni radni takt danas najviše povezan s temperaturom, pa smanjenjem radnog napona i temperature procesor može raditi na višem radnom taktu, što dovodi do većih performansi. Danas su u pravilu svi procesori podešeni tako da već tvornički maksimalno koriste sve mogućnosti po pitanju postizanja što višeg radnog takta. No to u nekim slučajevima donosi i povećanu potrošnju.
Možete probati undervolting kod glavnog i grafičkog procesora. Za undervolting procesora možete koristiti opcije u BIOS-u matične ploče ili dostupne aplikacije Intelov Extreme Tuning Utility ili AMD-ov Ryzen Master. AMD također unutar svoje opcije PBO omogućuje da detaljno kontrolirate krivulju radnog napona, tako da ne morate postavljati fiksnu vrijednost radnog napona.
Što se tiče grafičkog procesora, sve potrebne mogućnosti za undervolting AMD-ovih grafičkih kartica imate unutar kontrolnog centra AMD-ovih upravljačkih programa, uključujući opciju za auto undervolt.
Za Nvidijine kartice preporučamo korištenje aplikacije MSI Afterburner koja vam omogućuje detaljno podešavanje krivulje radnog napona grafičkog procesora. Na ovaj način moguće je značajno optimizirati performanse grafičke kartice i smanjiti potrošnju energije uz gotovo istovjetne ili bolje performanse.
5. Uključite profil visokih performansi kod laptopa
U slučaju da prvenstveno koristite prijenosno računalo za optimalne performanse, posebno u igrama, valja koristiti odgovarajući profil potrošnje energije koji znatno utječe na performanse. Naime, unutar kućišta prijenosnog računala performanse ključnih komponenti, poput glavnog i grafičkog procesora, ograničene su dostupnim limitima potrošnje energije, odnosno mogućnostima efikasnog hlađenja.
Zbog toga je za optimalne performanse u igrama potrebno koristiti neki od profila koji omogućuju veću potrošnju energije poput Performance ili High, odnosno Ultra Performance. Ovakvi profili omogućuju nešto veće limite potrošnje što onda dovodi do višeg radnog takta glavnog i grafičkog procesora, pa uslijed toga i do povećanja performansi. Dakako, sve ovo je povezano s odgovarajućim hlađenjem, pa ovakvi profili u pravilu donose i veću buku s obzirom da se ugrađeni ventilatori vrte na većem broju okretaja kako bi odgovarajuće ohladili glavne komponente.
Kod nekih laptopa imamo posebne tipke kojima vrlo jednostavno možete promijeniti i prebaciti laptop u željeni način rada. Međutim, još zgodnija opcija je korištenje neke od aplikacija proizvođača laptopa (Lenovo Vantage, Asus Armoury Crate, HP Gaming Hub) gdje možete odabrati željeni profil performansi i potrošnje.
U svakom slučaju, preporučamo da se malo pozabavite ovim opcijama i pronađete profil koji omogućuje optimalne performanse uz ne previše izraženu buku. Često odabir profila koji omogućuje nazivno najveću potrošnju i nije najbolje rješenje s obzirom na dodatno zagrijavanje i povećanu buku.
Kako biste poboljšali hlađenje laptopa prilikom korištenja nekog od profila visokih performansi, možete koristiti neki od dodatnih hladnjaka za laptope koji će omogućiti još niže temperature i još bolje performanse, posebno u ljetnim mjesecima.
6. Odaberite odgovarajuću frekvenciju osvježavanja monitora
Posjedujete li neki od novijih gaming monitora s visokom frekvencijom osvježavanja slike, svakako odaberite maksimalnu dostupnu frekvenciju osvježavanja. Veća frekvencija osvježavanja slike donosi jasniji prikaz bez zamućenja slike, što je posebno vidljivo kod bržih scena u igrama. Također, veća frekvencija osvježavanja slike znači i manje ulazno kašnjenje, odnosno nižu latenciju, što će posebno biti važno svima koji igraju popularne natjecateljske online igre.
Frekvenciju osvježavanja slike možete podesiti zasebno u svakoj igri. Isto tako, unutar opcije Display Setting, pa potom Advanced Display Setting, te Refresh rate (Brzina osvježavanja) u samim Windowsima možete odabrati između dostupnih frekvencija osvježavanja koje podržava vaš monitor.
Preporuka je da uvijek odaberete maksimalnu dostupnu frekvenciju osvježavanja slike. Na ovaj način možete ostvariti optimalne performanse u igrama, posebno ukoliko posjedujete moćnije računalo koje vam može omogućiti visok broj sličica u sekundi u pojedinim igrama u skladu s brzinom osvježavanja slike na monitoru.
U pravilu je brzina osvježavanja slike uvijek povezana s VRR tehnologijama koje usklađuju brzinu osvježavanja slike monitora s brzinom vaše grafičke kartice, odnosno brojem sličica u sekundi koje vam kartica u tom trenutku može omogućiti.
U velikoj većini slučajeva, optimalno gaming iskustvo se može ostvariti ukoliko imate monitor s velikom brzinom osvježavanja slike, te računalo (grafičku karticu) koje je dovoljno brzo da vam u svakom trenutku može isporučiti broj sličica u sekundi koji je u skladu ili vrlo blizu maksimalne frekvencije osvježavanja monitora.
7. Uključite VRR tehnologiju G-Sync ili FreeSync
VRR tehnologija (Variable Refresh rate) omogućuje vašem monitoru da uskladi frekvenciju osvježavanja slike s brojem sličica u sekundi koje vaša grafička kartica trenutno može „isporučiti“ u pojedinoj igri. Na ovaj način se postiže osjećaj fluidnije animacije, bez trzanja ili tzv. efekta „pucanja“ slike do kojeg dolazi kada frekvencija osvježavanja nije u skladu s brojem sličica u sekundi u pojedinoj igri.
Zbog toga je VRR tehnologija danas ključna za ponajbolje gaming iskustvo prilikom igranja na računalu. Ovu tehnologiju podržavaju svi noviji monitori i televizori proizvedeni u zadnjih 6 do 7 godina. Ove tehnologije poznajemo i pod marketinškim nazivima Nvidia G-Sync ili AMD FreeSync, koji se odnose na podršku za Adaptive Sync tehnologiju.
U izborniku za podešavanje slike monitora ili televizora naći ćete odgovarajuću opciju za Adaptive Sync tehnologiju. U pravilu će ona automatski biti uključena, a ukoliko to nije slučaj, jednostavno uključite ovu opciju.
Nadalje, VRR tehnologija treba biti omogućena i unutar kontrolnog centra upravljačkih programa za vašu grafičku karticu. Ovisno o grafičkoj kartici koju posjedujete i podršci od strane monitora, uključite opciju Adaptive Sync, FreeSync ili G-Sync u izborniku vezanom za podešavanja opcija povezanih s vašim monitorom.
Ove se tehnologije često koriste kao zamjena za dobro znanu V-Sync opciju. Ova opcija fiksno ograničava broj sličica u sekundi u pojedinoj igri u skladu s maksimalnom frekvencijom osvježavanja monitora. Međutim, V-Sync povećava ulazno kašnjenje (input lag), tako da VRR tehnologije i ovdje donose veliku prednost s obzirom na promjenjivu frekvenciju osvježavanja koja poboljšava odzivnost, posebno ukoliko vam je broj sličica u sekundi konstantno poprilično visok.
8. Isključite neželjene procese i oslobodite resurse u Windowsima
Dosta veliki broj aplikacija se vrlo često nakon instalacije na računalo automatski pokreće prilikom svakog uključivanja računala. Ovako nešto je možda poželjno za neke posebno važne aplikacije, no ne za sve.
Posljedica ovoga je da će se automatski uključivanjem računala u radnu memoriju učitati veliki broj pozadinskih procesa što nije idealno, niti optimalno za ponajbolje performanse u igrama. Zbog toga je preporuka trajno isključiti ili barem privremeno onemogućiti pokretanje pojedinih aplikacija zajedno s uključivanjem računala.
Najlakše ćete to učiniti tako da kliknete desnim klikom miša na ikonu Windows i odaberete Task Manager (upravitelj zadataka). Unutar njega odaberite Startup Apps gdje možete vidjeti koje se aplikacije pokreću zajedno s uključivanjem računala, te koliko resursa pritom troše. Sada možete jednostavno onemogućiti pokretanje pojedinih aplikacija. Ovdje obratite pažnju na to da ne isključite pokretanje aplikacija koje vrlo često koristite. Međutim, čak i ako to napravite, ništa se strašno neće dogoditi. Jednostavno ćete morati ručno pokrenuti željenu aplikaciju.
Ovdje preporučamo da isključite automatsko pokretanje Edge preglednika i njegovih komponenti, kao i aplikacija poput Microsoft Teamsa ukoliko ih ne koristite.
Na ovaj način moguće je smanjiti zauzeće radne memorije, te osloboditi dragocjene procesorske resurse. Sve to se u konačnici može pozitivno odraziti na brzinu rada računala. Posebno ako govorimo o brzini učitavanja i pokretanja pojedinih aplikacija i igara. Ukoliko posjedujete računalo s 8 ili 16 GB radne memorije, posebno ćete osjetiti pozitivan učinak ovakve optimizacije na brzinu u svakodnevnom korištenju računala.
9. Onemogućite Windows obavijesti prilikom igranja
Poput svih ostalih modernih operacijskih sustava, najnoviji Windowsi korisnicima često šalju razne obavijesti prilikom rada. No kada igrate omiljenu igru, zasigurno ne želite da vas se prekida raznim obavijestima koje često i nisu toliko važne.
Srećom, Windowsi imaju prilično zgodan alat koji omogućuje da detaljno podesite način na koji vam operacijski sustav šalje razne obavijesti, pod nazivom Focus Assist.
Do ove opcije dolazite putem izbornika System, pa potom Focus Assist. Ovdje možete podesiti da vam Windowsi ne šalju nikakve obavijesti prilikom igranja ili korištenja bilo koje aplikacije u full screen načinu.
U postavkama kliknite na Notifications (obavijesti), potom na Alerts from apps and system, do not disturb (obavijesti aplikacija i sustava, ne ometaj), pronađite opciju Turn on do not disturb automatically (automatski uključi, ne ometaj) i kliknite When playing a game (kada igrate igru).
Ovdje imate još dosta dodatnih opcija za podešavanje. Tako možete podesiti i da se isključi slanje obavijesti tijekom određenog vremenskog razdoblja, primjerice, svakim danom od 18-21 h.
Također možete odrediti da vam se šalju samo najvažnije obavijesti, a druge ne. U svakom slučaju, nakon što podesite ove opcije, možete biti mirni i bezbrižno se posvetiti svojoj omiljenoj igri.
10. Uključite Hardware Accelerated GPU Scheduling
Ukoliko u svojem računalu imate moderniju i noviju grafičku karticu, svakako preporučamo da omogućite opciju Hardware Accelerated GPU Scheduling. Riječ je o opciji koja u principu rasterećuje vaš glavni procesor i omogućuje efikasnije korištenje grafičkog procesora između pojedinih aplikacija.
Zahvaljujući ovoj opciji, grafički procesor preuzima veću ulogu u ovom procesu, posebno kada govorimo o raspoređivanju važnih zadataka i procesa, što osjetno smanjuje latenciju. Na taj način se također oslobađaju resursi glavnog procesora, koji se sada može efikasnije baviti drugim zadaćama.
Ovisno o pojedinoj igri, korištenjem ove opcije mogu se zabilježiti određeni pomaci u performansama. Također, ova je opcija u posljednje vrijeme postala dosta značajna s obzirom da je morate imati uključenu ukoliko želite koristiti sve popularniju mogućnost samostalnog generiranja frameova.
Naime, mogućnost samostalnog generiranja frameova u pojedinoj igri zahtijeva da opcija Hardware Accelerated GPU Scheduling bude omogućena kako bi sve radilo kako treba. Ovo vrijedi neovisno o tome koristite li Nvidijinu DLSS3 tehnologiju ili AMD-ovu FSR3, odnosno komponente za samostalno generiranje frameova koje su dio ovih tehnologija.
Do ove opcije dolazite putem izbornika Postavke -> Sustav -> Zaslon -> Grafičke postavke. Nakon što omogućite ovu opciju trebat ćete ponovno pokrenuti računalo.
Kao i uvijek kada su u pitanju ovakve napredne grafičke postavke, ukoliko nakon što uključite ovu opciju primijetite probleme u pojedinim igrama, probajte je ponovo isključiti. U pravilu s najnovijim igrama nekih većih problema ne bi smjelo biti, ali ako većinom igrate nešto starije igre može doći do određenih problema s nekompatibilnošću. Konačno, svakako prije nego što uključite ovu opciju instalirajte najnoviju verziju upravljačkih programa za grafičku karticu.
11. Prilikom online igranja koristite LAN, a ne WiFi
Svjedoci smo kako su moderne bežične mreže sve brže i brže, no kada govorimo o natjecateljskom igranju online igara, preporuka je uvijek koristiti žičnu mrežnu vezu, odnosno LAN kabel. Bez obzira na činjenicu kako su moderne bežične mreže poput Wi-Fi 6E ili Wi-Fi 7 iznimno brze i sve pouzdanije, žična povezivost i dalje omogućuje najbržu i najstabilniju povezivost na internet. Posebno kada je riječ o najbržim kućnim sustavima povezivanja na internet koji danas koriste optiku.
Za svakog igrača famozni ping, odnosno mrežna latencija između vašeg računala i poslužitelja negdje na internetu, ključna je za ugodno igranje. Ping svakako mora biti što manji, a pritom će žična veza na internet odigrati ključnu ulogu. Ne želimo reći kako nije moguće igrati online igre putem bežične veze, no za najbolju moguću brzinu i stabilnost, korištenje žične veze svakako je najbolja opcija.
Dakako, ovdje valja naglasiti kako postoje razni drugi alati i mogućnosti optimizacije vaše online veze u cilju što ugodnijeg igranja igara. Vrsta igre koju igrate uveliko će utjecati na to treba li vam u svakom trenutku iznimno brza veza uz minimalnu latenciju.
Na kraju, kada već koristite žičnu vezu na internet velike brzine, preporuka je koristiti i nešto kvalitetnije LAN kabele koji dodatno mogu utjecati na stabilnost i brzinu veze.
12. Uključite odgovarajuću stopu uzorkovanja (polling rate) miša i tipkovnice
Stopa uzorkovanja (polling rate) je učestalost kojom se podaci s nekog perifernog uređaja šalju putem USB veze na računalo. Drugim riječima, koliko se često ažurira položaj u odnosu na računalo. Ovo se obično izražava u Hz, a većina gaming miševa danas šalje podatke frekvencijom od 1.000 Hz, što znači 1.000 puta u jednoj sekundi.
Najnoviji gaming miševi s najmodernijim senzorima imaju mogućnost i veće stope uzorkovanja od primjerice 2.000 Hz. Unutar aplikacije za podešavanje opcija vašeg uređaja, odnosno miša i tipkovnice, možete pronaći opciju polling rate koju možete postaviti na željenu vrijednost.
Za igranje brzih igara svakako je poželjno koristiti što višu vrijednost stope uzorkovanja. Ipak, isprobajte par vrijednosti, pa provjerite kakve su performanse i odzivnost u igrama.
Ovdje valja napomenuti kako za korištenje veće stope uzorkovanja valja posjedovati modernije računalo s bržim procesorom. U suprotnom nećete imati velike koristi od nazivno veće frekvencije, a može doći i do problema i nepreciznosti u igrama jer računalo neće moći dovoljno brzo obraditi sve podatke koje periferni uređaj šalje u jednoj sekundi.
13. Isključite Core Isolation u Windowsima
Koristite li najnoviji Microsoftov operacijski sustav Windows 11, možete probati isključiti opciju pod nazivom Core Isolation za potencijalno nešto bolje performanse u igrama. Ova opcija odnosi se na dodatnu zaštitu procesorskih jezgri na osnovi virtualizacije od zlonamjernog softvera i drugih napada izoliranjem računalnih procesa od računala i operacijskog sustava. Ovdje napominjemo kako se radi o dodatnoj zaštiti. Znači, isključenjem ove opcije ne znači da ste automatski isključili sve zaštite od zlonamjernih upada u računalo na bazi OS-a.
Opcija Core Isolation bila je nazivno isključena kod Windowsa 10, ali je kod Windowsa 11 nazivno uključena. Pokazalo se kako u nekim igrama može uzrokovati pad performansi. Do ove se opcije dolazi putem glavnog izbornika za podešenja, pa potom Windows Security, pa Device Security, te konačno Core Isolation.
Ovdje valja napomenuti da vrlo vjerojatno, ako posjedujete nešto starije računalo bez odgovarajućeg TPM modula ili isti nije omogućen u BIOS-u matične ploče, nećete uopće imati na raspolaganju opciju Core Isolation.
U svakom slučaju, Core Isolation troši određene procesorske resurse na dodatnu zaštitu, tako da je to jedan od razloga zbog kojih isključenjem ove opcije možete povećati performanse u igrama.
Za kućne korisnike koji prvenstveno koriste računalo za igranje igara svakako dolazi u obzir isključenje ove opcije za maksimalne performanse. Uvijek poslije možete ovu opciju uključiti smatrate li da vam je potrebna ovakva dodatna zaštita.
14. Resetirajte shader cache
Shaderi su maleni programi, odnosno dijelovi programskog koda, koji se koriste za renderiranje 3D prikaza i raznih naprednih efekata u igrama. Grafički procesor generira shadere po potrebi u stvarnom vremenu prilikom igranja neke igre. Takvo što može dovesti do pada performansi vidljivog kao efekt istrzanog prikaza, odnosno animacije koja nije fluidna.
Kako se ovo ne bi dešavalo, većina modernih igara prilikom prvog pokretanja na vašem računalu generira potrebne shadere i sprema ih na disk. Na ovaj način se eliminira problem istrzanosti u prikazu, jer nema potrebe da grafički procesor stalno generira potrebne shadere u stvarnom vremenu.
Dakako, ovo zauzima određeni prostor na vašem disku.
Međutim, nakon nekog vremena i prilikom instalacije velikog broja igara, spremljeni shader cache može dovesti do određenih problema i nemogućnosti pokretanja pojedine igre.
U tom slučaju, preporučamo resetirati shader cache, odnosno obrisati ga. Za AMD-ove grafičke kartice otvorite kontrolni centar AMD-ovih upravljačkih programa i odaberite opciju Gaming, potom Graphics, te Advanced, pa ćete vidjeti zadnju (na dnu) opciju Reset Shader Cache. Odaberite Perform Reset i pritisnite odgovarajuće tipke za provedbu.
Za Nvidijine kartice bit će potrebno isključiti Shader cache u kontrolnoj aplikaciji upravljačkih programa i potom ručno obrisati datoteku u temp mapi Windowsa.
Konačno, za vlasnike svih kartica, možete shader cache obrisati pomoću Disk Cleanup funkcije u Windowsima. Odaberite opciju Clean up system files, te potom stavite kvačicu kod Direct X Shader cache i kliknite ok.
15. Privremeno onemogućite automatsko ažuriranje Windowsa
Kada govorimo o sigurnosti naših računala, danas je svakako dobro ništa ne prepustiti slučaju. Zbog toga je u pravilu u većini slučajeva preporučeno koristiti automatsko ažuriranje Windowsa kako biste uvijek bili sigurni da imate instalirane sve najnovije sigurnosne zakrpe.
Međutim, napredniji korisnici će poželjeti veću kontrolu nad procesom ažuriranja Windowsa. Također ne želite da vam Windowsi uslijed igranja omiljene igre u pozadini počnu instalirati najnovije nadogradnje. U principu se ovo ne bi trebalo dešavati, s obzirom na opcije koje nude Focus Assist u najnovijim verzijama Windowsa.
Kako biste bili posve sigurni, iz glavnog izbornika Postavki odaberite Update (ažuriranje), te pronađite opciju koja vam omogućuje da privremeno onemogućite (pauzirate) automatsko ažuriranje Windowsa.
Ovdje možete odabrati vremensko razdoblje od jednog do pet tjedana unutar kojeg Windowsi neće instalirati nadogradnje. Nakon ovog perioda nadogradnje će se ponovo početi instalirati. Na ovaj način možete koliko-toliko kontrolirati kako i kada će Windowsi instalirati zakrpe i nadogradnje.
Postoje opcije kojima možete trajno isključiti automatsko ažuriranje Windowsa, no takvo što vam ne bismo preporučili, osim u slučaju da točno znate zašto to radite. Naime, u tom slučaju ćete morati sve potrebne sigurnosne zakrpe i nadogradnje instalirati ručno.
U svakom slučaju, opcija privremenog pauziranja automatskog ažuriranja se čini kao vrlo dobro rješenje. Odaberete li privremenu pauzu od, recimo, četiri tjedna, u principu će Windowsi jednom mjesečno instalirati sve potrebne zakrpe i nadogradnje.
Na ovaj način ćete spriječiti neželjen pad performansi u slučaju da Windowsi počnu instalirati ažuriranja dok igrate neku igru ili koristite posebno zahtjevnu aplikaciju, a pritom ćete i dalje svoje računalo održati posve sigurnim od potencijalnih prijetnji.
16. Uključite Resizable BAR
Relativno nova opcija koja utječe na performanse u pojedinim igrama svakako je i Resizable BAR tehnologija, odnosno kako je AMD naziva, Smart Access Memory (SAM). Riječ je o tehnologiji koja omogućuje glavnom procesoru direktan pristup cijeloj količini dostupne videomemorije na vašoj grafičkoj kartici. Ovo u nekim slučajevima povećava brzinu prijenosa podataka između glavnog i grafičkog procesora, što donosi porast performansi u pojedinim igrama.
Iskustvo nam govori kako će porast performansi biti daleko više izražen prilikom korištenja nižih rezolucija i manje zahtjevnih postavki 3D detalja, odnosno u situacijama kada ste prvenstveno ograničeni brzinom glavnog procesora. Jasno, ovo se može razlikovati od igre do igre.
AMD je prvi službeno predstavio svoju SAM tehnologiju koja zapravo uključuje Resizable BAR. Danas sve moderne grafičke kartice imaju pristup ovoj tehnologiji. Međutim, za njeno korištenje trebat ćete odgovarajuću podršku na razini chipseta i svoje matične ploče.
Ukoliko posjedujete novije računalo staro nekoliko godina, gotovo je sigurno da imate podršku za Resizable BAR tehnologiju. Jedino je pitanje je li ova opcija uključena u BIOS-u matične ploče (obično je riječ o opcijama Resizable Bar i Above 4G Decoding). U nekim slučajevima će trebati nadograditi BIOS matične ploče kako biste mogli koristiti Resizable Bar tehnologiju. Pritom će u BIOS-u trebati biti isključena opcija CSM (Compatibility Support Module). Budite oprezni s opcijom CSM ukoliko imate starije računalo koje koristi Legacy BIOS, ne UEFI, jer se u suprotnom Windowsi neće htjeti pokrenuti sa zadanog diska, odnosno morat ćete ponovo instalirati Windowse.
Ukoliko je Resizable BAR podržan od strane chipseta i matične ploče unutar kontrolnog centra AMD-ovih upravljačkih programa, vidjet ćete jasnu indikaciju kako je uključena opcija SAM.
U pravilu će ova opcija biti automatski uključena kod svih najnovijih matičnih ploča i računala koje koriste najnovije grafičke kartice.
17. Koristite anti-lag tehnologije za smanjenje latencije
Osim broja sličica u sekundi, na osjećaj odzivnosti prilikom igranja igara ponajviše utječe input lag (ulazno kašnjenje). Općenito rečeno, ovo je vrijeme koje treba proći da neku vašu ulaznu komandu ili akciju registrira sama igra. Dakako, ima više verzija ovih latencija, pa tako možemo govoriti o tzv. display lagu koji uključuje vrijeme koje je potrebno da se signal prenese i slika prikaže na ekranu.
U vezi s time postoji i latencija povezana sa samim upravljačkim programima za grafičku karticu i engineovima pojedine igre.
Kako biste smanjili ovakvo ulazno kašnjenje i poboljšali odzivnost u igrama, AMD i Nvidija nude posebne opcije koje se obično nazivaju Anti-Lag ili Ultra Low Latency. Ovo funkcionira na principu da grafički procesor renderira što više frameova (sličica) prije nego što one dođu na red za prikaz na ekranu u cilju smanjenja latencije. Nvidia je razvila i posebnu tehnologiju Reflex za smanjenje latencije koja zahtijeva implementaciju u svaku pojedinu igru.
U principu, za sve igre možete omogućiti Anti-Lag ili Ultra Low Latency opcije u kontrolnim centrima AMD-ovih i Nvidijinih upravljačkih programa.
Ove su opcije posebno korisne ako prvenstveno igrate natjecateljske online igre. Također su ove tehnologije za smanjenje latencije obavezne i uključuju se automatski ukoliko koristite najnovije opcije za samostalno generiranje frameova.